如何修复Windows Disk Management Could Not Start Virtual Disk Service错误
磁盘管理是一个 Windows 实用程序,用户可以使用它对驱动器进行分区和重命名。 然而,一些用户报告说,当他们尝试访问磁盘管理时,会弹出以下 Windows 错误消息:“Disk Management Could Not Start Virtual Disk Service磁盘管理无法启动虚拟磁盘服务 (VDS)。” 该错误消息的一个变体还显示“无法连接到虚拟磁盘服务”。
此错误意味着用户无法访问和使用磁盘管理。 该问题通常出现在远程连接环境中。 这是修复 Windows 10 和 11 中的磁盘管理虚拟磁盘服务错误的方法。
推荐:如何修复Windows更新自动替换AMD显卡驱动程序
1. 断开外部驱动器与电脑的连接
首先,尝试从电脑上断开所有非必需的 USB 设备。 确保您的电脑上没有连接任何外部驱动器、USB 记忆棒、手机或读卡器。 然后尝试再次打开磁盘管理实用程序。
2. 运行系统文件和映像修复扫描
系统文件损坏可能会导致磁盘管理虚拟磁盘服务错误。 因此,请使用 Windows 系统文件检查器命令行工具检查 PC 上系统文件的完整性。 该实用程序通常还会修复检测到的损坏的系统文件。 如何运行系统文件检查器指南包括使用该工具的说明。
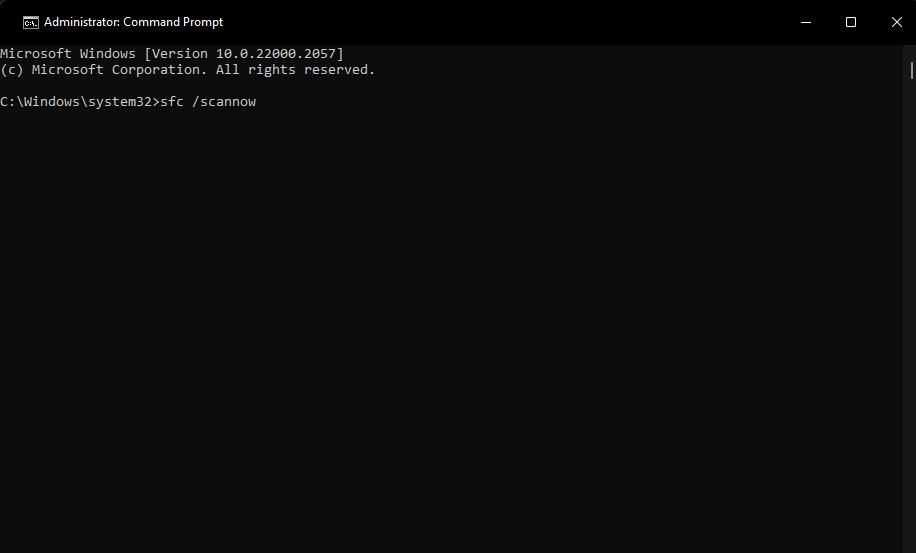
如果 SFC 检测到损坏的系统文件但无法修复它们,您可能需要运行部署映像服务管理扫描。 这是一个用于修复 Windows 系统映像问题的工具。 您可以通过在命令提示符中执行此部署映像命令来运行该实用程序:
DISM /Online /Cleanup-Image /RestoreHealth3.启用并运行虚拟磁盘服务
禁用的虚拟磁盘服务是导致磁盘管理 VDS 错误的常见原因。 禁用虚拟磁盘服务时,磁盘管理无法连接到 VDS。 因此,尝试启用并运行虚拟磁盘服务,如下所示:
- 要访问“运行”,请按 Win + R 。
- 输入 services.msc 在“command运行命令”对话框中,然后按 Return返回。
- 向下滚动并双击 Virtual Disk虚拟磁盘 在“服务”窗口中。
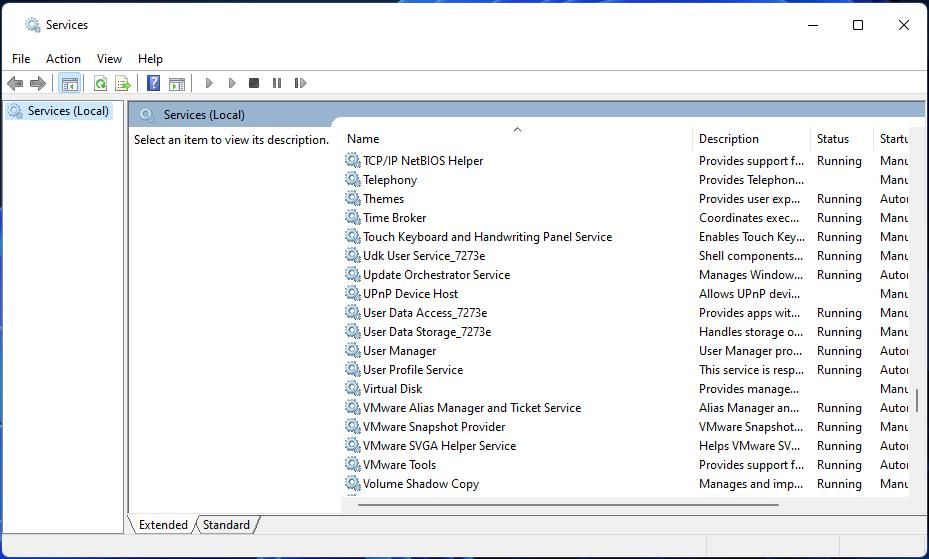
- 选择 Automatic 自动的 设置在 Startup type启动类型 菜单。
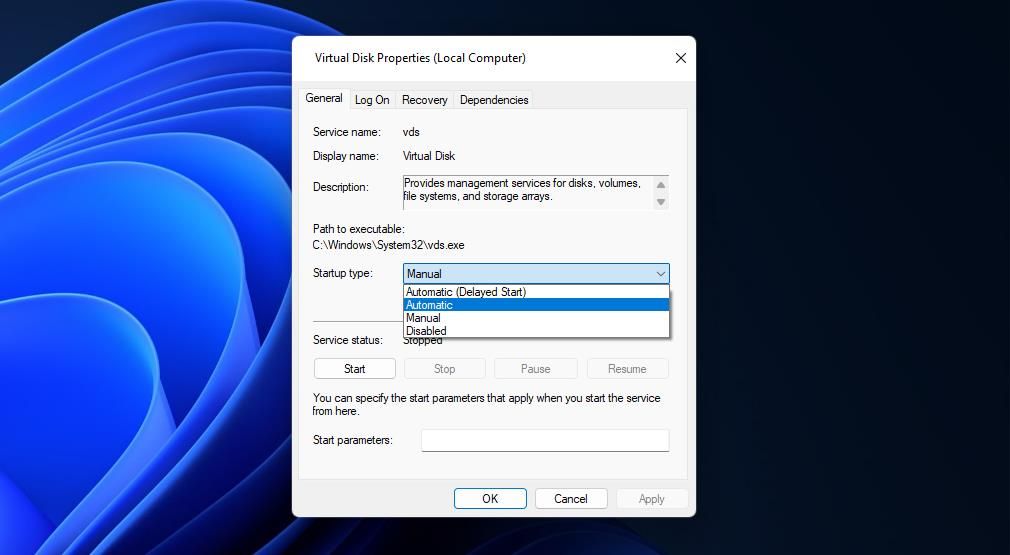
- 按 Start开始 在虚拟磁盘属性窗口中。
- 选择窗口的 Log on 登录 标签。
- 接下来,单击 Allow service to interact with desktop允许服务与桌面交互 复选框来选择该选项。
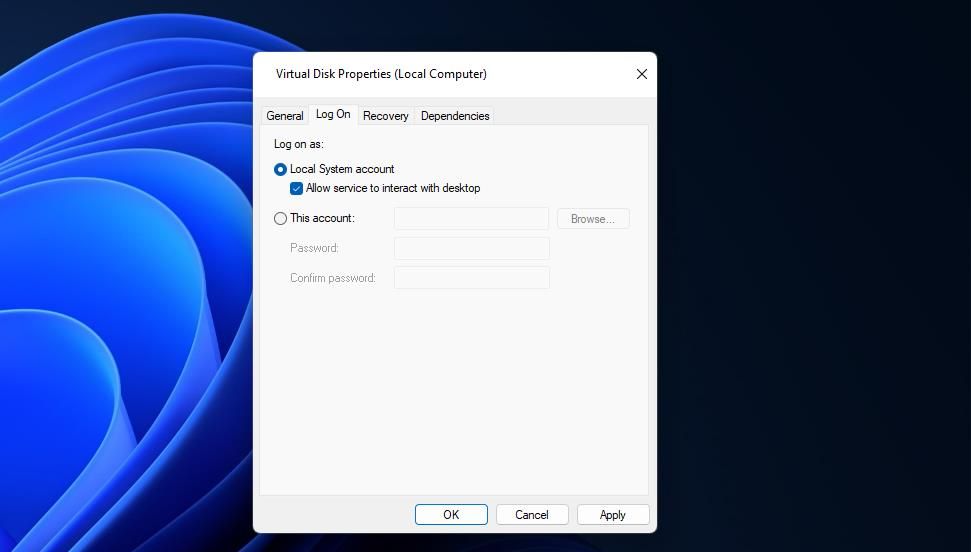
- 点击 Apply 申请 保存新的虚拟磁盘服务设置。
- 选择虚拟磁盘属性窗口的 OK好的 选项。
- 如果您在远程连接环境中遇到磁盘管理VDS错误,请重复上述步骤,检查本地和远程PC上的虚拟磁盘服务是否已启用。
4.允许通过Windows Defender防火墙进行远程卷管理
Windows Defender 防火墙可能会阻止该实用程序与虚拟磁盘连接,从而导致磁盘管理 VDS 错误。 因此,请确保本地和远程 PC 上都允许远程卷管理通过该防火墙。 我们的允许应用程序通过 Windows 防火墙的指南包括应用此解决方案的说明。
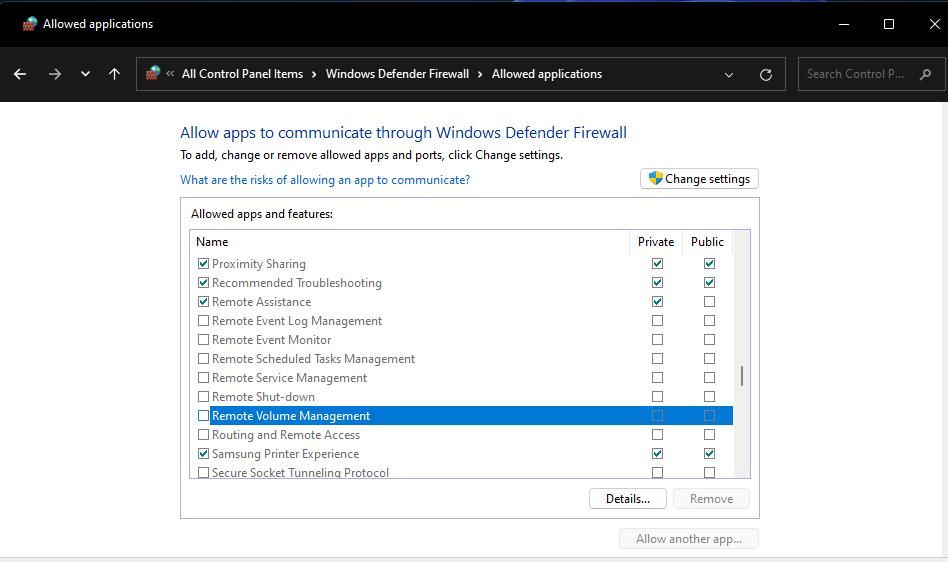
5.关闭第三方安全软件
如果您的电脑包含第三方安全(防病毒)应用程序,该软件可能会阻止磁盘管理建立 VDS 连接。 请记住,许多第三方安全应用程序还包含防火墙和防病毒组件。 因此,请尝试暂时禁用第三方安全软件中的防火墙和防病毒模块。
要禁用防火墙部分,请在防病毒软件的设置选项卡中查找关闭防火墙选项。 您通常可以通过右键单击安全应用程序的系统托盘图标并在其上下文菜单中选择禁用选项来关闭防病毒防护罩。 如果可以的话,选择关闭防病毒防护大约一个小时,然后尝试再次访问磁盘管理以查看问题是否仍然存在。
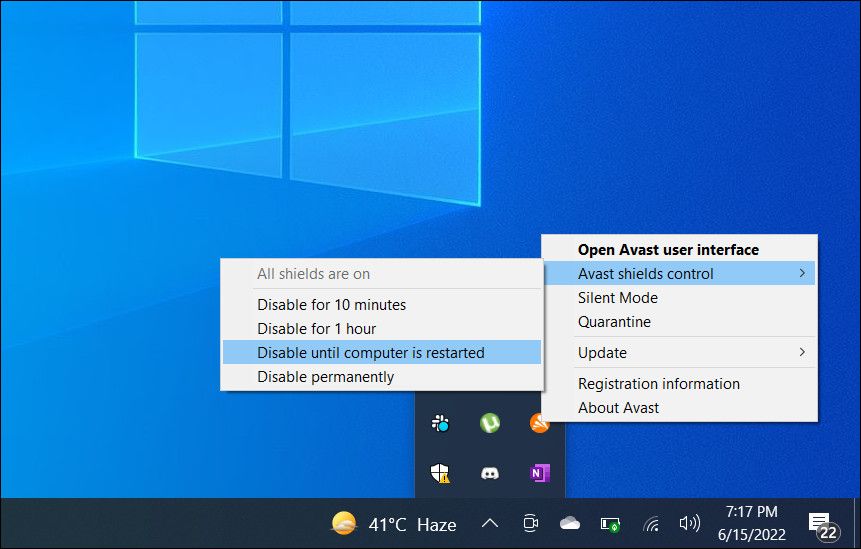
再次使用磁盘管理来管理您的驱动器
本指南中的潜在解决方案并不能完全保证,但它们是修复 Windows PC 上的磁盘管理 VDS 错误的最有可能的方法。 因此,也许有人会在您的 PC 上解决磁盘管理 VDS 问题。 然后您可以再次使用磁盘管理来管理和分区驱动器。

