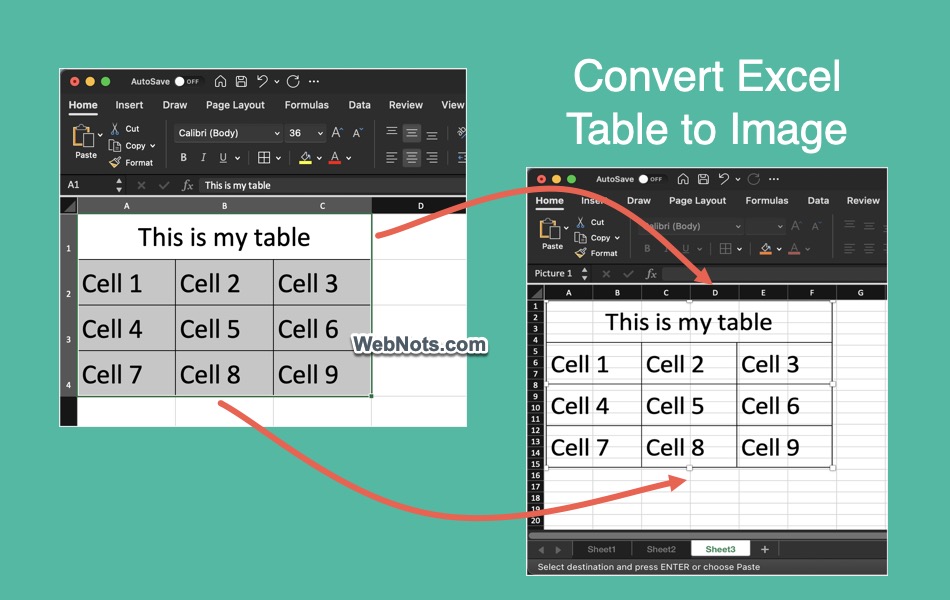如何将Excel表格转换为图像
Excel 电子表格是创建可用于数据处理的表格的最佳方式。 但是,当您想与他人共享 Excel 表格数据时,问题就来了。 例如,使用其他应用程序(例如 macOS 中的 Numbers)打开 Excel 表格时,格式会受到干扰。 如果您不希望任何人编辑或只想将小表格复制粘贴到 Outlook 电子邮件中,则可以将表格转换为图像格式。 在本文中,我将解释如何做到这一点。
推荐:WordPress评论插件ReviewX Pro
将 Excel 表格另存为 PNG 图像
请记住,您还可以将 Excel 转换为 PDF 以保留格式。 但是,图像是显示电子邮件中数据而不是作为附件发送的简单选择。 该过程适用于 Windows 和 Mac 版本的 Excel。
在 Windows 中将 Excel 表格转换为图像
- 打开包含表格数据的 Excel 工作表。 确保表格较小,以便将其转换为图像格式后内容可读。
- 调整行高和列宽,并向表格添加边框,特别是外部单元格,使它们在图像中看起来不开放。
- 选择所有表格单元格并将其复制到剪贴板。 您可以通过从右键单击上下文菜单中选择“复制”选项或按“Control + C”快捷键来完成此操作。
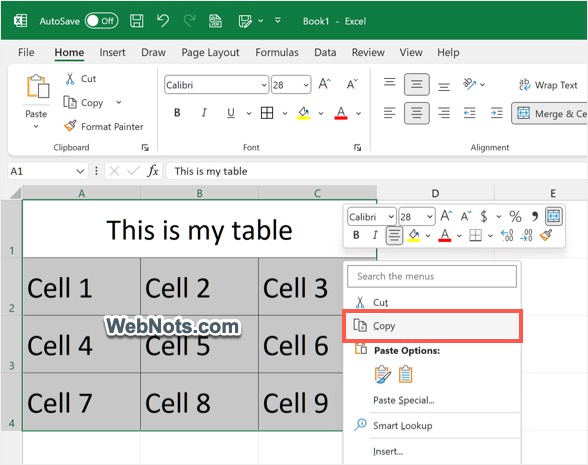
- 转到另一个单元格并按“Control + V”键粘贴复制的单元格。
- 您将在粘贴的单元格数据的右下角看到一个小的“粘贴选项”图标。 单击该图标并选择“其他粘贴选项”部分下的“图片”。
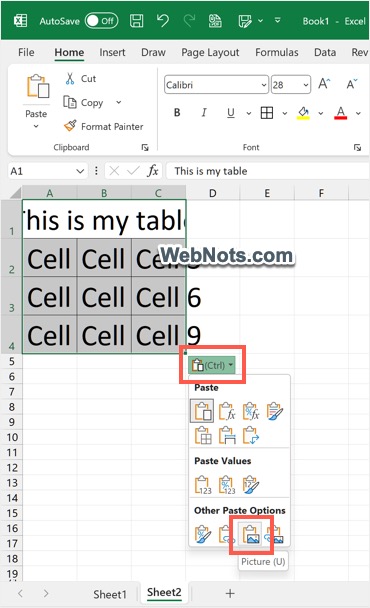
- 表格数据将转换为图像,您可以根据需要调整大小和调整。
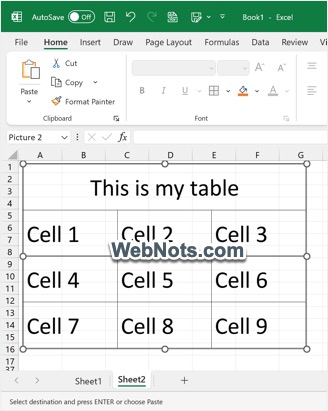
在 Mac 中将 Excel 表格转换为图像
- 打开工作表并选择表格中的所有单元格。
- 右键单击并选择“复制”选项或按“Command + C”复制选定的表数据。
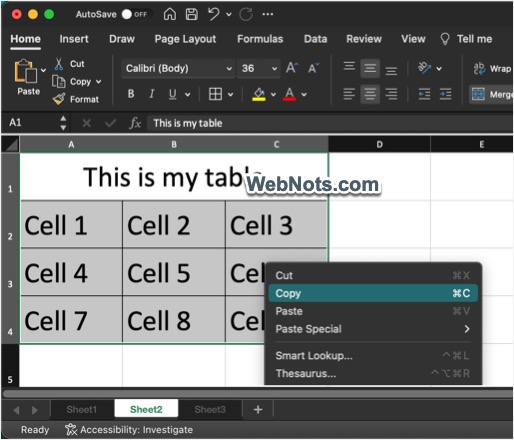
- 现在,转到另一个空工作表或通过单击底部状态栏中的 + 图标创建一个新工作表。
- 将光标放在第一个单元格中,然后按“Command + V”粘贴复制的表格数据。
- 在最后一个单元格的底角,您将看到一个小的“粘贴选项”图标,然后单击该图标。
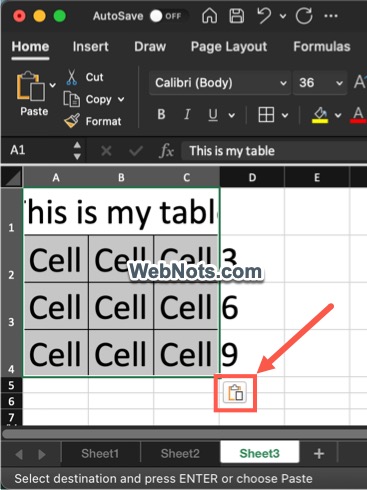
- 选择“其他粘贴选项”部分下的“粘贴为图片”选项。
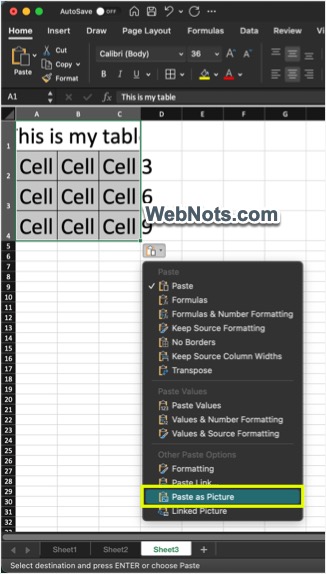
- 现在,表格将转换为图像而不是可编辑文本。 如果需要,您可以拖动以调整表格大小。
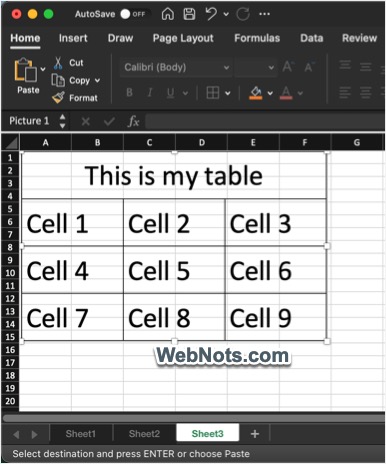
分享图像
您有多种选择与其他人共享转换后的图像或将其保存到您的计算机。 只需右键单击图像并选择“另存为图片…”选项即可将表格图像保存到您的计算机。 这会将表格保存为透明 PNG 图像格式,文件名为“Picture 1”。
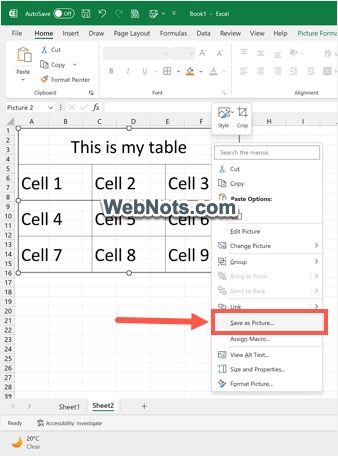
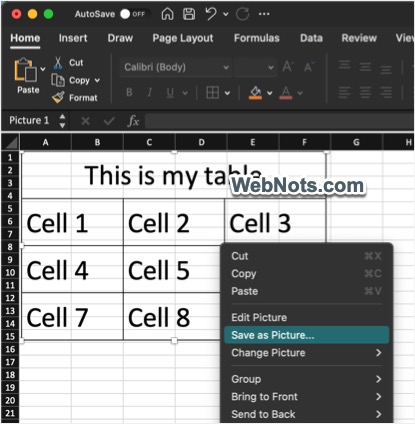
下面是下载的表格图像在其他应用程序上使用时的外观。
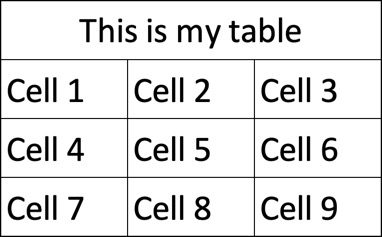
如果您不想保存图像,请复制图像并将其直接粘贴到 Outlook 等电子邮件客户端中。 如您所见,它将显示清晰可读的图像而不是附件。
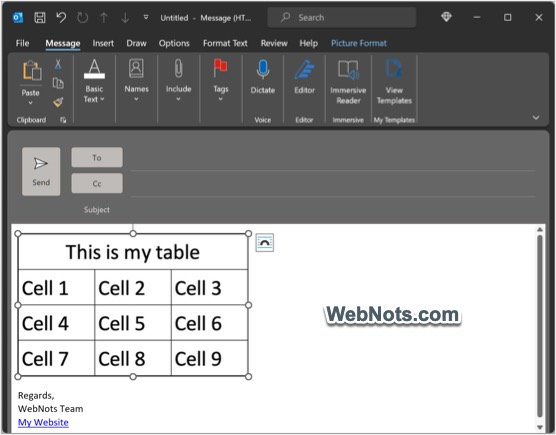
您还可以使用连续性功能轻松地将复制的图像从 Mac 共享到 iPhone(在 Mac 上复制并将其粘贴到 iPhone 中)。 在 Windows 上,您可以使用 Phone Link 将文件共享到 Android/iPhone 或使用 Edge Drop 传输复制的图像。
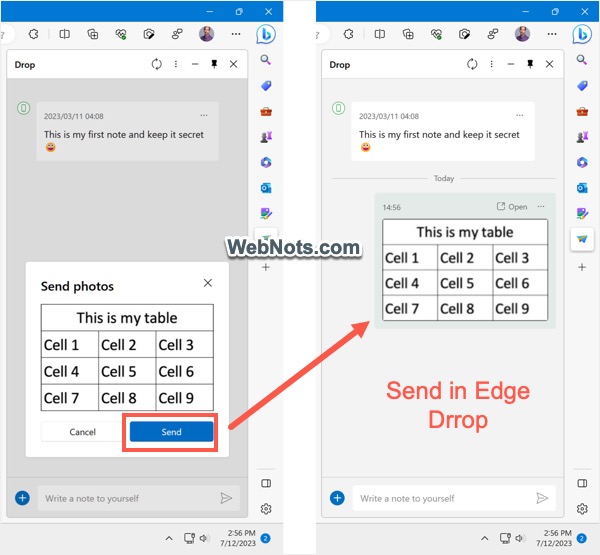
更改为 JPG 格式
从 Excel 工作表保存的默认图像为 PNG 格式。 右键单击并保存图像时,可以将格式更改为 JPEG、GIF 或 BMP。 单击“保存类型”选项并选择 JPEG 或其他图像格式。
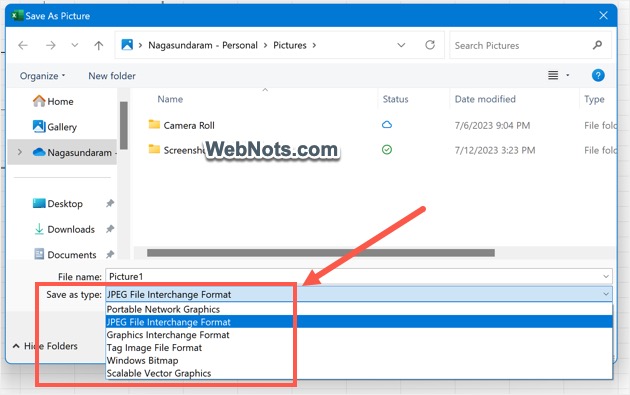
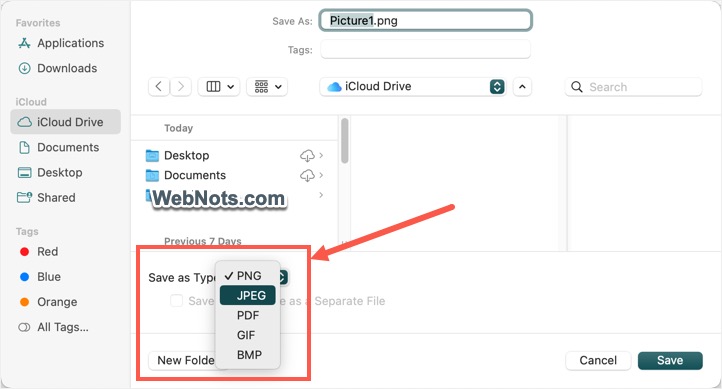
您还可以在 Windows 中使用画图应用程序,并在 Mac 中使用任何第三方应用程序进行图像转换或处理(例如添加其他文本)。
- 只需从 Excel 工作表中选择并复制图像即可。
- 打开画图并将复制的图像粘贴到空画布中。 或者,单击“剪贴板”按钮并选择“粘贴”选项插入复制的图像。 请注意,您还可以将复制的表格图像作为叠加层粘贴到另一图像上。
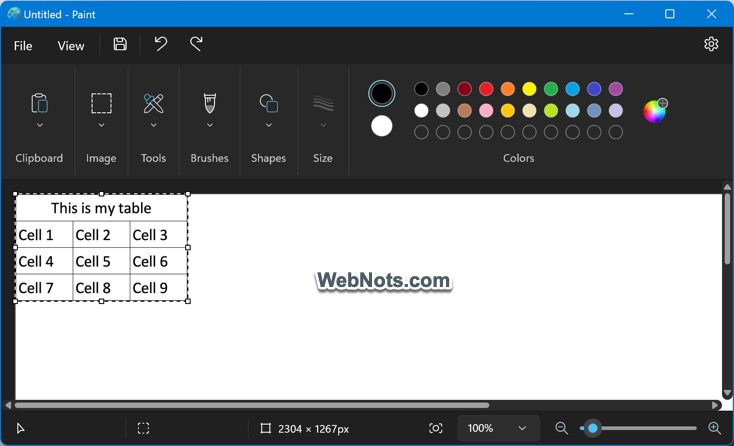
- 处理完图像后,进入“文件 > 另存为”菜单并选择“JPEG”格式,将图像保存为 JPEG 格式。 您还可以将图像保存为 BMP 或其他格式,如 TIFF、GIF 或 HEIC。
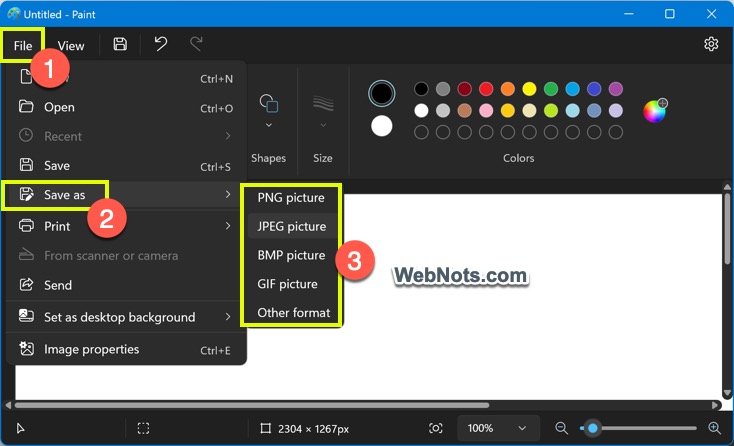
- 在 Mac 上,您可以将表格图像粘贴到 Snagit 等应用程序中,并将其保存为 JPEG 格式。
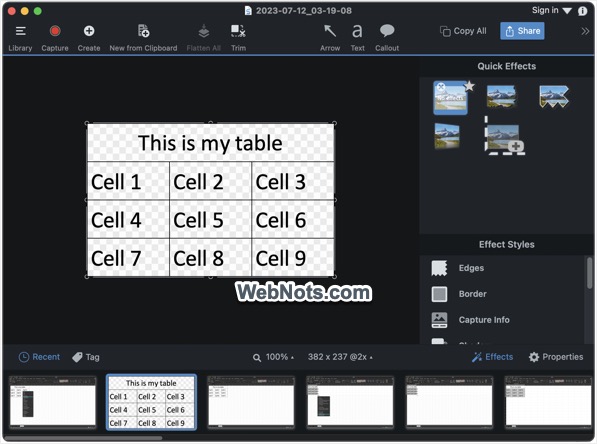
请记住,JPEG(或 JPG)格式不支持透明度。 由于从 Excel工作表复制的图像是透明 PNG 图像,因此它将失去透明度,背景将更改为白色。 如果要保留透明度,请使用原始 PNG 格式。