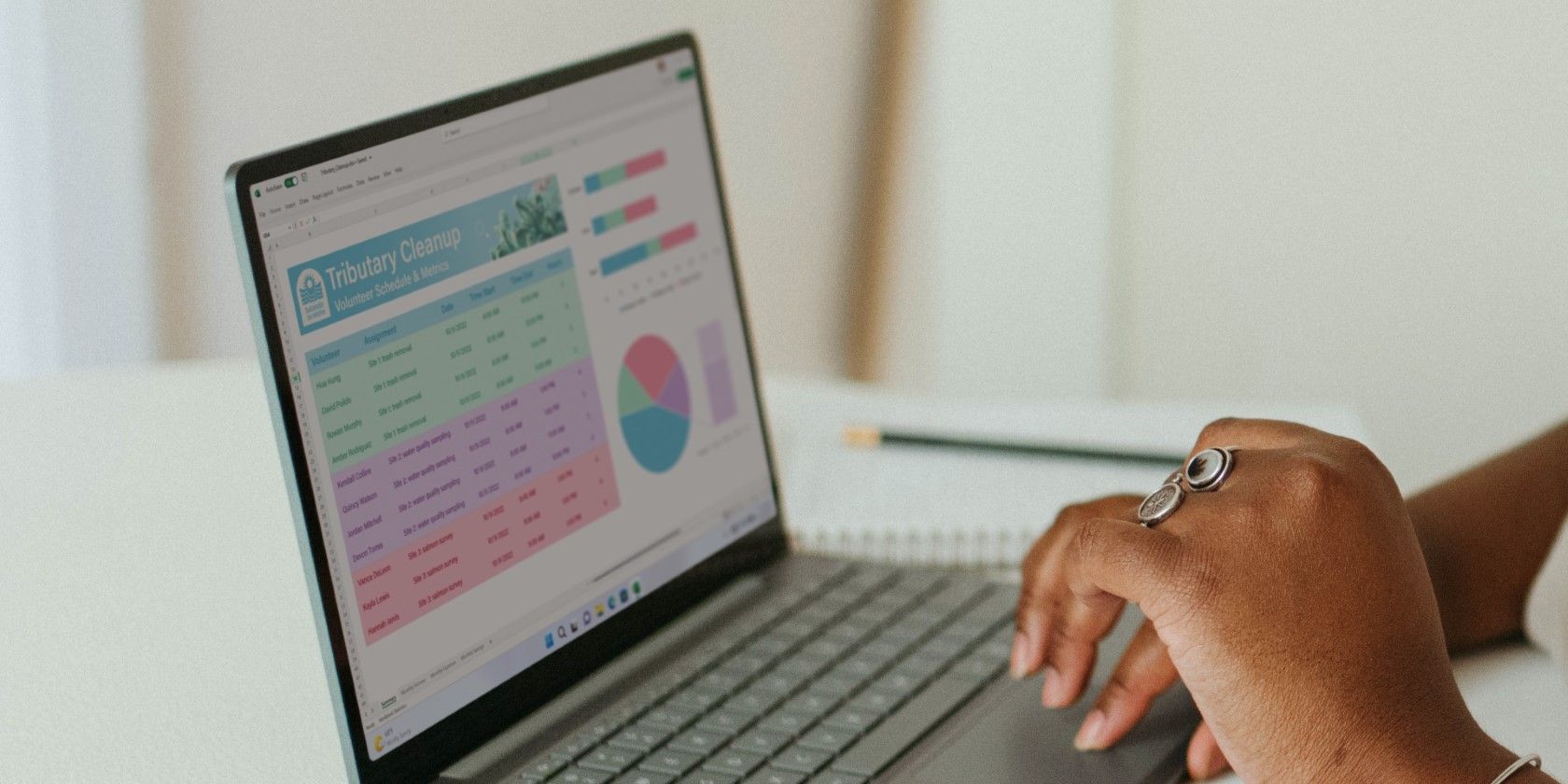修复无法在Windows Microsoft Excel中滚动
当您处理大型 Excel 电子表格时,通常需要水平和垂直滚动才能访问和修改数据。 但是,如果您无法在 Windows 上使用鼠标或键盘在 Microsoft Excel 中滚动,该怎么办?
Microsoft Excel 中的滚动问题不仅会扰乱您的工作流程,还会让您感到烦恼。 在这里,我们分享一些快速简单的技巧,帮助您再次在 Excel 中滚动电子表格。
推荐:修复Windows中No Such Interface Supported错误
无法在 Microsoft Excel 中滚动的一个常见原因是您无意中启用了滚动锁定功能。 要关闭它,请右键单击底部的状态栏,然后单击 Scroll Lock滚动锁 取消选中它的选项。
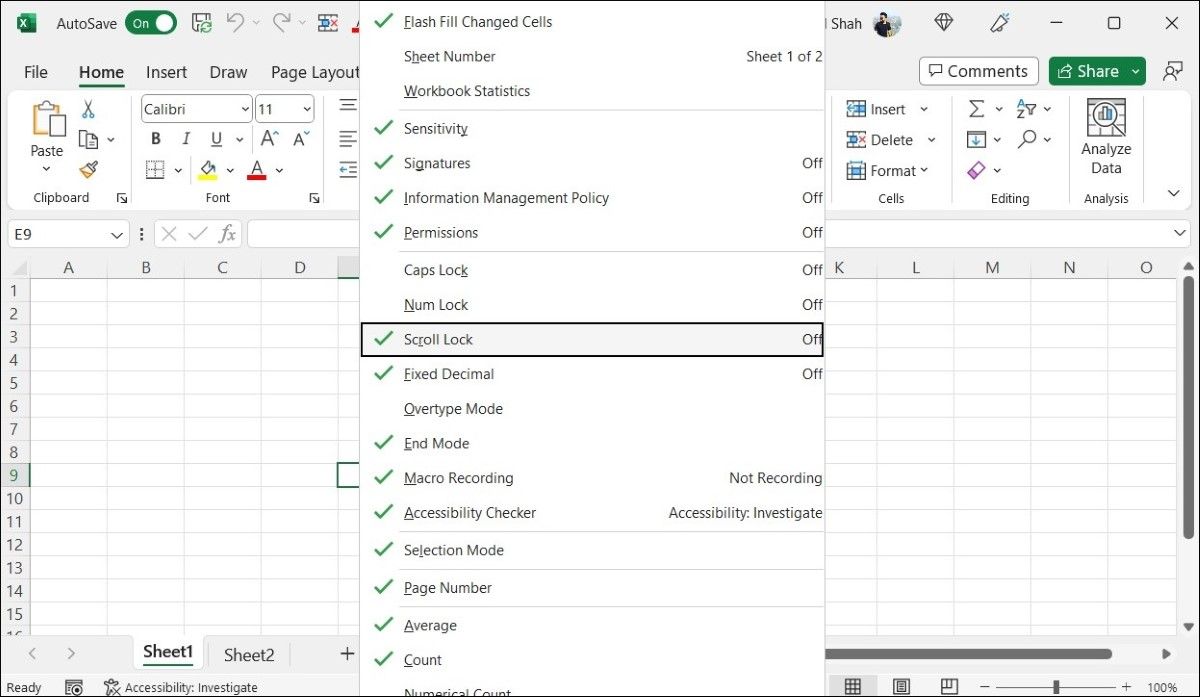
您还可以使用键盘在 Windows 上禁用滚动锁定。 这 Scroll Lock 滚动锁 键通常位于键盘的右上角。 按此键将停用滚动锁定并允许您再次滚动 Excel 电子表格。

如果您在物理键盘上找不到 Scroll Lock 键,请使用 Windows 上的屏幕键盘禁用 Scroll Lock。 为此,请按 Win + S 要访问搜索菜单,请键入 osk 在搜索框中,然后点击 Enter 进入。 然后,单击 ScrLk 键禁用滚动锁定。
2. 解冻窗格
Microsoft Excel 允许您冻结工作表的特定部分,以便即使您滚动工作表时它们仍然可见。 这可能会造成您的 Excel 工作表未正确滚动的错误印象。 为避免任何混淆,您可以按照以下步骤解冻工作表中的窗格。
- 打开您的 Excel 工作表。
- 点击 View 选项卡位于顶部。
- 点击 Freeze Panes 冻结窗格 选项。
- 选择 Unfreeze Panes 解冻窗格 从结果菜单中。
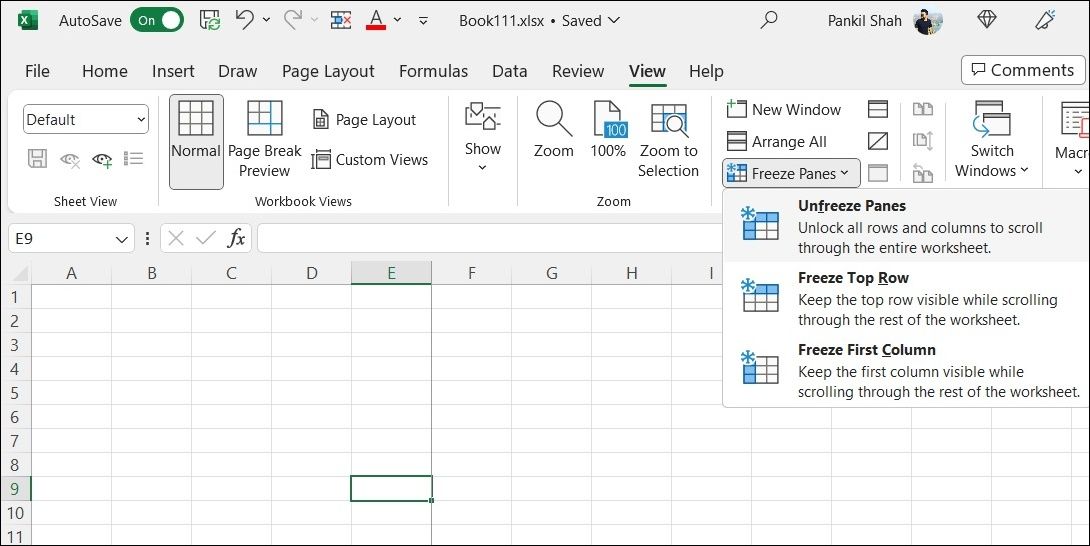
此后,您的 Excel 电子表格应按预期滚动。
3. 使用 IntelliMouse 选项禁用滚动缩放
当您尝试滚动浏览 Microsoft Excel 电子表格时,它是否会放大或缩小? 如果您在 Excel 中启用了“使用 IntelliMouse 滚动缩放”选项,则可能会发生这种情况。 以下是关闭它的方法。
- 在您的 PC 上打开 Microsoft Excel。
- 点击 File文件 左上角的菜单。
- 选择 Options选项 从左侧边栏。
- 在 Excel 选项窗口中,切换到 Advanced高级 标签。
- 清除 Zoom on roll with IntelliMouse使用 IntelliMouse 缩放滚动 复选框。
- 点击 OK好的 保存更改。
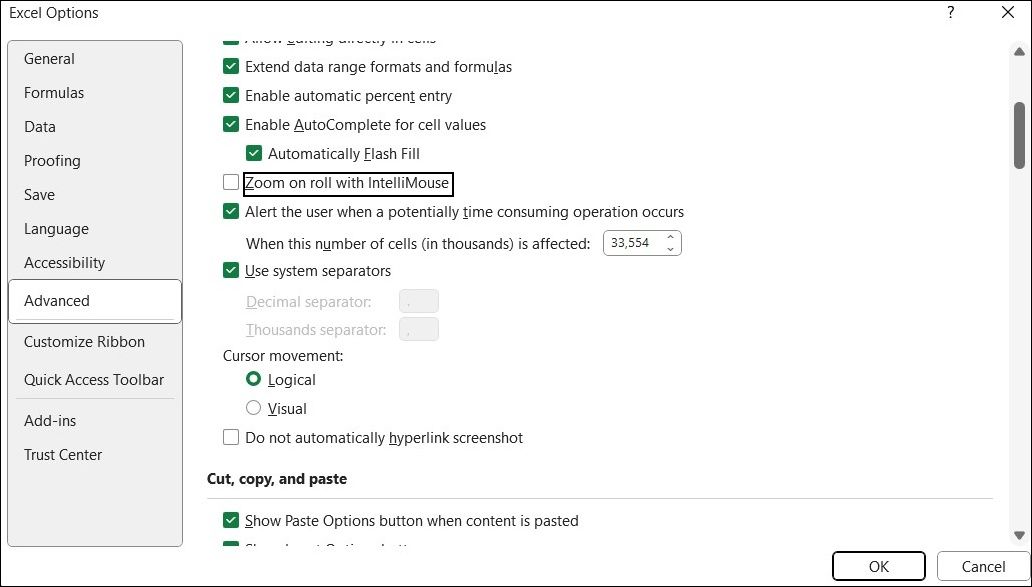
如果 Excel 在您的电脑上不显示水平和垂直滚动条,您可能会在滚动电子表格时遇到问题。 以下是启用它们的方法。
- 打开 Microsoft Excel 并前往 File 文件 >Options 选项。
- 使用左窗格导航至 Advanced高级的 标签。
- 向下滚动到 Display options for this workbook显示此工作簿的选项 部分。
- 勾选显示的复选框 Show horizontal scroll bar显示水平滚动条 和 Show vertical scroll bar显示垂直滚动条。
- 点击 OK好的 保存更改。
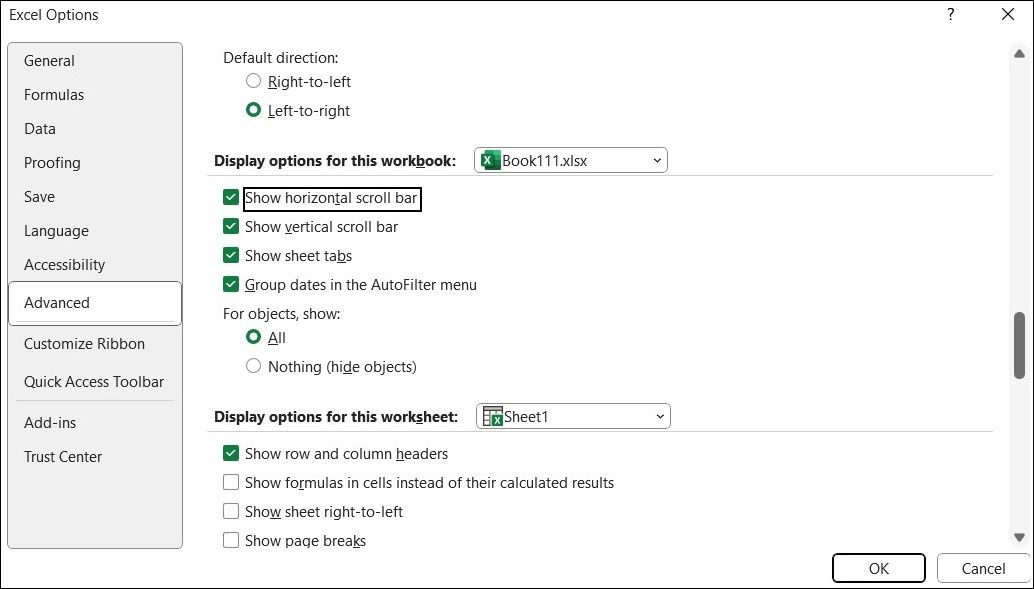
5. Excel 中自动调整行高
一些 Excel 用户报告通过使用“自动调整行高”功能格式化工作表中的所有单元格来解决滚动问题。 您也可以尝试一下这个方法。
- 打开 Excel 工作表并选择任意单元格。
- 按 Ctrl + A 选择所有单元格。
- 切换到 Home 标签。
- 选择 Format 格式 > AutoFit Row Height自动调整行高。
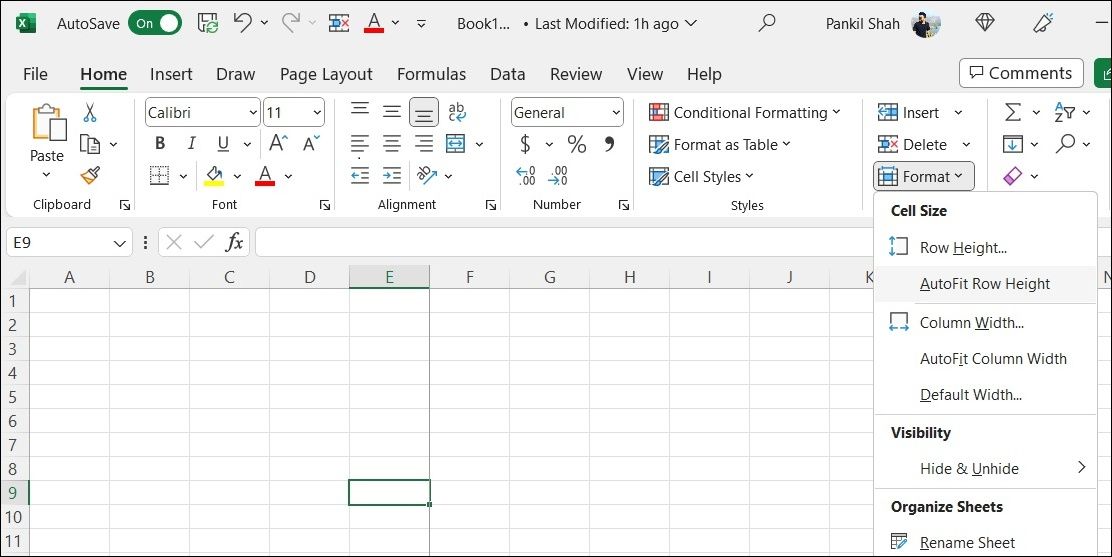
6. 更新 Microsoft Excel
默认情况下,Microsoft Office 倾向于在您的 Windows 计算机上自动安装较新的更新。 但是,如果您之前在 Windows 上禁用了自动 Office 更新,则您可能运行的是过时版本的 Excel。 这可能会导致各种问题,包括这里讨论的问题。 因此,最好更新 PC 上的 Microsoft Excel。
- 打开 Microsoft Excel 并单击File 文件 左上角的菜单。
- 选择 Account帐户 从左侧边栏。
- 点击 Update Options 更新选项 > Update Now立即更新。
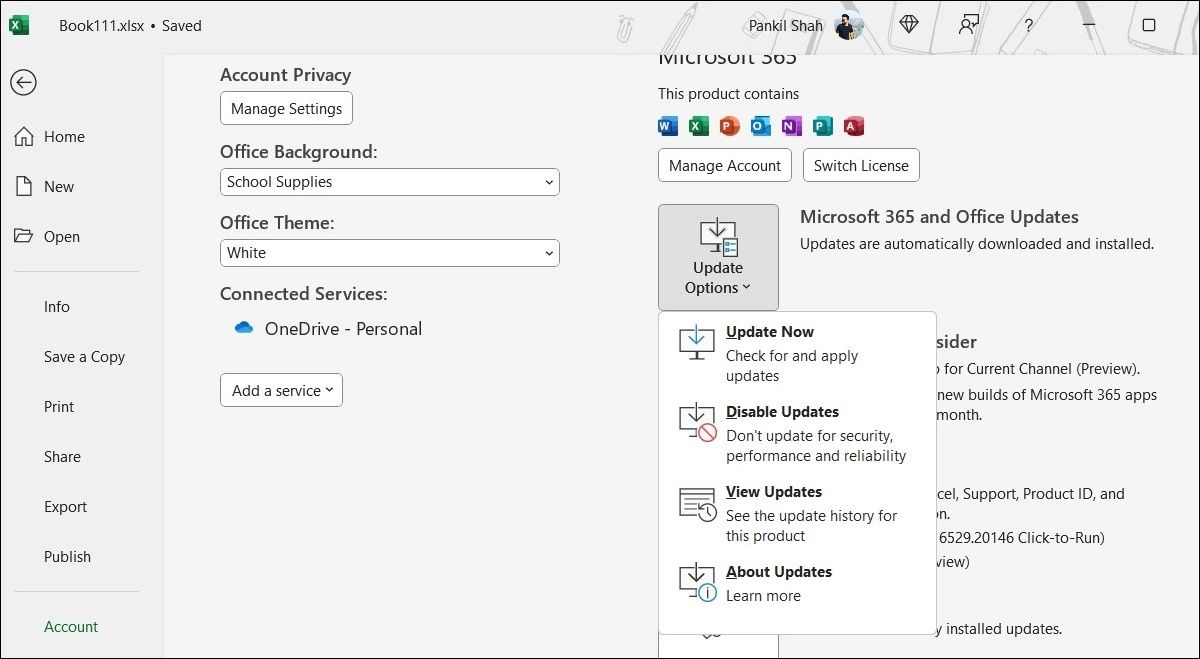
等待 Microsoft Office 更新 Excel 以及其他 Office 应用程序,然后检查是否可以解决问题。
Microsoft 提供了一个有用的修复工具,用于解决 Excel 等 Office 应用程序的常见问题。 因此,如果上述修复无效,您可以尝试通过运行 Office 修复工具修复 Excel 中的滚动问题。 就是这样。
- 点击 magnifying icon 放大图标 任务栏上的 以打开搜索菜单。
- 输入 control 框中并按 Enter进入 打开控制面板。
- 点击 Programs and Features程序和特点。
- 滚动列表以找到并选择 Microsoft Office微软办公软件。
- 点击 Change改变 按钮在顶部。
- 选择 Quick Repair 快速修复 选项,然后单击 Repair维修。
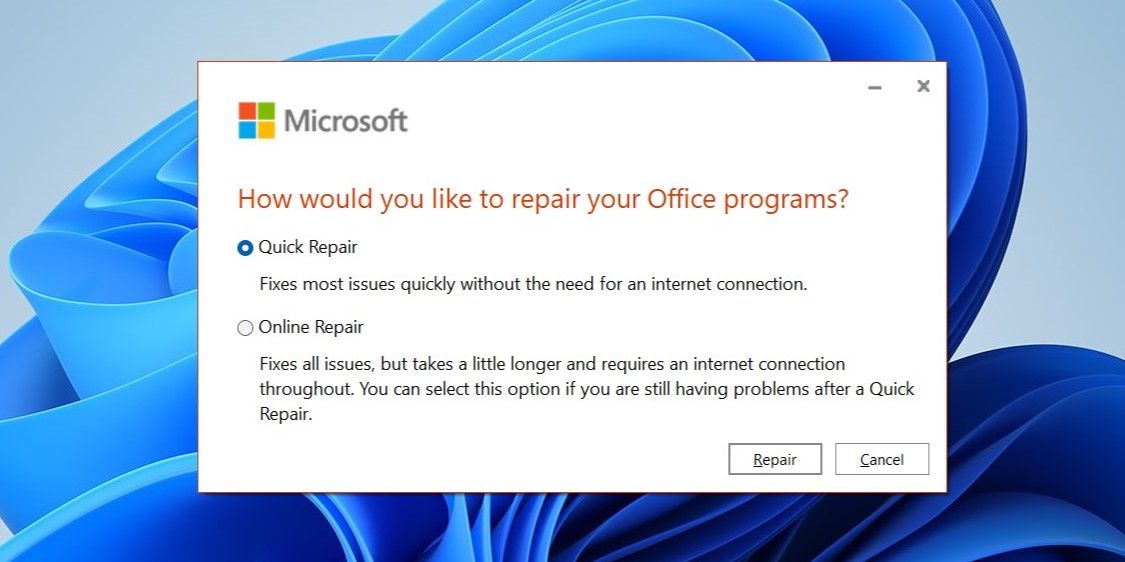
允许修复工具修复 Office 应用程序的任何问题。 如果问题仍然存在,Microsoft 建议您重复上述步骤并进行修复 在线维修 反而。 这将使该工具能够执行更全面的修复。 请务必注意,此过程需要您的电脑具有有效的互联网连接。
8.应用一些通用修复
如果上述修复没有帮助,您可以尝试一些通用修复,看看是否可以解决问题。
- 重新启动您的电脑: 由于 Windows 中的临时故障,Microsoft Excel 中偶尔会出现滚动问题。 您可以尝试重新启动 Windows PC,看看是否有帮助。
- 修复 Excel 工作簿: 如果您仅在处理特定工作簿时无法在 Excel 中滚动,则文件本身可能存在问题。 这种情况,您可以尝试修复Excel工作簿来解决问题。
- 检查Shift键是否卡住: 无法在 Excel 中滚动的另一个原因是 Windows 计算机上的 Shift 键被卡住了。 仔细检查键盘上的 Shift 键是否有污垢或损坏,并采取适当的措施解决问题。
无法滚动浏览 Excel 电子表格可能会带来很大的不便。 希望上述一个或多个解决方案已帮助您解决 Excel for Windows 中的滚动问题,并且您现在能够再次顺利地导航电子表格。
现在 Excel 已恢复正常工作,最好熟悉 Microsoft Excel 的一些有用的 Windows 键盘快捷键,以增强您的工作流程。