如何修复Windows OneDrive 0x8004dec5登录错误
Microsoft 的云存储服务 OneDrive 简化了 Windows 上的文件管理。 但是,您在登录 OneDrive 时可能会遇到问题,例如 0x8004dec5 错误。 本文将指导您如何解决 Windows 11 上的 OneDrive 登录错误 0x8004dec5。
推荐:如何修复Windows上Speech Recognition Could Not Start错误
1. 检查您的互联网连接
如果您在登录 OneDrive 时遇到问题,请首先检查您的互联网连接。 缓慢或不稳定的互联网会导致登录问题。 因此,请检查您的连接速度并确保其速度足以支持 OneDrive。 如有必要,请重置路由器或调制解调器以恢复连接。
如果您的互联网连接正常,请重新启动计算机并再次登录 OneDrive。 这个简单的步骤修复了操作系统中可能导致登录问题的小错误。
2. 运行网络故障排除程序
如果您的 Internet 连接稳定,但仍然遇到 OneDrive 登录问题,您可以运行 Internet 连接疑难解答。 该诊断工具扫描网络问题并修复发现的任何问题。
要运行 Internet 连接疑难解答,请按照下列步骤操作:
- 右键单击开始并选择 Run 从菜单列表中。
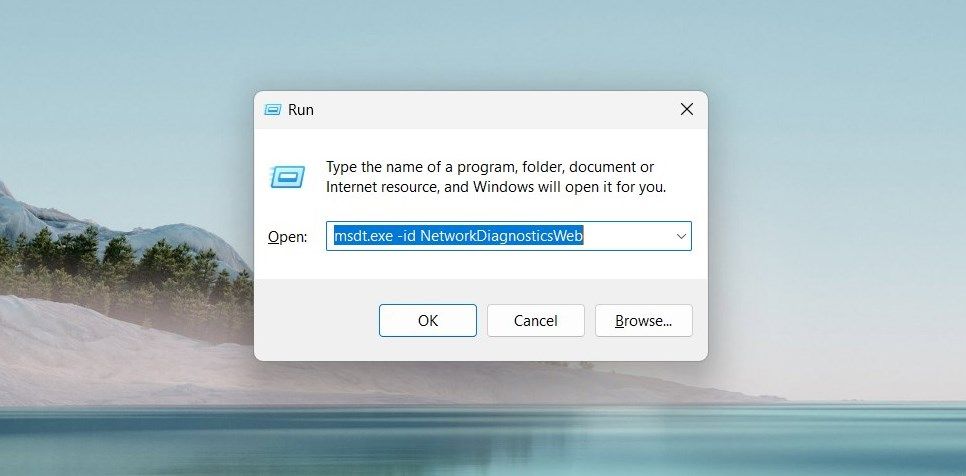
- 在对话框中,键入以下命令并单击 OK好的。
msdt.exe -id NetworkDiagnosticsWeb - 点击 Advanced高级 并检查 Apply repairs automatically自动应用修复。
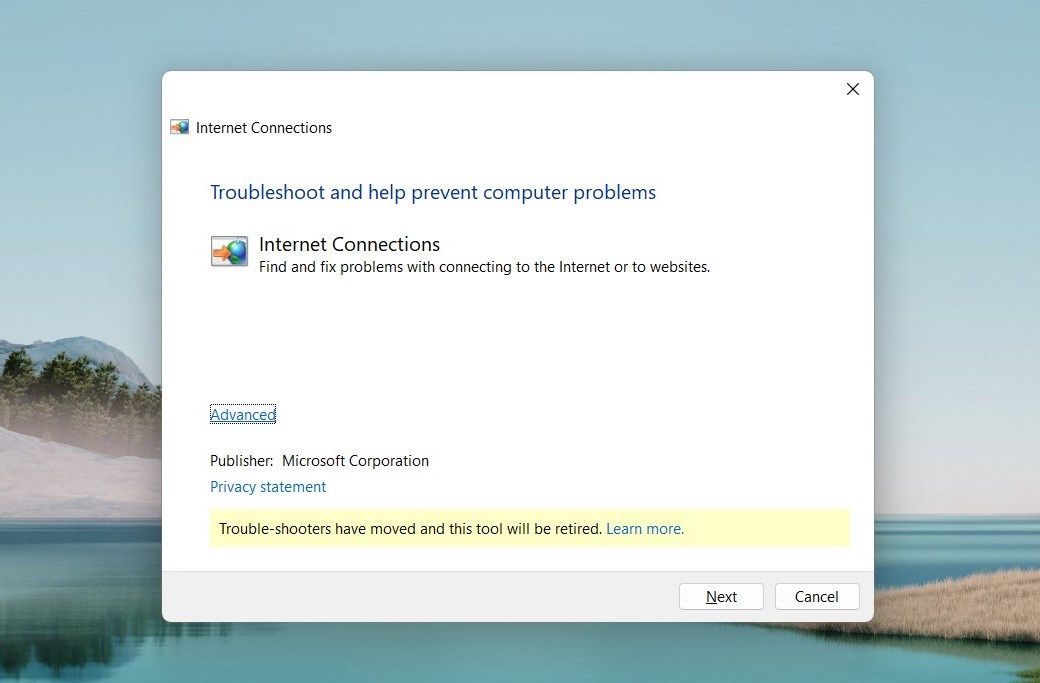
- 现在点击 Next下一个 并按照屏幕上的说明完成故障排除过程。
完成后,登录 OneDrive 并查看错误是否已修复。 如果没有,请尝试下一个解决方案。
3.调整注册表编辑器
如果问题仍然存在,请从注册表中删除缓存的 Office 帐户标识。 这需要更改 Windows 注册表(操作系统的数据库)中的一些设置,因此请谨慎操作。
如果您不确定自己在做什么,请让经验丰富的技术人员为您进行更改。 为了避免损坏您的系统,请在进行这些更改之前创建注册表备份。
- 按 Win + R 在键盘上打开“运行”对话框。
- 输入 regedit注册表编辑器 在搜索框中单击 OK好的。
- 如果屏幕上弹出UAC窗口,请单击 Yes是的 继续。
- 在注册表编辑器窗口中,导航到路径,如下所示:
HKEY_CURRENT_USER\Software\Microsoft\Office\16.0\Common\Identity - 右键单击 Identity 文件夹并选择 Delete删除 从菜单中。
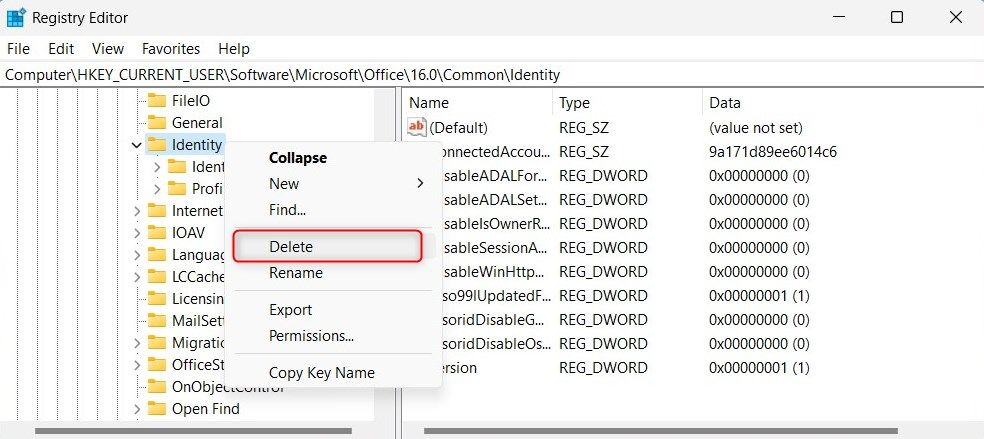
- 点击 Yes是的 当要求确认您的操作时。
- 关闭注册表编辑器并重新启动计算机。
现在尝试再次登录 OneDrive。 登录错误现在应该已解决。
4. 删除缓存的凭据文件夹
如果您不习惯调整注册表编辑器,请使用 Windows 资源管理器删除缓存的 Office 帐户标识。 以下是具体操作方法。
- 按 Win + E 打开文件资源管理器。
- 在文件资源管理器窗口中,导航到以下位置:
C:\Users\Username\AppData\Local\Microsoft\IdentityCache - 按 Ctrl + A 选择所有文件并删除它们。
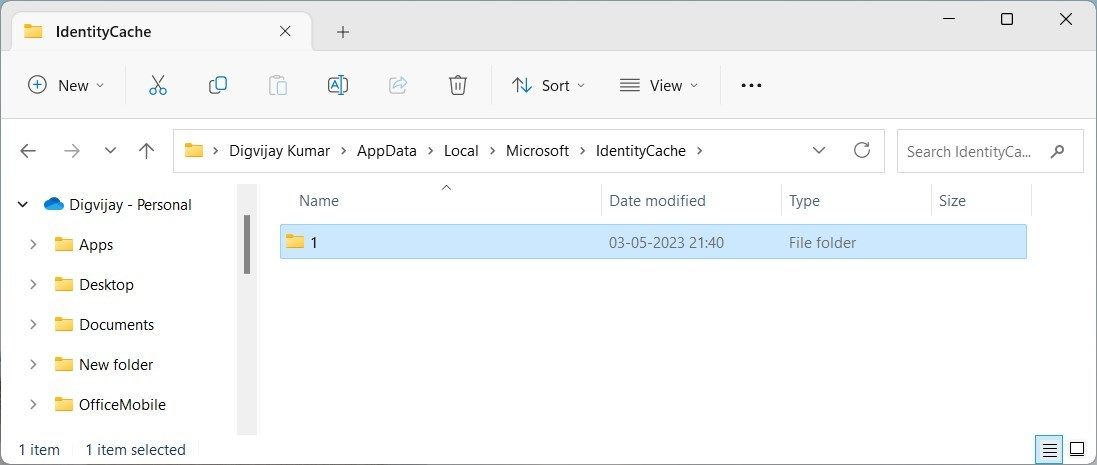
- 现在导航到该位置,然后替换 Username用户名 使用您自己的 Windows 用户名:
C:\Users\Username\AppData\Local\Microsoft\OneAuth - 选择此处的所有文件并点击 Delete删除 按钮。
删除所有缓存的 Office 帐户标识后,重新启动计算机并尝试再次登录 OneDrive。
5. 取消链接并重新链接您的 OneDrive 帐户
如果您拥有有效的 OneDrive 帐户,但由于 0x8004dec5 错误代码而仍然无法登录,请取消链接并重新链接您的帐户。 这将重置连接并解决问题。
要取消链接 OneDrive,请按照以下步骤操作。
- 转到任务栏右侧,然后单击 OneDrive 图标。
- 点击 Help & Settings帮助和设置 (齿轮图标)并选择 Settings设置 从菜单列表中。
- 在“设置”窗口中,转到 Account帐户 标签。
- 在您的 OneDrive 帐户下,单击 Unlink this PC 取消与这台电脑的链接。
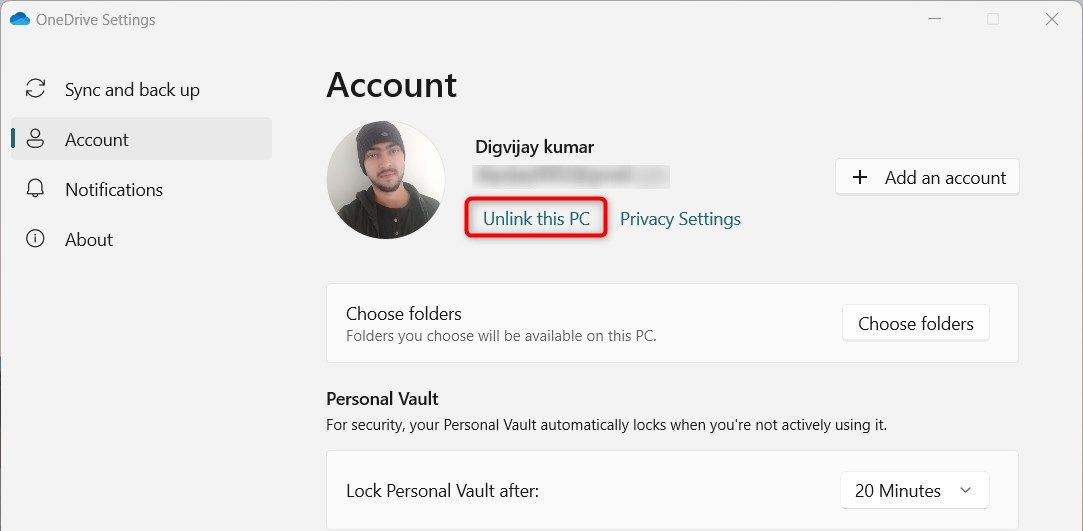
- 点击 Unlink account 取消账户关联 来确认您的操作。
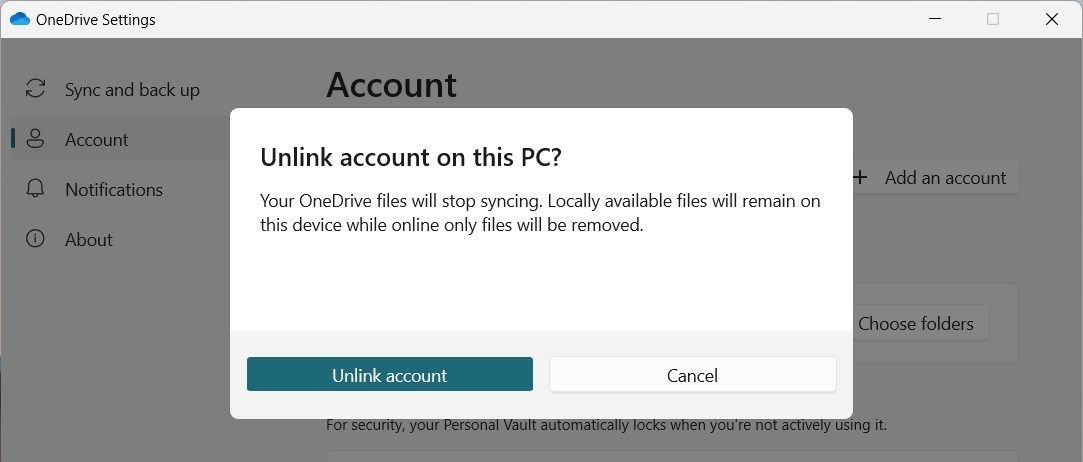
取消关联帐户后,您现在需要重新关联它。 为此,请再次打开 OneDrive 设置窗口,然后单击 Add an Account添加帐户。 输入您的 OneDrive 凭据并登录该帐户。
完成后,关闭“设置”窗口。 现在打开 OneDrive 并使用新帐户凭据登录。 登录错误现在应该已解决。
6.重置OneDrive应用程序
在某些情况下,重置 OneDrive 应用程序可以解决登录错误。 这会将应用程序恢复为其默认设置并删除所有损坏的系统文件。
要重置 OneDrive 应用程序,请按照以下步骤操作。
- 按 Win + X 在键盘上并选择 Installed apps 已安装的应用程序 从列表中。
- 在已安装的应用程序列表中,向下滚动到 OneDrive。
- 单击三个点并选择 Advanced options高级选项。
- 向下滚动到 Reset重置 部分并单击 Reset重置 按钮。
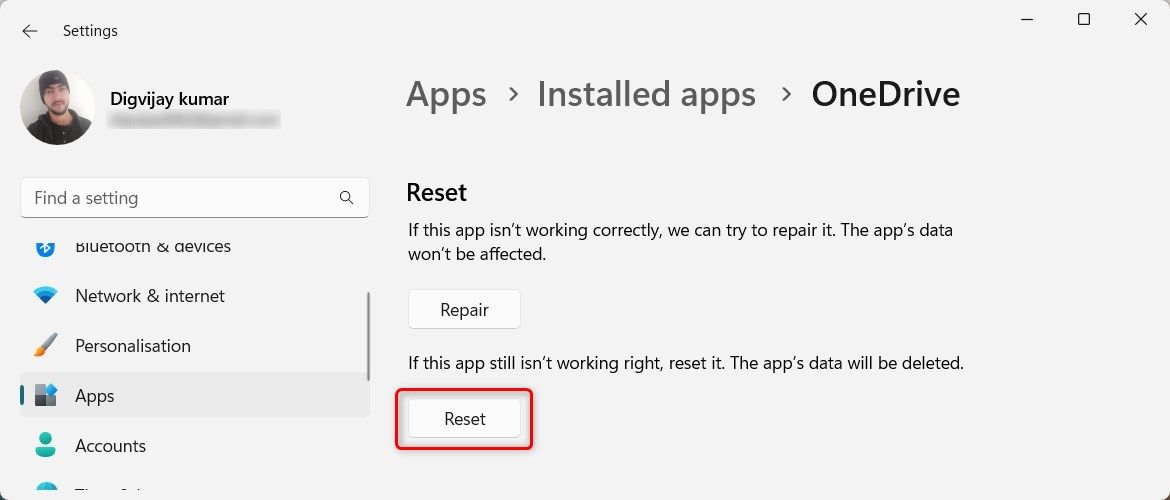
- 点击 Reset重置 再次确认您的操作。
重置后,尝试登录 OneDrive 并查看错误 0x8004dec5 是否已修复。
7. 获取最新的 Windows 更新
Microsoft 发布了可提高 Windows 性能的新补丁。 如果您的计算机未收到最新更新,可能会导致 OneDrive 登录错误。 要解决此问题,请安装待处理的 Windows 更新并尝试再次登录 OneDrive。
要下载并安装最新的 Windows 更新,请使用以下步骤。
- 按 Win + I 打开键盘上的“设置”窗口。
- 从左侧边栏中,单击 Windows更新 标签。
- 现在点击Check for updates 检查更新 并等待 Windows 检查可用更新。
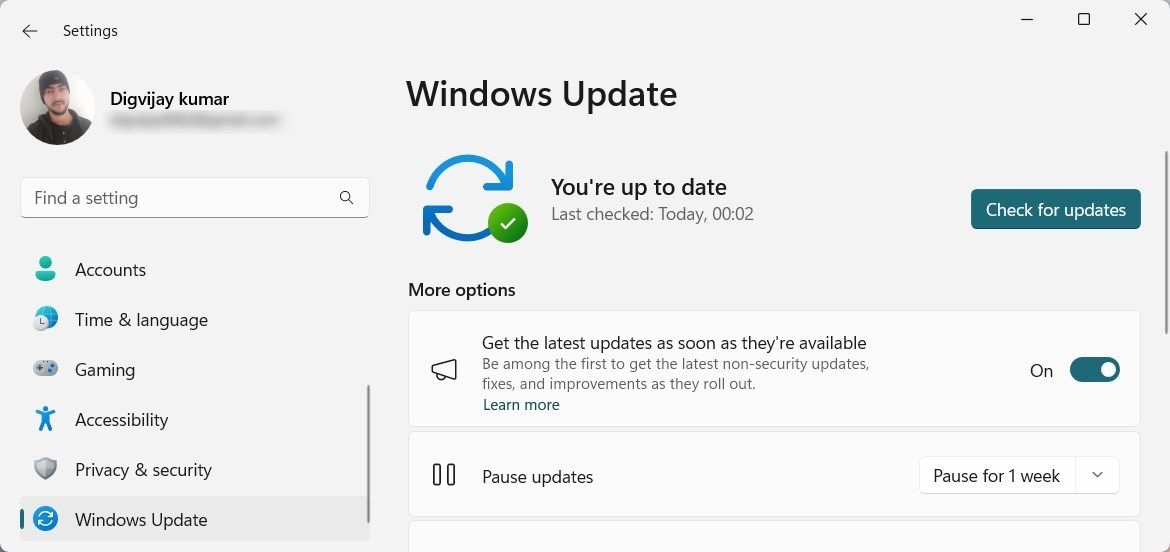
- 如果您发现新的更新,请下载并安装它们。
执行上述操作后,重新启动计算机。 现在尝试登录 OneDrive 并查看错误是否已修复。
8.卸载并重新安装OneDrive
如果尝试上述解决方案后错误仍然存在,则 OneDrive 应用程序可能出现故障。 在这种情况下,请重新安装该应用程序。 它修复损坏的文件并解决登录问题。 以下是具体操作方法。
- 打开控制面板。
- 将查看方式选项设置为 Category 类别,然后单击 Programs 程式 > Uninstall a program卸载程序。
- 寻找 OneDrive 在已安装程序列表中,然后单击 Uninstall卸载。
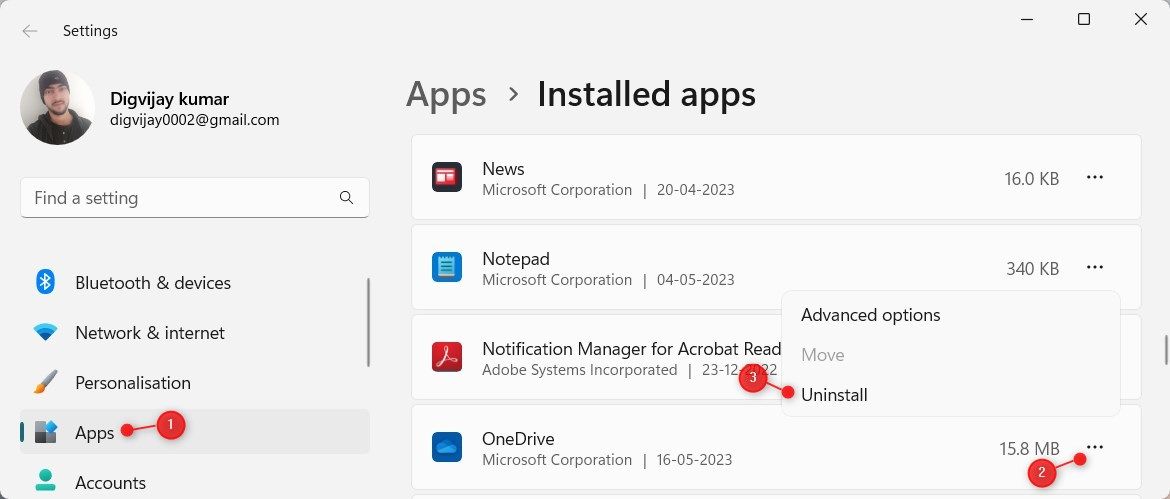
- 如果您收到确认提示,请单击 Yes是的。
现在按照说明完成该过程。 之后访问微软官网下载并安装OneDrive。
修复 OneDrive 的 0x8004dec5 登录错误
按照上述步骤操作应该可以解决 0x8004dec5 OneDrive 登录错误。 文件损坏、过时的 Windows 版本或兼容性问题通常会导致此问题。 基本的故障排除步骤是重新启动计算机并重置 OneDrive 应用程序。 如果这不能解决问题,请取消链接并重新链接你的帐户,或者重新安装 OneDrive。

