修复Windows上时间同步失败
您的 Windows 系统时钟是否不同步? 您是否收到“时间同步失败”的错误消息? 它可能会导致各种问题,例如丢失提醒或时间戳错误的电子邮件。 阅读本指南,了解如何解决问题并准确同步系统时钟。
推荐:如何修复Windows OneDrive 0x8004dec5登录错误
Windows 上时间同步失败的原因是什么?
Windows 上出现时间同步问题的原因有多种。 以下是一些常见原因。
- 时区设置不正确: PC 上设置的时间必须准确才能同步正常工作。 如果时区不正确,同步将失败。
- 防火墙设置: 防火墙阻止 Windows 时间服务连接到其主机。 这会阻止发生时间同步。
- 系统病毒和恶意软件: 病毒或恶意软件损坏与时间同步相关的系统文件,导致失败。
- Windows 时间服务的问题: Windows 时间 (W32Time) 服务控制系统上的时间同步。 如果它运行不正常,同步将会失败。
现在您已经了解了时间同步失败的可能原因,下面我们来讨论如何解决此问题。
1.重新启动Windows时间服务
Windows 时间服务使计算机的时间和日期与网络上的其他计算机保持同步。 如果此服务停止或无法运行,则会导致时间同步问题。
要重新启动 Windows 时间服务,请按照下列步骤操作:
- 按 Win + R 在键盘上单击以打开“运行”对话框。
- 输入 services.msc 在搜索框中输入并按 Enter 键。 这将打开“服务”窗口。
- 找到 Windows Time视窗时间 服务并右键单击它。
- 选择 Restart 重新开始 从上下文菜单中。
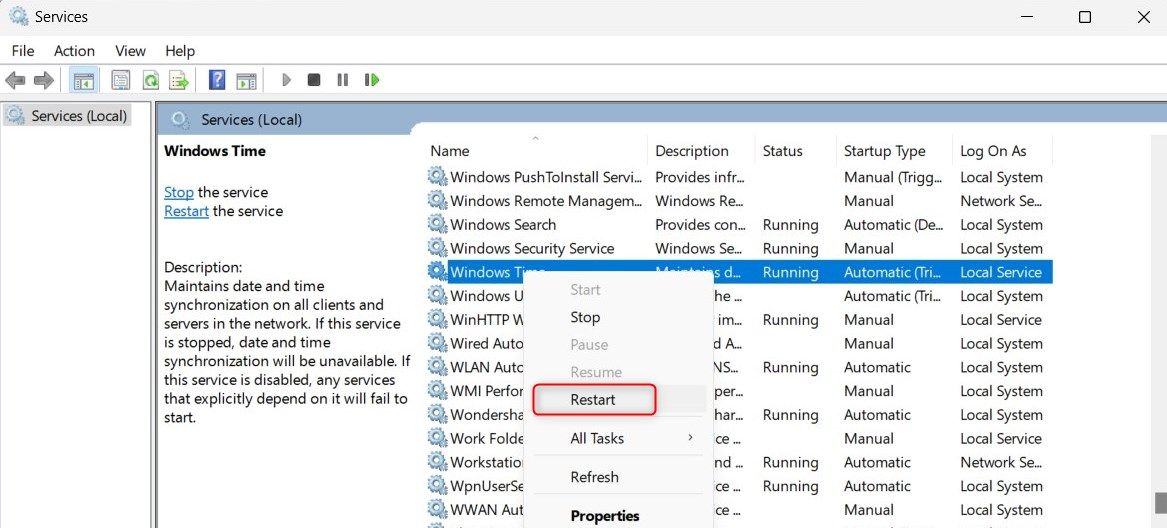
服务重新启动后,关闭窗口并检查时间同步。
2.配置Windows时间服务
如果重新启动 Windows 时间服务无法解决时间同步问题,请配置其设置以查看是否有帮助。
要配置 Windows 时间服务,请按照下列步骤操作:
- 打开服务窗口。
- 双击 Windows Time 视窗时间 打开其属性窗口。
- 在 General一般 选项卡,设置启动类型 到 Automatic自动的。
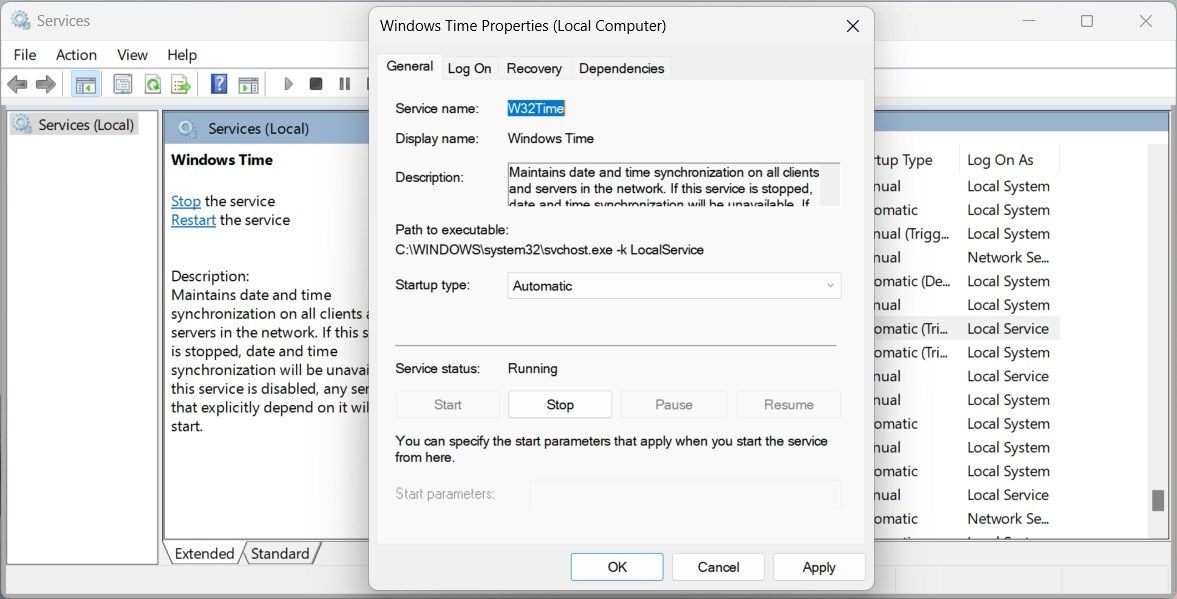
- 现在转到服务状态并单击 Start 开始 按钮。 如果该服务正在运行,请单击 Stop停止 进而 Start 开始。
- 切换到 Log On 登录 选项卡并选择 Local System account本地系统帐户。
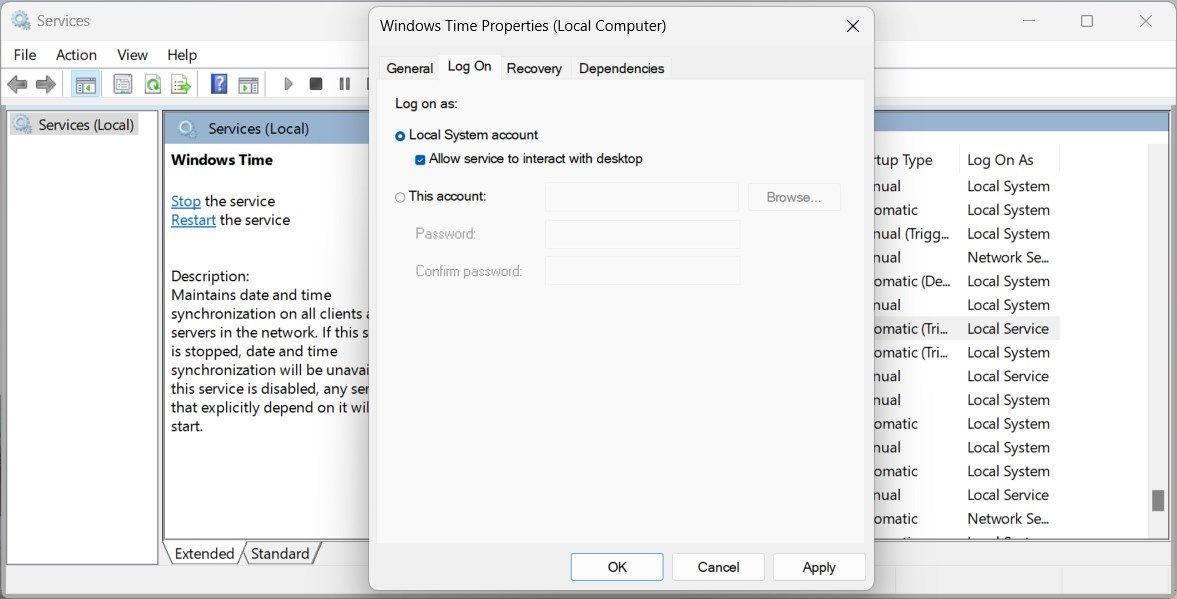
- 检查 Allow Service to Interact with desktop允许服务 与桌面交互 选项。
- 点击 Apply 应用 > OK确定 保存更改。
现在您已经配置了 Windows 时间服务,请关闭窗口。 之后,重新启动计算机并检查时间同步是否有效。
3. 更改时间服务器
此方法适用于时间同步服务无法与互联网时间服务器同步的情况。 它手动同步到可靠的互联网时钟。
要修改互联网时间设置,请按照下列步骤操作:
- 打开“运行命令”对话框。
- 输入 timedate.cpl 在文本框中输入并按 Enter 键。 这将打开日期和时间窗口。
- 切换到 Internet Time 上网时间 选项卡并单击 Change settings更改设置。
- 选中旁边的框 Synchronize with an Internet time server与互联网时间服务器同步。
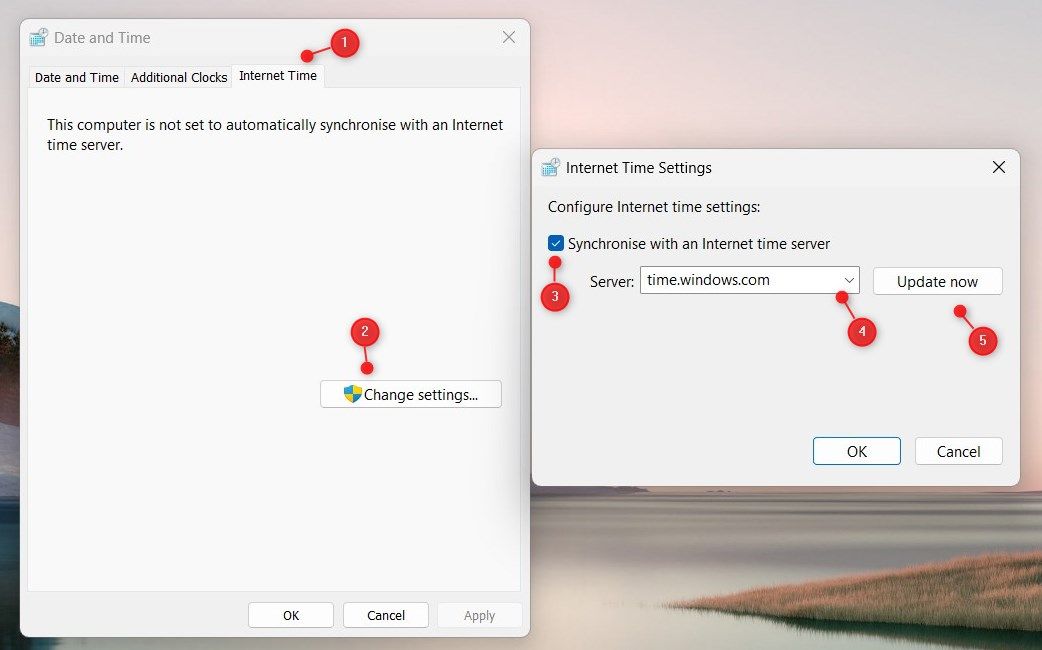
- 选择不同的时间服务器 Server 服务器 列表。
- 点击 Update now现在更新 将您的 PC 与选定的时间服务器同步。
执行上述操作后,关闭所有窗口并重新启动计算机。 重启后,检查时间同步问题是否解决。
4. 添加更多时间服务器
如果更改时间服务器不起作用,请将更多服务器添加到列表中。 这样,Windows 会尝试不同的服务器来保持时间同步。 要添加更多时间服务器,请按照下列步骤操作:
- 按 Win + S 键盘上的 来打开 Windows 搜索框。
- 输入 regedit注册表编辑器 在搜索框中输入并按 Enter 键。
- 如果出现 UAC(用户帐户控制)对话框,请单击 Yes是的 接着说。
- 在注册表编辑器中,执行以下步骤。
HKEY_LOCAL_MACHINE\SOFTWARE\Microsoft\Windows\CurrentVersion\DateTime\Servers - 右键单击 Servers 服务器 键并选择 New新的 > String Value字符串值。
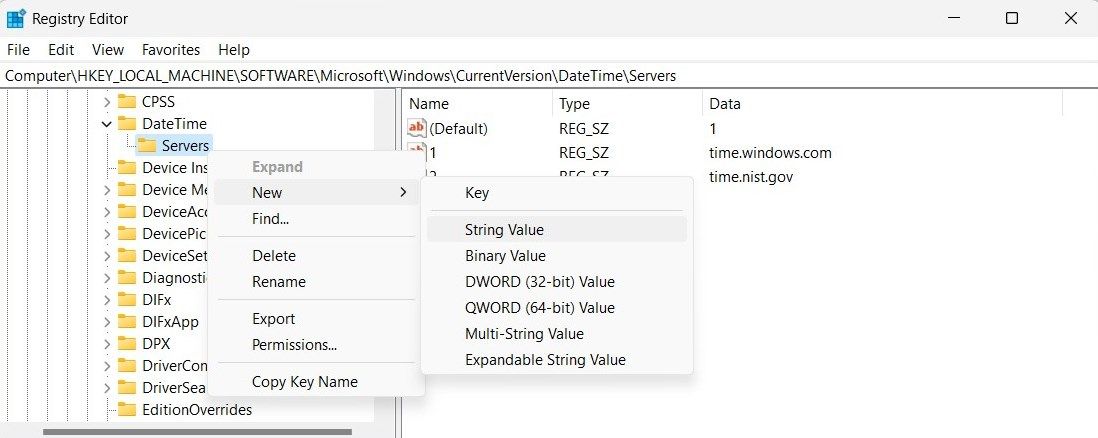
- 命名新字符串值 ServerX 服务器X,其中 X 是服务器编号。
- 双击新建 String Value 字符串值 并在值数据框中输入有效的时间服务器 URL。
- 重复上述步骤,直到将所有时间服务器添加到列表中。
完成后,关闭注册表编辑器。 同步完成后,关闭所有窗口并重新启动计算机。 然后验证时间是否准确。
5. 扫描恶意程序
如果其他方法无法修复 Windows 计算机上的时间同步问题,请扫描恶意程序。 恶意软件会中断时间同步过程并导致错误。
要扫描恶意程序,请按照下列步骤操作:
- 按 Win + S 键盘上的 来打开 Windows 搜索框。
- 输入 Windows Security Windows安全 在搜索框中输入并按 Enter 键。
- 在 Windows 安全窗口中,单击 Virus & threat protection病毒和威胁防护。
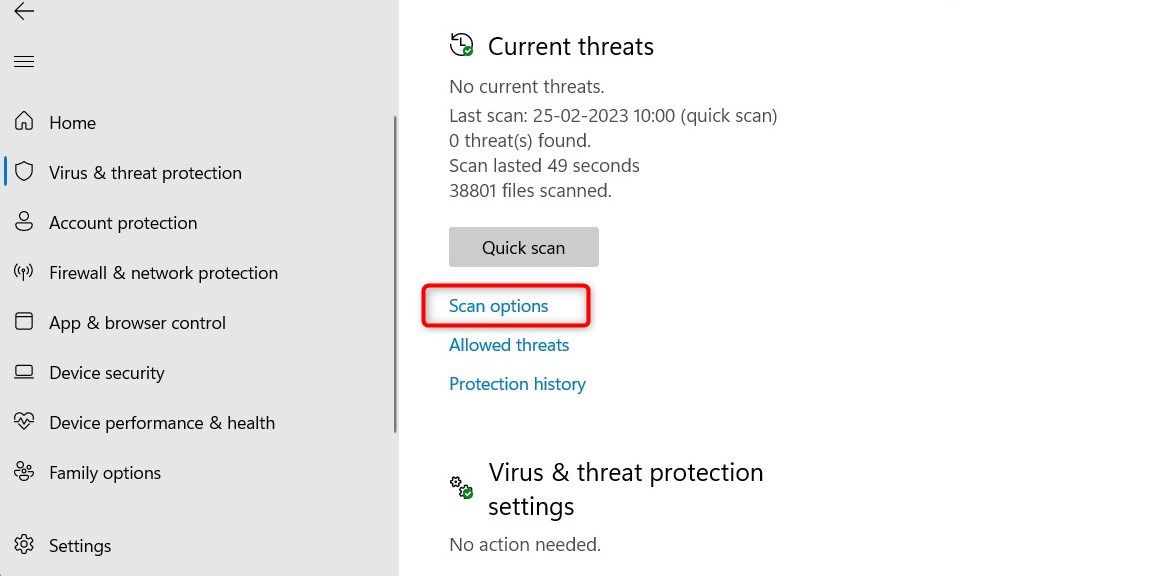
- 在下面 Current threats当前的威胁, 点击 Scan options 扫描选项 并检查 Full scan全盘扫描 从列表中。
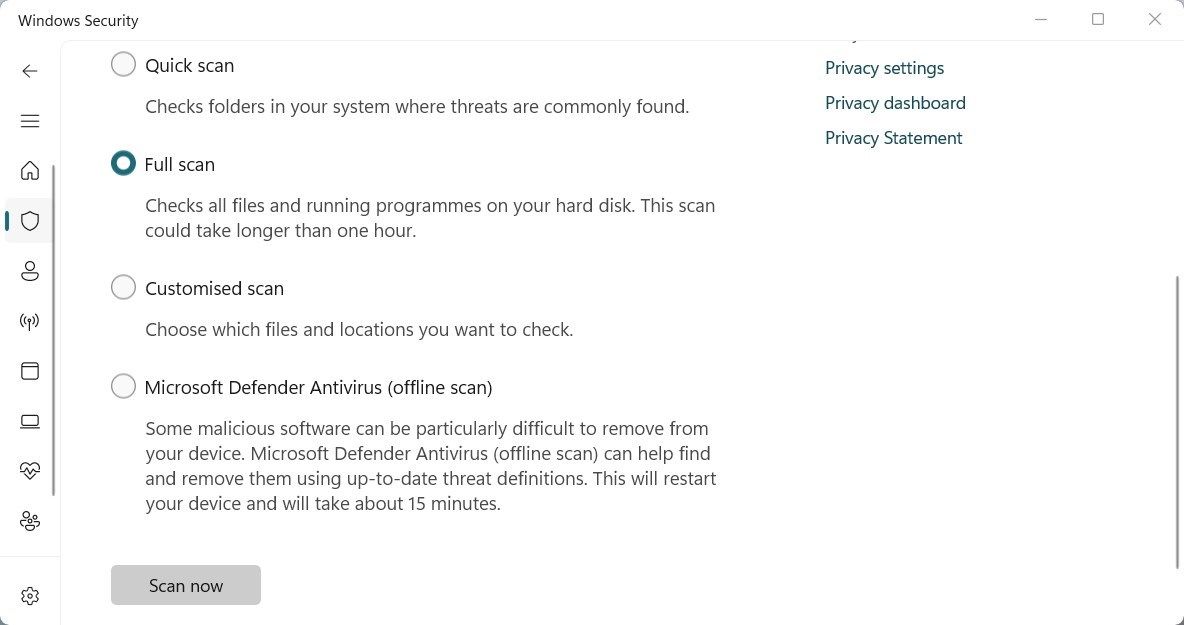
- 现在点击 Scan now 现在扫描 启动全面扫描。
执行上述操作后,关闭 Windows 安全窗口并重新启动计算机。 如果恶意程序是造成此问题的原因,那么它现在应该保持正确的时间同步。
6.尝试一些通用修复
除了上述具体解决方案之外,还有一些可解决时间同步问题的常规修复方法。
尝试以下建议来修复时间同步失败错误:
- 运行系统文件检查器工具。 该工具扫描系统文件并替换任何导致时间同步失败的损坏文件。
- 执行干净启动并检查是否有帮助。 您的电脑上运行的某些软件或进程可能会干扰时间同步。 执行干净启动可以找出罪魁祸首并解决问题。
- 暂时禁用防火墙和防病毒程序。 防火墙或防病毒设置有时会阻止 Windows 时间服务连接到其主机,从而导致同步失败。 暂时禁用防火墙和防病毒程序可以解决此问题。
- 运行 Windows 网络连接工具来诊断和修复网络问题。
这些修复解决了 Windows 计算机上的时间同步问题。
修复 Windows 上的时间同步问题
我们希望本文能够解决您在 Windows 计算机上遇到的任何计时问题。 如果问题仍然存在,请执行系统还原。 这会逆转任何可能导致该问题的最新修改。 同时,建议定期备份数据,以防系统突发故障。
