如何修复Windows中Wi-Fi Action Needed Prompt提示
当用户尝试在其设备上连接到 Wi-Fi 网络时,Windows 中的 Wi-Fi 会弹出“需要操作”提示,并且在新网络和旧网络/受信任网络中都可能出现这种情况。
下面,我们讨论此问题的常见原因以及故障排除方法,您可以尝试一劳永逸地解决此问题。
推荐:如何修复Windows Could Not Start the Windows Search Service错误
1. 从 Windows 注册表禁用 NCSI 探针
在大多数情况下,当企业 Wi-Fi 网络具有多个可用端点时,会出现“需要操作”提示。 此提示与网络连接状态指示器 (NCSI) 功能相关联,该功能验证网络连接和 Internet 访问。
有时,即使网络运行正常,NCSI 功能在执行网络连接检查时也可能会错误地触发此提示。
要解决此问题,您可以通过 Windows 注册表手动禁用 NCSI Active 探针。 但是,为了安全起见,在继续之前,我们建议创建注册表备份。
完成后,您可以按照以下步骤继续操作:
- 按 Win + R 键一起打开“运行”。
- 在运行中输入“regedit”并单击 Enter进入。
- 选择 Yes是的 在用户帐户控制提示中。
- 在注册表编辑器中,导航到以下位置:
HKEY_LOCAL_MACHINE\SYSTEM\CurrentControlSet\Services\NlaSvc\Parameters\Internet
- 移至右侧窗格并右键单击 EnableActiveProbing启用主动探测 价值。
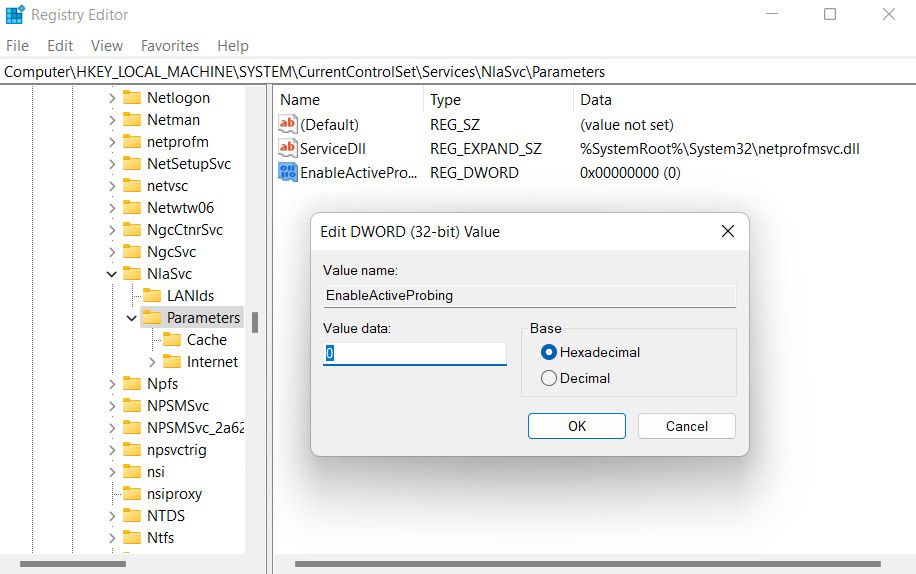
- 在数值数据文本字段中输入 0,然后单击 OK 好的。
- 现在,导航到以下位置:
HKLM\Software\Policies\Microsoft\Windows\NetworkConnectivityStatusIndicator
- 移动到右侧并右键单击空白区域。
- 选择 New > DWORD (32-bit) Value 并将其重命名为 NoActiveProbe。
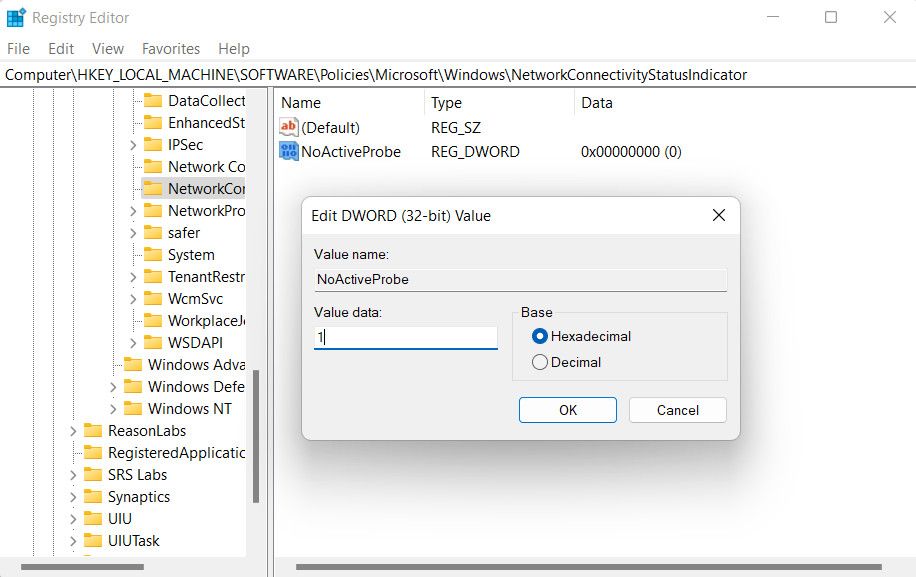
- 双击这个新创建的值并将其值数据更改为 1。
- 现在,以相同的方式创建另一个值并将其命名为DisablePassivePolling。
- 双击 DisablePassivePolling禁用被动轮询 并将其值数据也更改为 1。
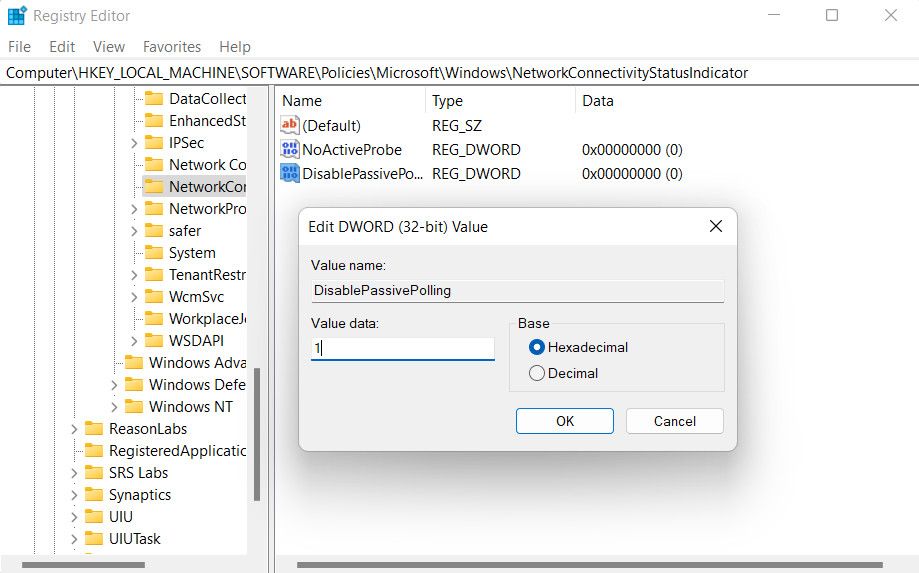
- 点击 OK好的 保存更改并退出注册表编辑器。
- 最后,重新启动计算机并在重新启动后检查问题是否解决。
2. 从 GPE 禁用 NCSI 探针
如果使用 Windows 注册表不起作用,您还可以使用组策略编辑器进行相同的更改。
请按照以下步骤继续:
- 按 Win + R 键一起打开“运行”。
- 在运行中输入“gpedit.msc”并单击 Enter进入。
- 选择 Yes 是的 在用户帐户控制提示中。
- 在组策略编辑器中,导航到以下位置:
Computer Configuration\Administrative Templates\System
- 选择 Internet Communication Management互联网通讯管理 > Internet Communication Settings互联网通讯设置 并点击 Turn off Windows Network Connectivity Status Indicator active tests关闭 Windows 网络连接状态指示器活动测试。
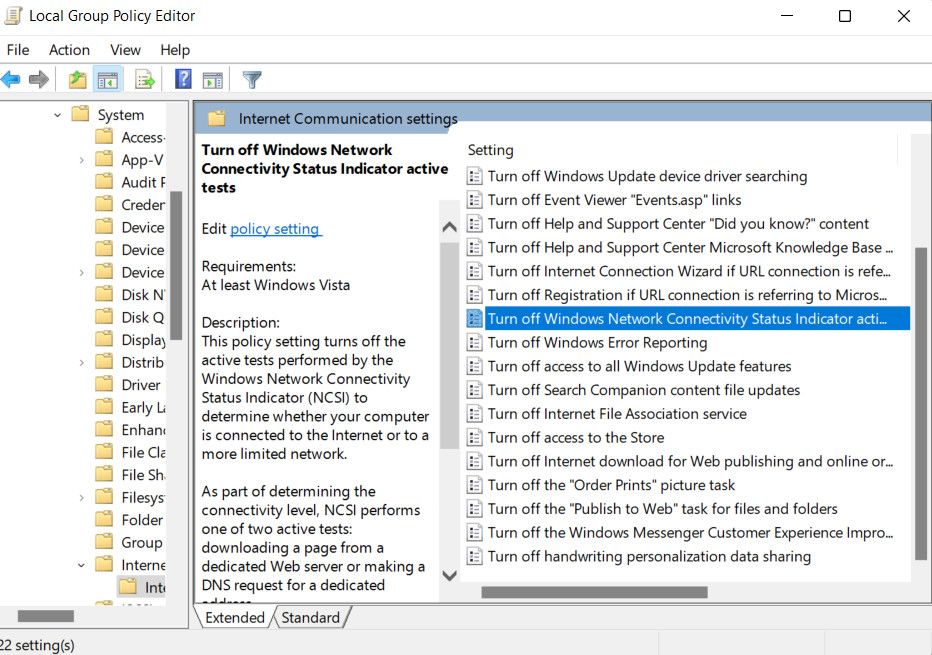
- 选中该框 Enabled启用 然后单击 Apply > OK 保存更改。
- 接下来,前往以下位置:
Computer Configuration\Administrative Templates\Network
- 选择 Network Connectivity Status Indicator网络连接状态指示灯 > Specify passive polling指定被动轮询。
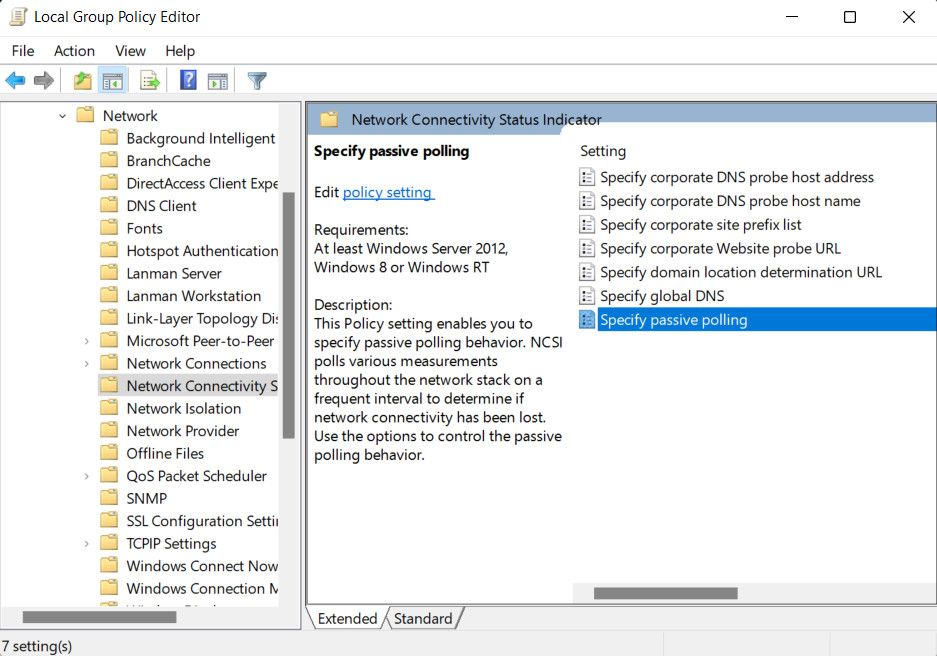
- 选择 Enabled启用 然后单击 Apply > OK 保存更改。
- 关闭组策略编辑器并重新启动计算机。
希望重新启动后,该问题将不再出现。
3. 运行 Internet 连接疑难解答
如果我们上面讨论的场景不适用于您,您也可能会因系统临时故障而面临问题。 在这种情况下,您可以运行互联网连接疑难解答。 这是一个内置实用程序,可扫描您的系统以查找潜在的相关问题。 如果发现问题,它会为您解决问题或建议您可以自动应用的解决方案。
以下是运行它的方法:
- 按 Win + I 键一起打开“设置”应用程序。
- 点击 System系统 并选择 Troubleshoot.故障排除。
- 选择 Other troubleshooters其他疑难解答。
- 您现在应该能够看到 Windows 提供的疑难解答列表。 找到 Internet 连接疑难解答并单击 Run 按钮。
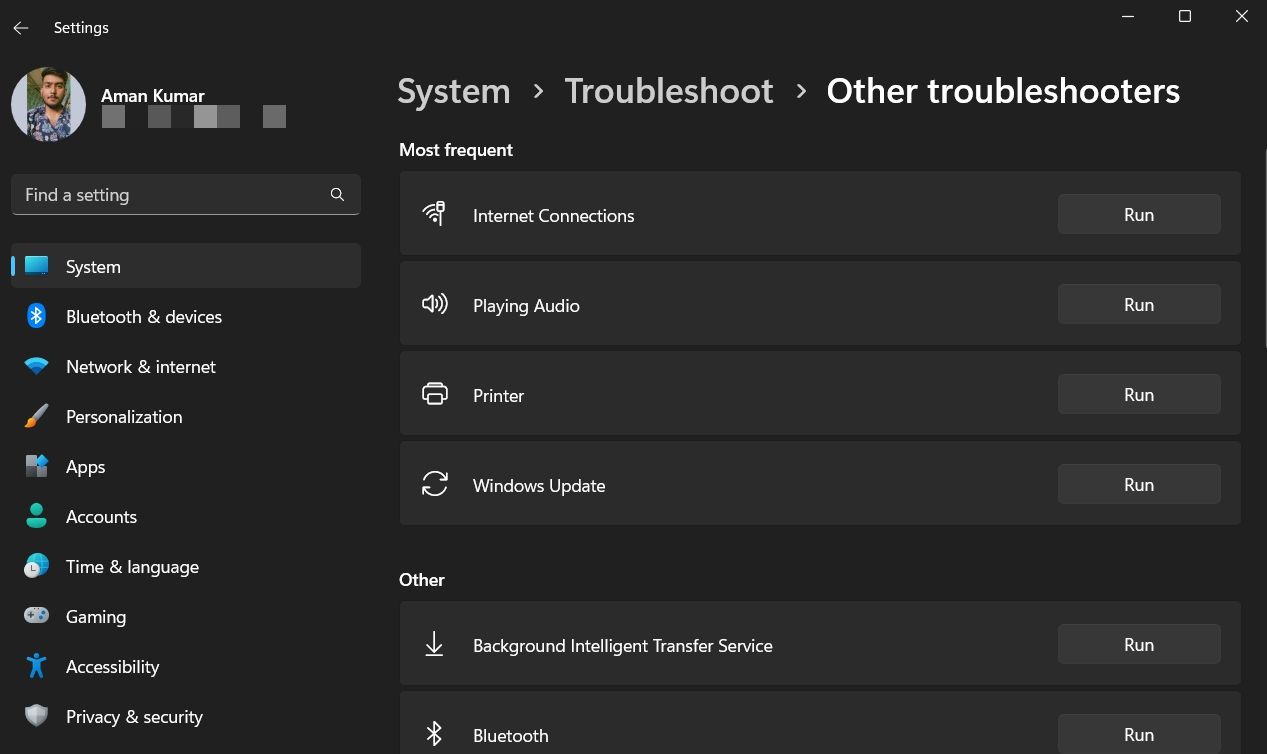
- 等待故障排除程序完成扫描,完成后检查是否发现问题。 如果是,请单击 Apply this fix 应用此修复 选项。 您也可以手动应用解决方案。
- 如果疑难解答程序无法识别罪魁祸首,请单击 Close the troubleshooter关闭疑难解答程序 选项并转到下面的下一个方法。
4.禁用快速启动
如果快速启动功能干扰 Windows 中与网络相关的进程,您也可能会遇到此问题。 如果您的计算机上启用了此功能,禁用它可能有助于修复潜在错误,因为这将使系统完全关闭,这有助于刷新网络设置并解决任何与网络相关的问题。
您可以按照以下步骤继续操作:
- 按打开运行 Win + R 键在一起。
- 输入“控制”并单击 Enter进入。
- 在控制面板中,展开 View by查看方式 部分并选择 Large icons大图标。
- 点击 Power Options电源选项 从列表中选择 Choose what the power buttons do选择电源按钮的功能。
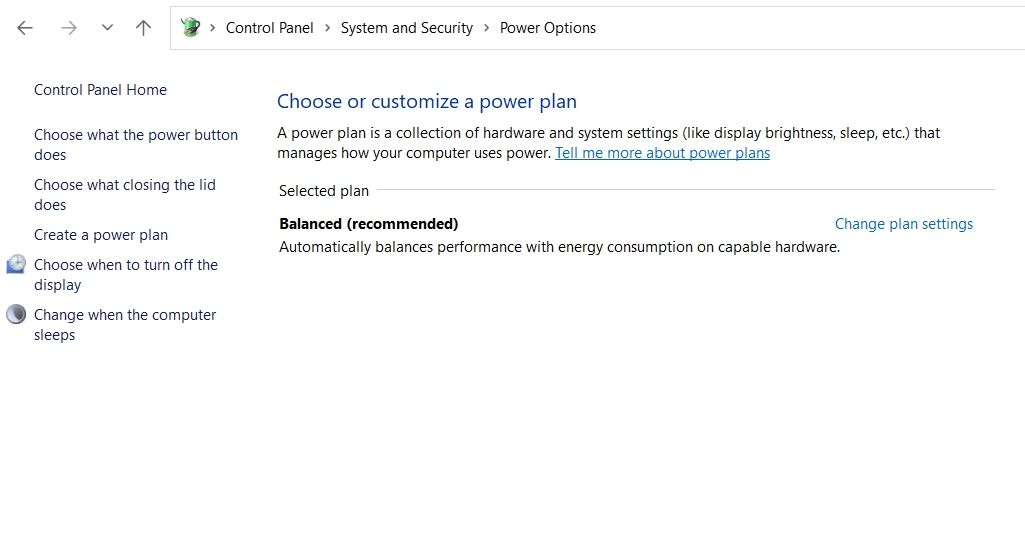
- 选择 Change settings that are currently unavailable 更改当前不可用的设置 并导航至关机设置选项。
- 取消选中关联的框 Turn on fast startup (recommended)开启快速启动(推荐)。
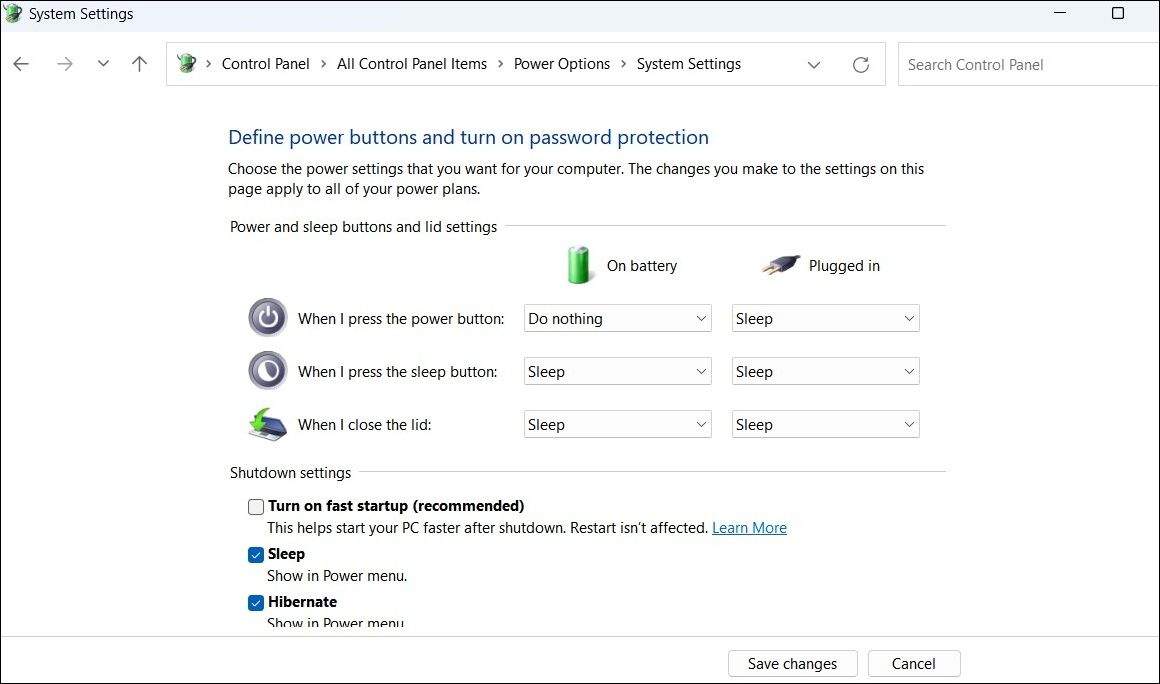
- 单击 Save changes保存更改 按钮并退出控制面板。 检查问题现在是否已解决。
5.尝试这些额外的通用修复
如果我们上面列出的具体修复对您不起作用,您可以尝试一些与 Windows 中的网络错误相关的其他修复。
其中包括更新网络驱动程序、重新启用无线网络适配器、安装最新的系统更新以及重置计算机上的网络配置。 我们有关如何修复常见 Windows 网络错误的指南详细讨论了所有这些问题,因此您可以前往那里获取分步说明。
轻松修复 Windows 中的网络连接
Windows 中与网络相关的问题可能很烦人,尤其是当它们阻止您建立稳定的连接时。 希望上面列出的步骤能够帮助您永久解决“需要采取行动”的问题。
如果您需要撤消在注册表编辑器或 GPE 中所做的更改来解决此问题,只需访问我们在本指南中上面提到的位置即可重新启用相应的密钥和策略。 如果尝试了所有解决方案后仍然出现错误,您也可以联系微软官方支持团队。
