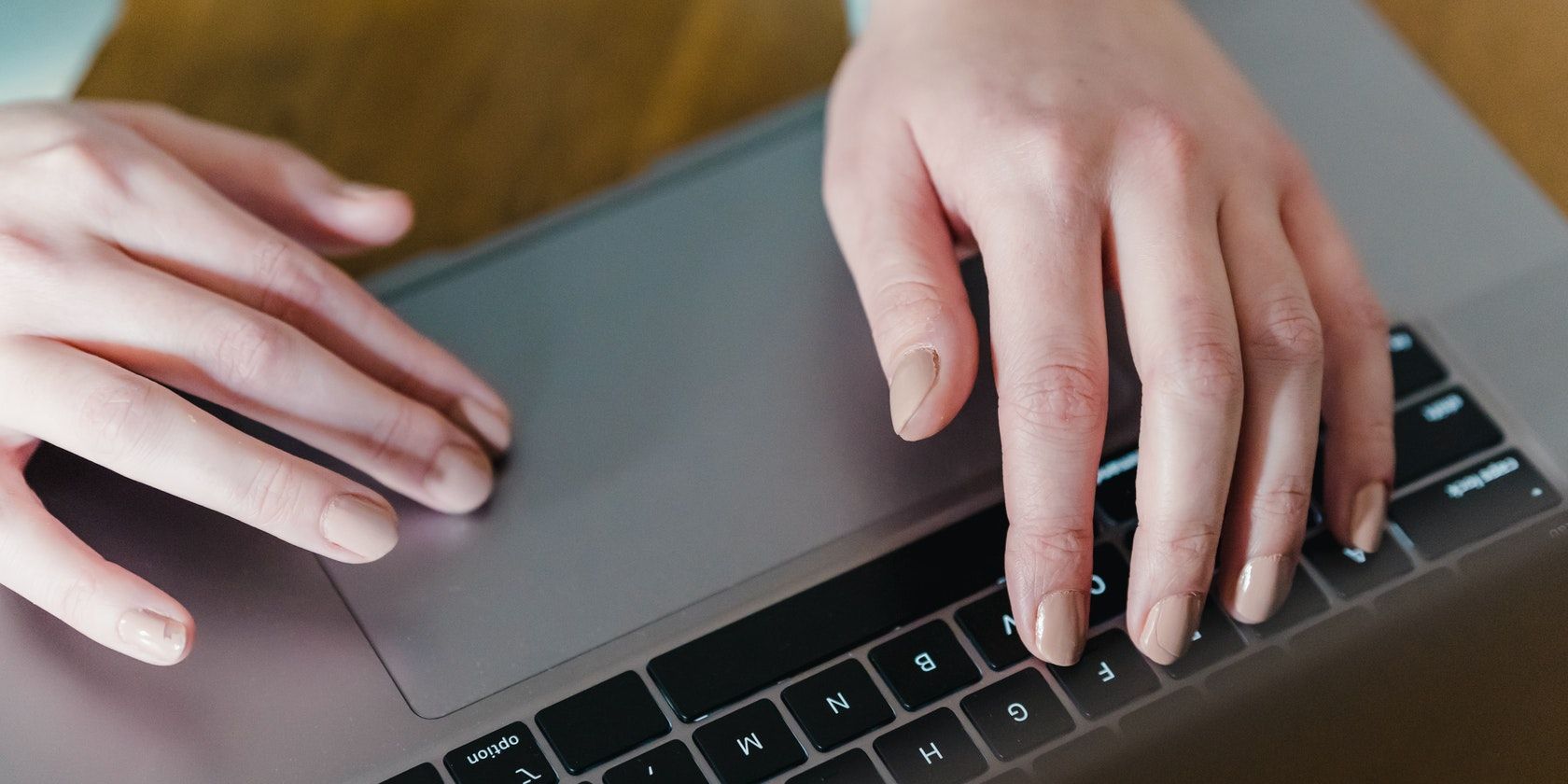如何修复触摸板在Windows中不起作用
无法在触摸板上使用多指手势? 当您放大、向下滚动或在应用程序之间切换时,它是否没有响应? 现在是修复它的时候了。 本指南向您展示了在 Windows 上使触摸板手势恢复正常的快速提示。
推荐:如何修复Windows Could Not Start the Windows Search Service错误
为什么触摸板手势不起作用?
由于多种原因,触摸板手势可能无法在 Windows 上运行。 他们之中有一些是:
- 过时或损坏的驱动程序: 触摸板手势依赖于触摸板的驱动程序才能正常运行。 如果驱动程序已过时或与您的 Windows 版本不兼容,手势可能无法工作。
- 禁用触摸板手势: Windows 允许用户自定义触摸板设置,包括手势。 手势可能已被有意或无意地禁用。
- 硬件相关问题: 与系统上的硬件设备的冲突会干扰触摸板手势。 当触摸板与您的硬件不兼容或发生技术故障时,就会发生这种情况。
- 第三方软件干扰: 第三方应用程序有时会干扰 Windows 触摸板手势。 如果您最近在计算机上安装了任何软件或应用程序,请将其卸载。
- 触摸板设置不正确: 可能是触摸板设置不正确或配置错误,导致手势识别失败。 在这种情况下,将触摸板设置重置为默认值可能会起作用。
现在您已经了解了触摸板手势在 Windows 上不起作用的常见原因。 如果您遇到此问题,请尝试这些解决方案。
1. 重新启动电脑
这听起来似乎很明显,但重新启动计算机可以修复小故障和错误。 这会刷新内存并清除行为不当的进程。 因此,在深入研究更复杂的解决方案之前,请重新启动计算机并检查它是否有帮助。
为此,请按 Win + X 在你的键盘上。 然后按 U 并选择 Restart重新开始。 这将关闭所有打开的程序并重新启动您的设备。 启动后,检查触摸板手势是否再次起作用。
2. 启用触摸板手势
如果您的触摸板手势被禁用,您将无法执行多指命令。 要启用手势,请访问触摸板设置并进行相应调整。 以下是具体操作方法。
- 按 Win + I 按键盘上的键打开“设置”菜单。
- 打开后,单击 Bluetooth & devices蓝牙和设备 在左侧边栏中。
- 在右侧窗格中向下滚动并单击 Touchpad触摸板 部分。
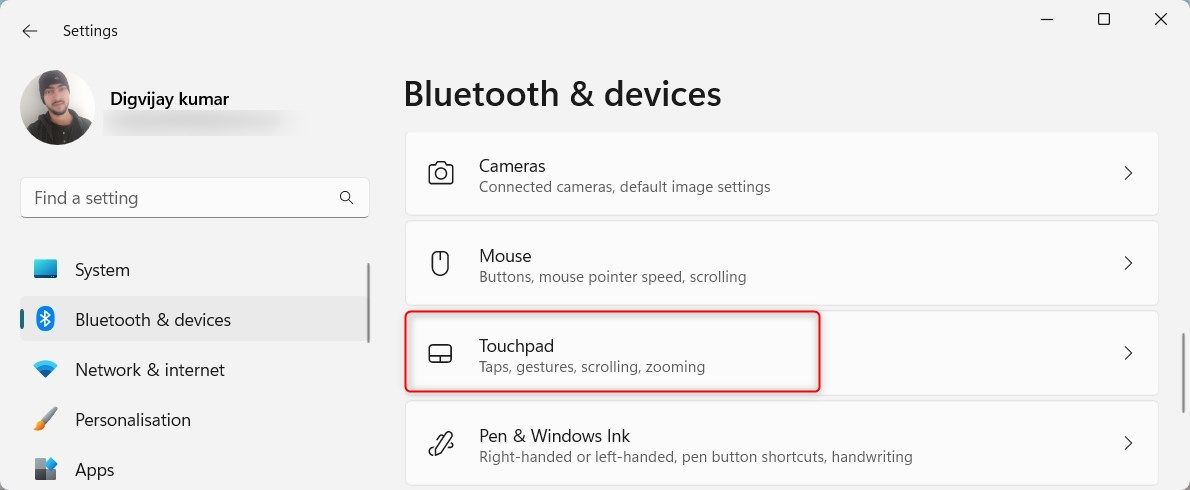
- 在下面 Gestures & interaction手势与互动,您会看到几个触摸板手势选项。
- 选中您要激活的每个手势的复选框。
- 要配置三指或四指手势,请单击 Advanced gestures高级手势 在相关设置下。
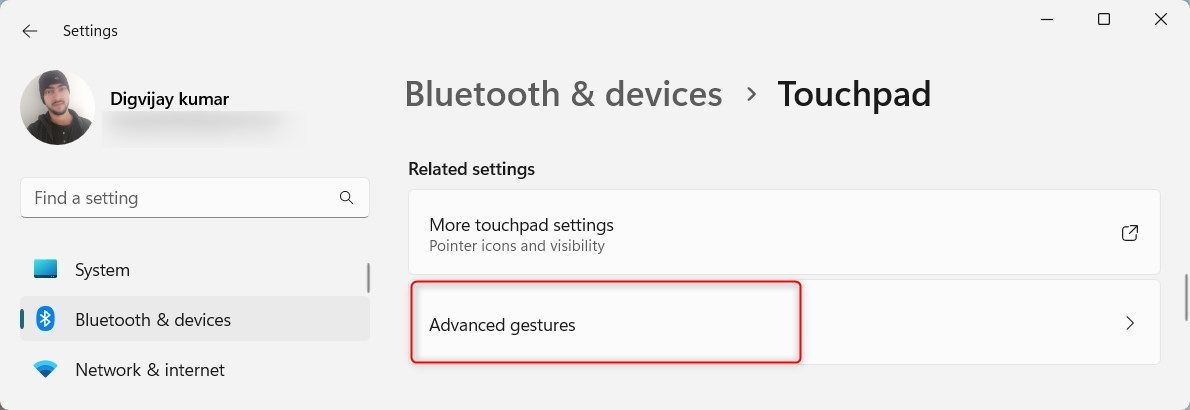
- 在此页面上,您将看到多指手势的各种配置选项。 单击下拉菜单,然后为每个手势选择所需的操作。
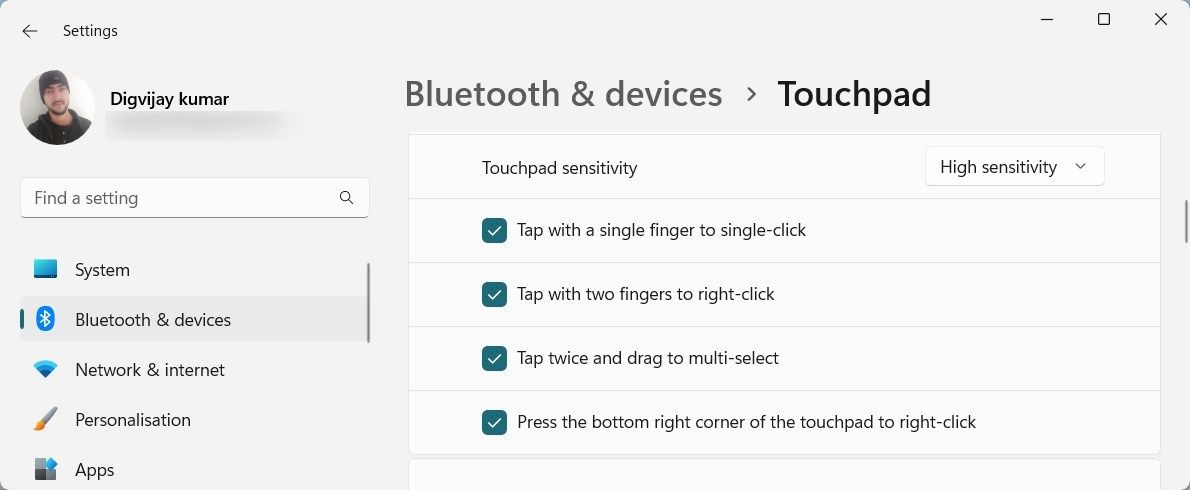
配置设置后,触摸板就可以执行三指和四指命令。 现在关闭“设置”窗口并测试手势。
3.更新触摸板驱动程序
过时或损坏的触摸板驱动程序也会影响手势识别。 因此,如果您仍然遇到问题,请尝试更新触摸板驱动程序。
- 按 Win + R 在键盘上打开“运行”命令。
- 类型 devmgmt.msc 在运行搜索框中,然后按 Enter。 这将打开“设备管理器”窗口。
- 向下滚动并展开 Mice and other pointing devices鼠标和其他指点设备。
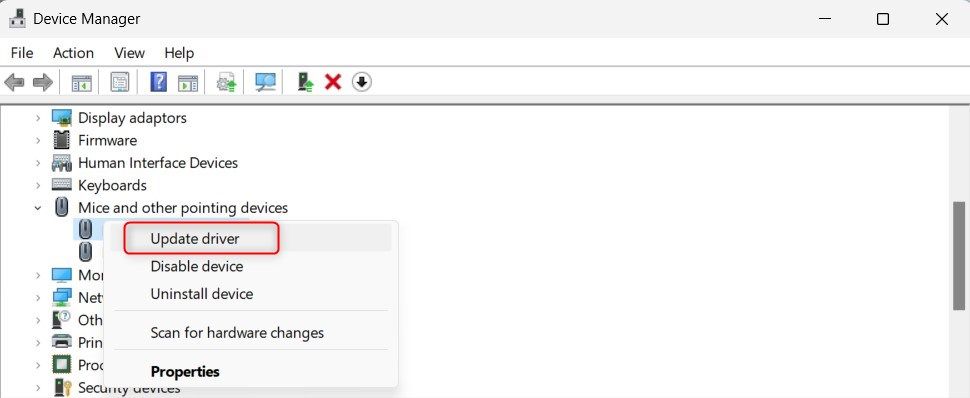
- 右键单击您的触摸板设备并选择 Update driver更新驱动程序。

- 在下一页上,选择 Search automatically for drivers自动搜索驱动程序。
这允许 Windows 查找并安装适用于您的触摸板的最新可用驱动程序。 如果这不起作用,请在线搜索触摸板制造商的驱动程序并以这种方式安装。
4.重新安装触摸板驱动程序
如果更新驱动程序没有帮助,请尝试重新安装它们。 这将从系统中删除当前的触摸板驱动程序并从头开始重新安装它们。
要重新安装触摸板驱动程序,请按照以下步骤操作。
- 右键单击 Start开始 并选择 Device Manager设备管理 从菜单列表中。
- 双击 Mice and other pointing devices 鼠标和其他指点设备 来扩展它。
- 右键单击触摸板设备并选择 Uninstall device卸载设备。
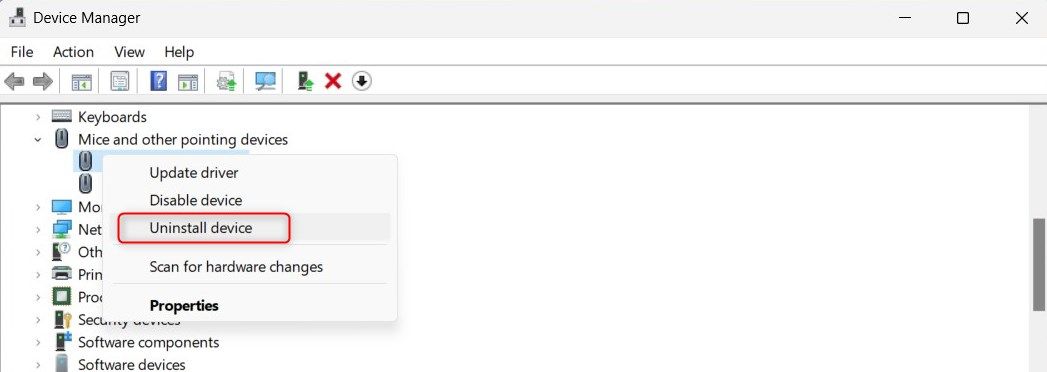
- 点击 Uninstall 卸载 提示时。
现在等待该过程完成。 一旦完成,请重新启动计算机。 Windows 将在启动时自动为您的设备重新安装新的触摸板驱动程序。
5. 运行硬件和设备疑难解答
有时,技术故障会导致触摸板手势无响应。 在这种情况下,请运行硬件和设备故障排除程序来诊断并解决问题。
要运行硬件和设备疑难解答,请按照下列步骤操作:
- 按Win + R 打开运行命令。
- 输入 msdt.exe -id DeviceDiagnostic 在搜索框中输入并按 Enter 键。 这将打开“硬件和设备疑难解答”窗口。
- 点击 Advanced高级的 并选中该框 Apply repairs automatically自动应用修复。
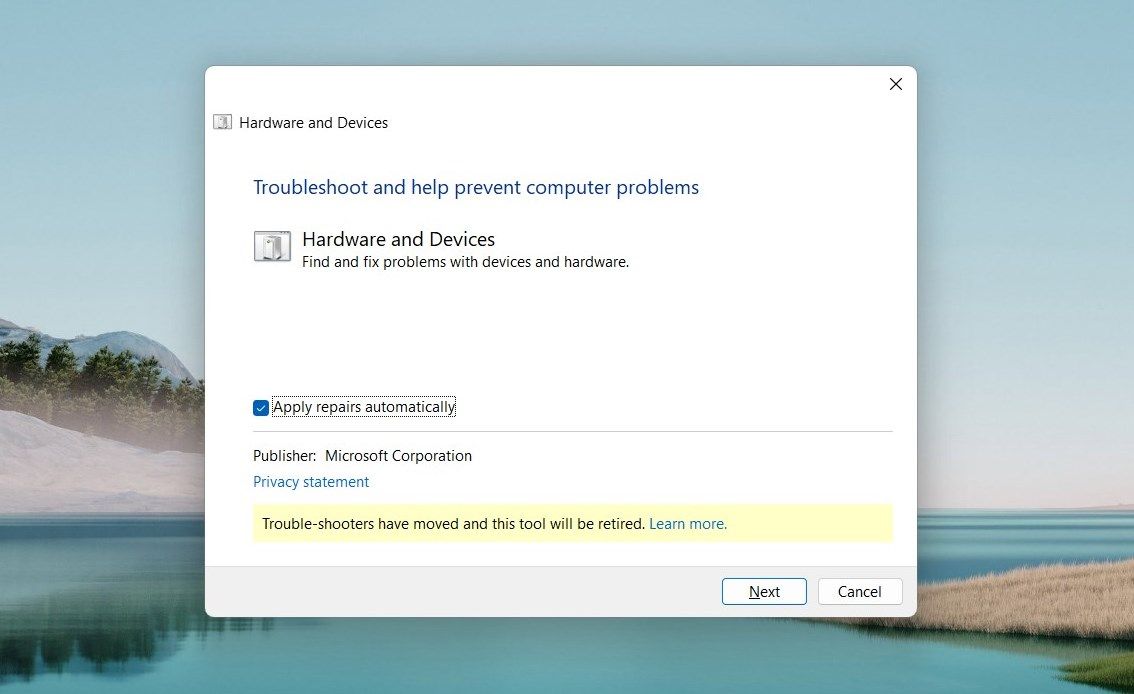
现在点击 Next下一个 并让故障排除人员查找并修复任何与硬件相关的问题。 完成后,重新启动计算机并再次尝试使用触摸板。
6. 检查第三方软件干扰
有时第三方应用程序可能会干扰 Windows 触摸板手势。 因此,如果您最近在计算机上安装了任何新软件或应用程序,请尝试卸载它们,看看是否可以解决问题。
要删除应用程序,请打开控制面板并单击Uninstall a program 卸载程序。 在这里您可以卸载任何不需要的应用程序。 删除应用程序后,重新启动计算机并测试触摸板。
如果这没有帮助,请转到 Programs and Features程序和特点 控制面板中的选项卡并使用 Turn Windows features on or off 打开或关闭 Windows 功能 选项来禁用任何不必要的程序。
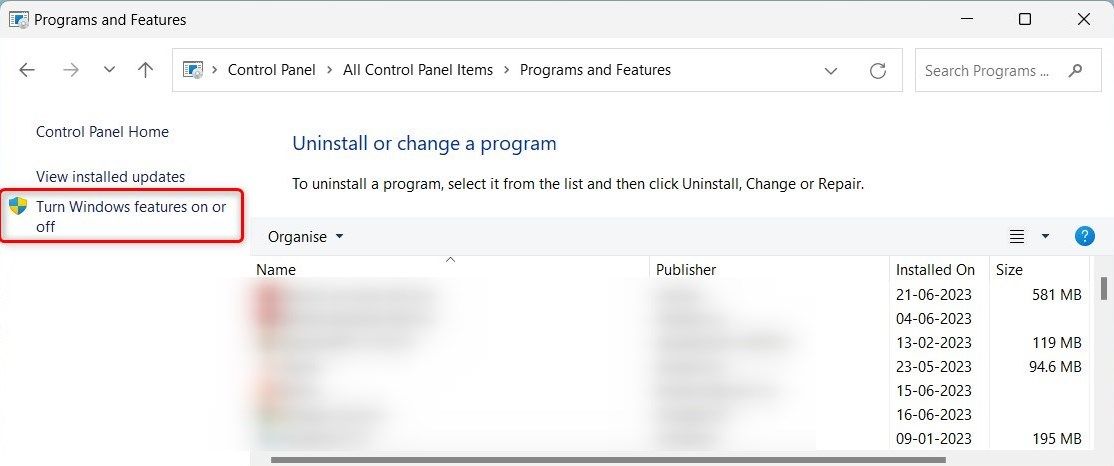
这可以阻止这些程序干扰 Windows 进程。 完成更改后,重新启动计算机并检查触摸板手势是否再次正常工作。
7.重置触摸板手势设置
如果触摸板手势设置配置不正确,将会干扰手势识别。 在这种情况下,请将触摸板设置和手势重置为默认值。 这将删除个性化首选项并恢复原始设置。
要重置触摸板手势设置,请执行以下操作:
- 打开“设置”菜单(请参阅我们的指南以快速轻松地访问 Windows 设置)。
- 在“设置”菜单中,导航至 Bluetooth & devices 蓝牙和设备 > Touchpad触摸板。
- 接下来,单击Touchpad 触摸板 来扩展它。
- 现在单击 Reset重置 旁边的按钮 Reset touchpad settings and gestures to default将触摸板设置和手势重置为默认值。
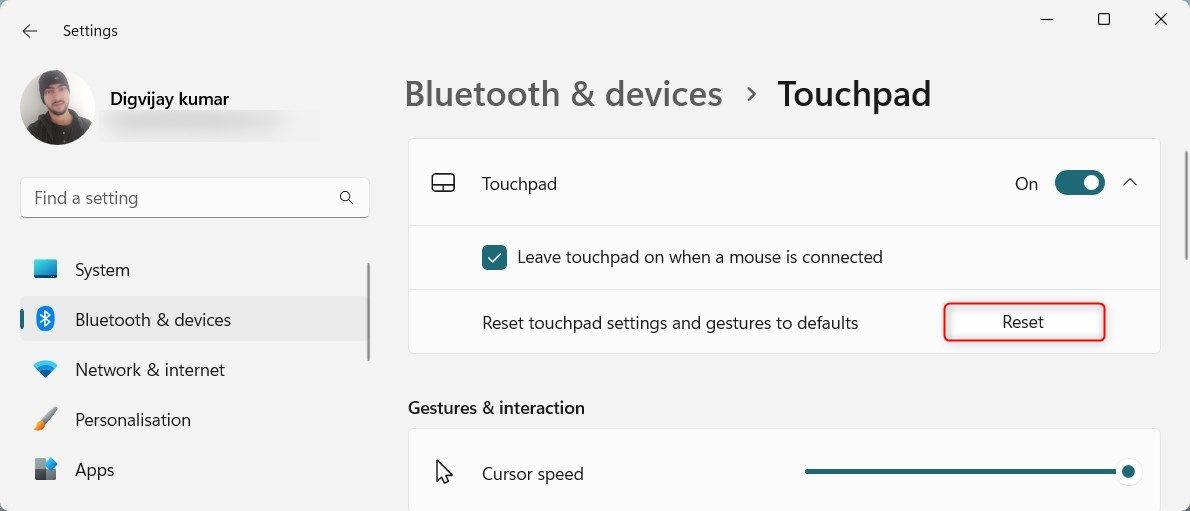
重置设置后,重新启动计算机并查看触摸板手势是否有响应。
再次使用触摸板手势
尽管触摸板手势使 Windows 导航变得更加容易,但有时也会出现故障。 如果您在 Windows 计算机上使用触摸板手势时遇到问题,请尝试上述解决方案。 为了避免将来出现此类问题,请保持您的 Windows 和设备驱动程序为最新。 确保从安全来源安装正版软件。