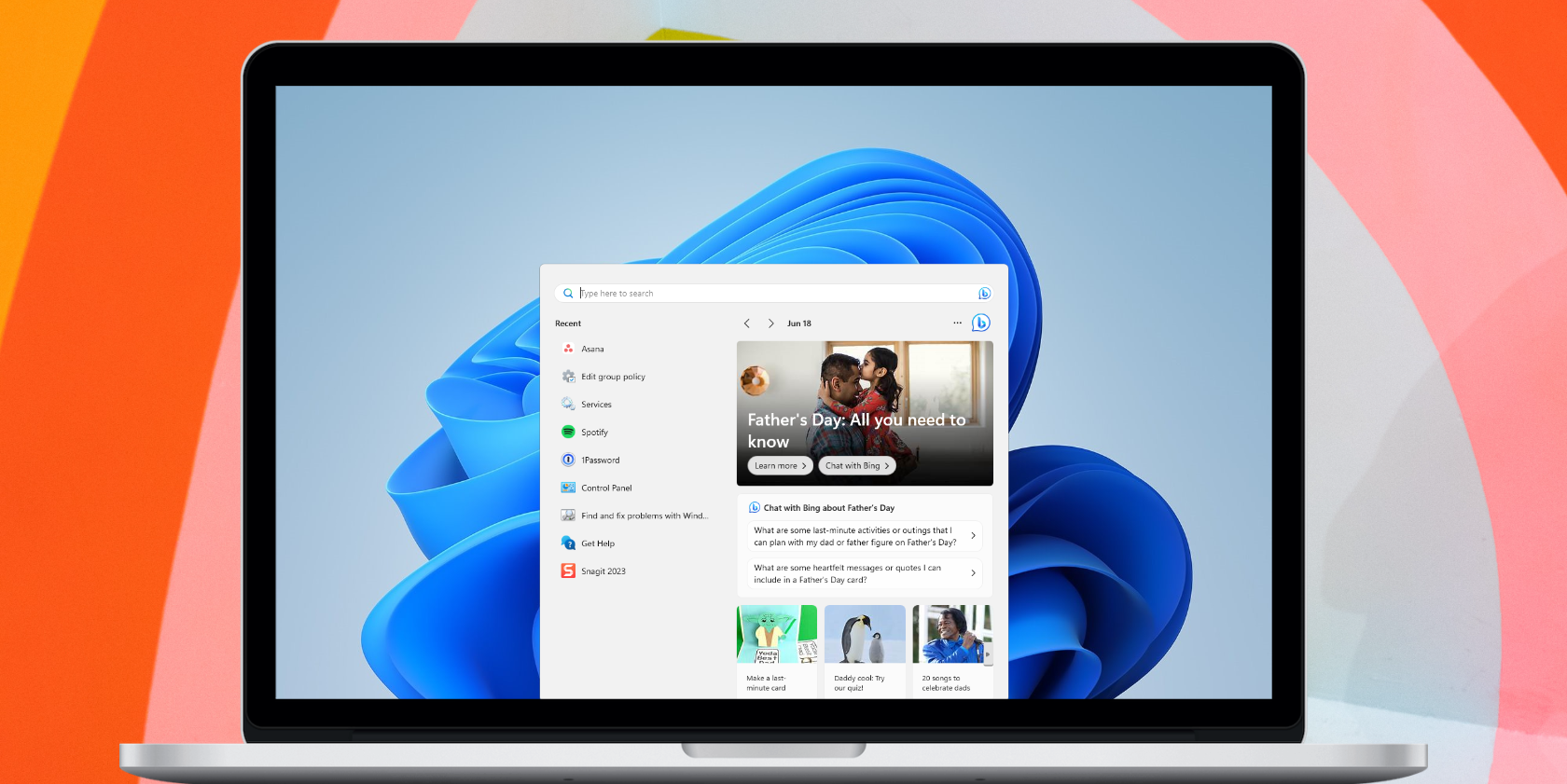如何修复Windows Could Not Start the Windows Search Service错误
当我们尝试查找文件或新安装的程序时,我们都会首先使用 Windows 搜索栏。 但是,在某些情况下,Windows 可能会显示错误,而不是提供搜索结果: Windows 无法在您的本地计算机上启动 Windows 搜索服务。
在本指南中,我们将了解一些解决 Windows 搜索服务错误的故障排除方法。
推荐:如何在Windows 11中禁用或启用注册表编辑器访问
为什么会出现Windows Could Not Start the Windows Search Service错误
Windows Search 服务错误表示系统无法调用搜索服务。 该服务处理您的所有搜索,因此每当您在搜索栏上键入内容时,它都会自动查找并显示匹配的结果。
以下是可能导致Windows Search服务错误的主要原因:
- 系统文件损坏
- 有缺陷的 Windows 更新
- 组策略设置不正确
- Windows 搜索相关服务无法运行
- 与注册表相关的错误
1. 应用一些常规修复
尝试下面给出的修复一次并检查是否可以执行 Windows 搜索:
- Run SFC to check the corrupted system files运行SFC检查损坏的系统文件: SFC 代表系统文件检查器,它是一个内置工具,可以帮助您修复损坏的系统文件。 要使用该工具,请了解如何在 Windows 上运行 SFC。
- Run the Search and Indexing troubleshooter运行搜索和索引疑难解答: 按 Win + Q, 输入 Fix Windows Search,然后双击最佳搜索结果来运行疑难解答程序。
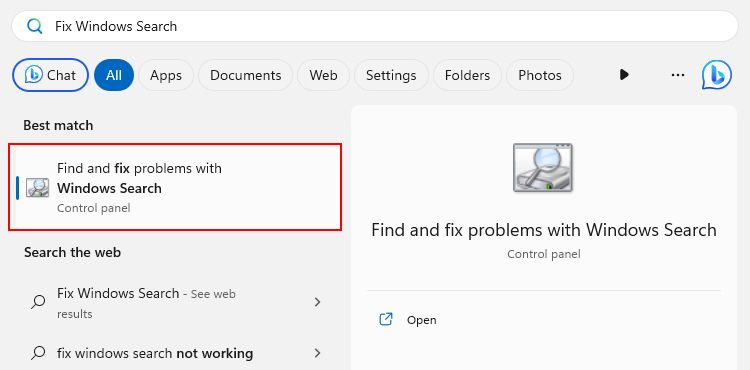
- 检查更新: 如果您遇到 Windows 搜索服务问题,请尝试手动更新 Windows 一次。
这些只是我们希望在 Windows 搜索错误时起作用的一些基本方法。 但是,如果您仍然无法搜索任何内容,请转向一些高级故障排除方法。
2、重启相关Windows服务
当您启动 Windows 时,超过 50 个服务会同时启动。 这有助于操作系统正确运行,并且大多数这些服务都是相互依赖的。 因此,如果一项服务因任何原因失败或停止,相关服务也会出现异常行为。
让我们尝试通过重新启动依赖的 Windows 服务来修复搜索问题:
- 按 Win + R 启动“运行”对话框。
- 输入 services.msc 在文本框中。 现在按 Enter进入 执行快捷方式 启动服务应用程序窗口。
- 要重新启动服务,请右键单击以下各项并选择 Restart重新开始 选项: Background Tasks Infrastructure Service, Remote Procedure Call (RPC),后台任务基础设施服务, 远程过程调用 (RPC), 和 Windows Update Windows更新。
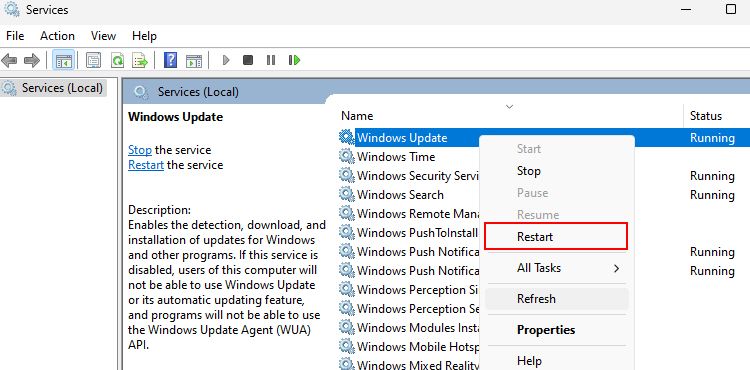
就是这样。 现在重新启动系统并检查搜索错误。 如果您仍然遇到 Windows 搜索无法启动错误,重新启动相关服务应该可以解决问题。 因此,请慢慢来,重新启动一次服务。
3.修复不正确的组策略设置
Windows 包含一个名为“组策略编辑器”的有用应用程序。 此应用程序可帮助管理员打开/关闭 2000 多个 Windows 设置(或策略)。
如果 Windows Search Service错误仍然存在于您的系统上,问题可能在于组策略设置配置错误。 这些不正确的设置可能会导致 Windows 搜索服务无法正确启动。
以下是在 Windows 上修改组策略设置的步骤:
- 在 Windows 上打开组策略编辑器。
- 点击 Administrative Templates 管理模板 > Windows Components Windows 组件 > Search搜索 访问与 Windows 搜索相关的所有设置。
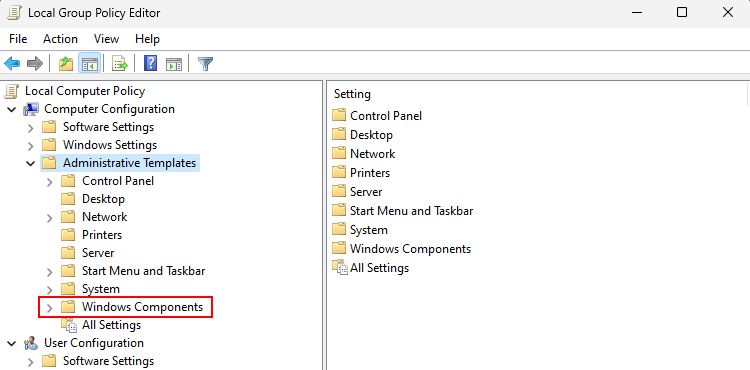
- 双击 Fully Disable Search UI 完全禁用搜索 UI 并选择 Not Configured未配置。 点击 ok好的 保存更改并退出设置向导。
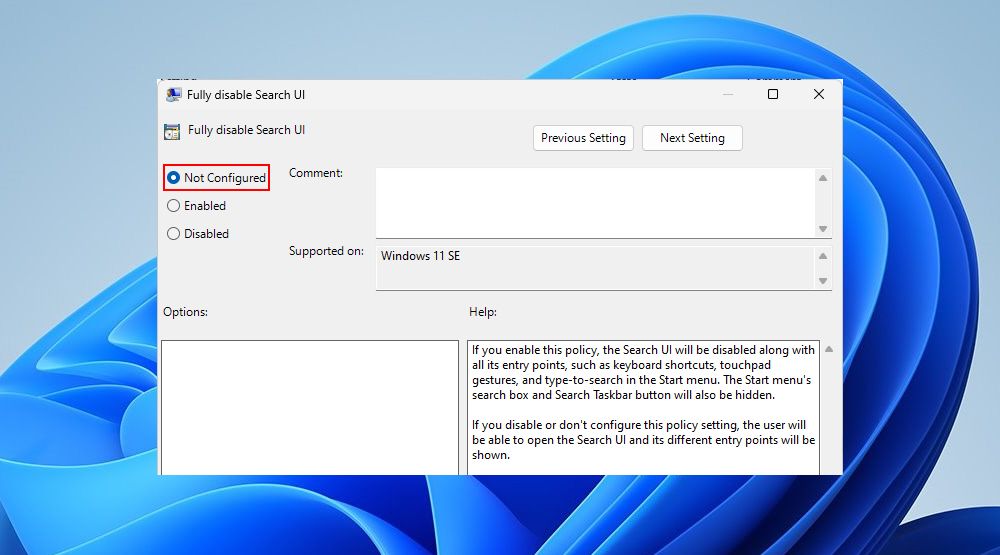
- 您必须执行相同的操作,即双击,然后选择 然后单击 ok好的 与以下每一项政策: Do not allow web search, Configures search on the taskbar不允许网络搜索, 配置任务栏上的搜索, 和 Allow search highlights允许搜索突出显示
组策略编辑器是一种高级工具,不正确的调整可能会导致系统不稳定。 因此,请小心仅更改提到的设置。 如果某项设置在您的计算机上不可用或被锁定,请继续执行下一项。
4.通过MSConfig启用Windows搜索服务
MSConfig 实用程序(系统配置工具)是一项内置功能,为故障排除和管理系统的各个方面提供了一个中心枢纽。 它非常方便,并且在 Windows 搜索服务无法运行时可以为您提供帮助。
以下是使用 MSConfig 启用 Windows 搜索服务的方法:
- 使用以下命令再次打开“运行”对话框 Win + R。
- 输入 msconfig系统配置 在文本字段内。 按 Enter进入 打开 MSConfig 实用程序(系统配置向导)。
- 在向导的顶部,单击 Services服务 标签。
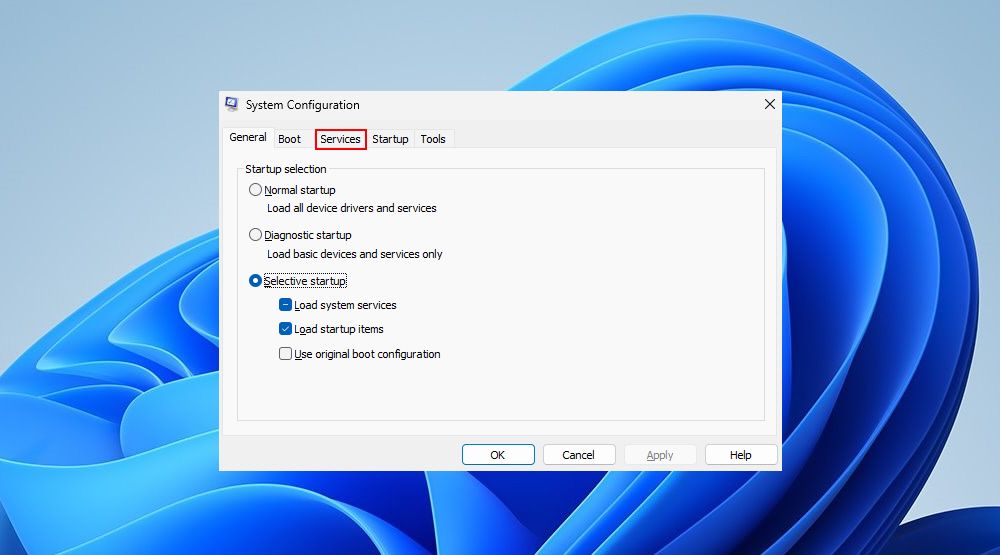
- 向下滚动列表并查找 Windows Search Windows 搜索 服务。
- 如果未选中,请选中旁边的框 Windows Search Windows 搜索 启用它,然后单击 Apply and OK.。
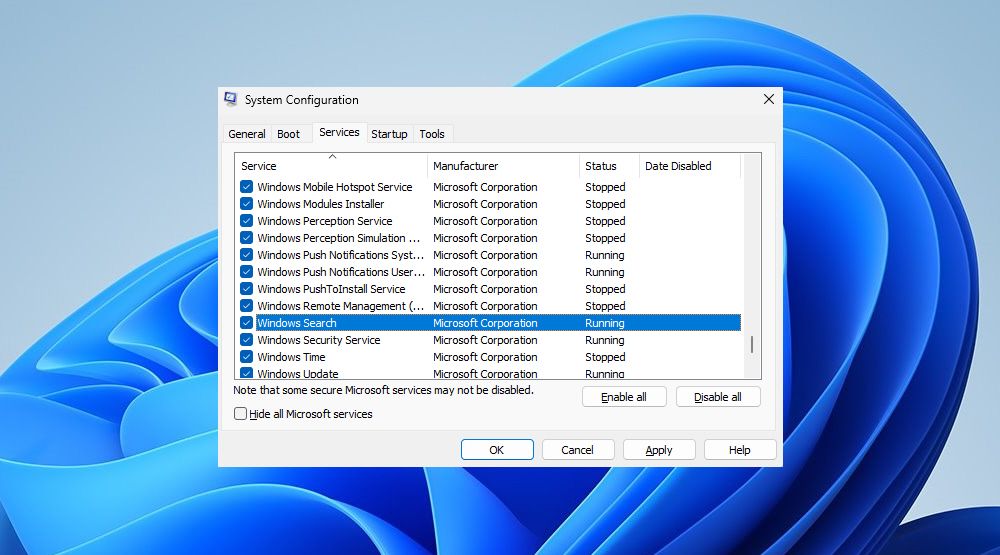
除此之外,MSConfig 还有许多其他用例。 请阅读我们有关 Microsoft 系统配置实用程序 (MSConfig) 的深入指南,了解其中的一些内容。
5.删除Windows TxR目录中的文件
TxR(事务资源管理器)是一个目录(文件夹),用于跟踪您对 Windows 文件所做的所有更改。
我们假设恶意程序以某种方式破坏了系统文件。 因此,此更改已记录在 TxR 目录中。 为了解决此问题,我们将删除此目录中的文件,以检查搜索问题发生之前的情况。
请按照以下步骤删除 Windows 上 TxR 目录中的文件:
- 按打开文件资源管理器 Win + EE。
- 导航到 TxR 目录(C:\windows\system32\config\TxR)。 第一次打开文件夹时会显示 This folder is empty这个文件夹是空的。
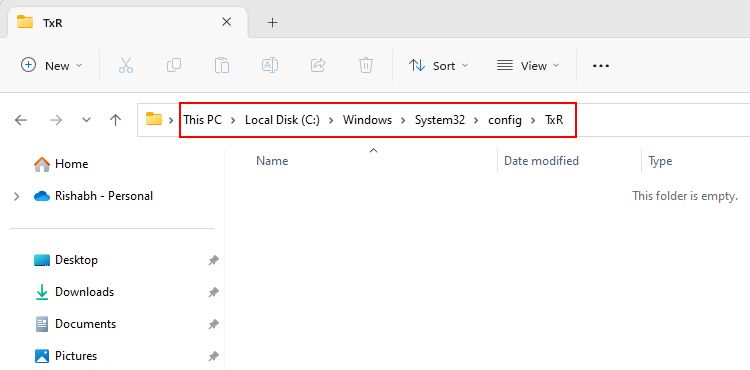
- 点击 View 在文件资源管理器的顶部栏。 然后,前往 Show展示 并勾选 Hidden items隐藏项目。
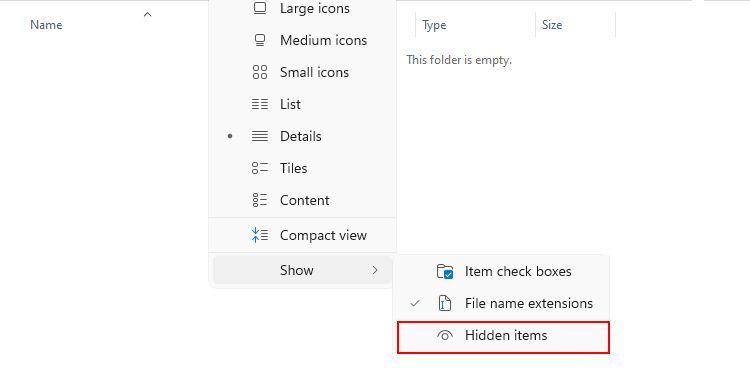
- 同样,单击顶部的三点菜单。 点击 Options选项 > View查看。 向下滚动并取消选中或禁用 Hide protected operating system files (Recommended)隐藏受保护的操作系统文件(推荐)。
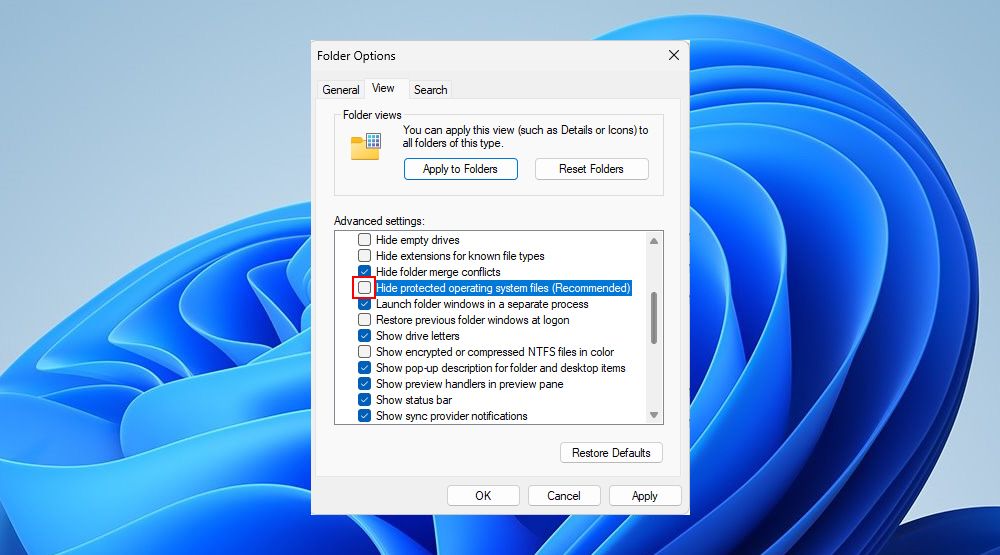
- 现在该目录中的所有文件都应该对您可见。 请选择所有文件(Ctrl + A),然后删除它们。
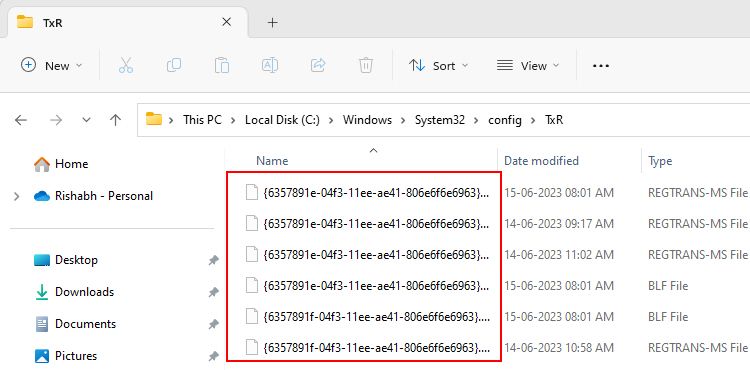
这些步骤可能看起来太复杂,但屏幕截图应该对您有帮助。 此外,正如微软建议的那样,如果出现与搜索服务相关的错误,删除这些文件也没有什么坏处。
6.重置Windows搜索
Microsoft 在其网站上提供了一个 PowerShell 脚本来重置 Windows 搜索。 我们将向您展示如何使用它并使搜索服务再次在您的计算机上运行。
首先,请下载重置 Windows 搜索 PowerShell 脚本。 转到您的下载文件夹,然后双击下载的脚本文件(带有 .PS1 扩大)。
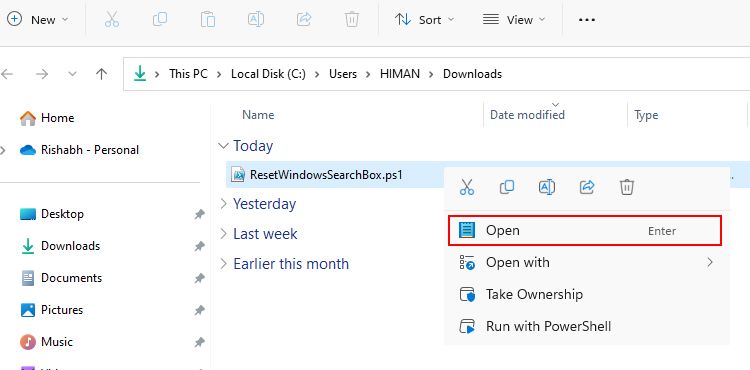
该脚本现在会将搜索相关选项和设置重置为其默认状态。 完成后,打开 Windows 搜索栏并输入一些内容来检查它是否正常工作。
7. 重新安装Windows
不幸的是,如果所有解决方案都不起作用,您最后的选择是重新安装 Windows。 为此,请参阅如何重新安装 Windows。 无需担心; 此重新安装不会删除任何重要文件和应用程序。
我们知道这是一大进步,因为没有人愿意再次重新设置整个系统。 但别担心; 为了更好地帮助您,这里有有关 Windows 安装后设置的指南。 遵循它,您可以双重增强您的新 Windows 设置。
Windows 搜索服务已修复并正常运行
我们理解您无法一键运行 Windows 搜索时的挫败感。 希望所提供的解决方案能够帮助您恢复Windows Could Not Start the Windows Search Service错误功能。 此外,既然搜索功能正常,请确保充分利用所有搜索功能。
例如,Windows 搜索现在包括 Bing Chat AI 和每日新闻,您可能想至少体验一次。