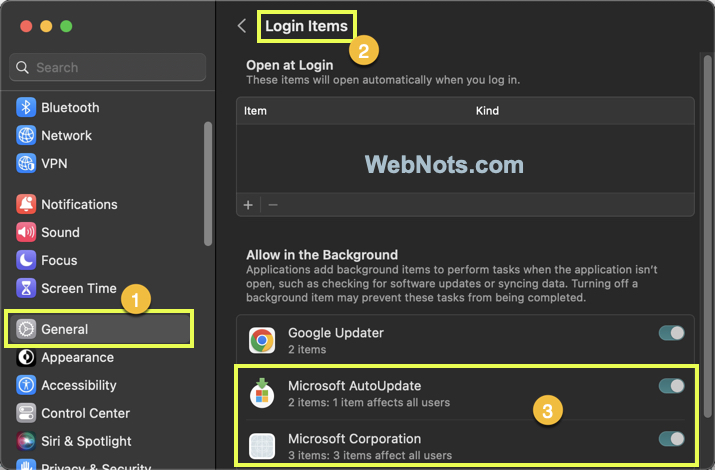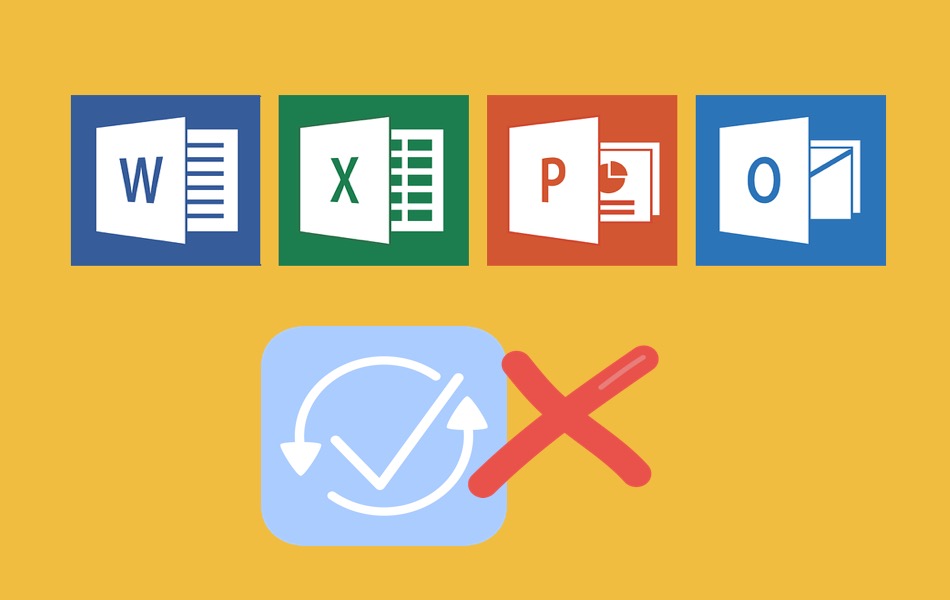如何禁用Microsoft Office应用程序的自动更新
Microsoft Office 是任何计算机用户的必备软件包,无论您使用 Mac 还是 Windows。 基于订阅的 Microsoft 365 包包含应用程序包,其中包括 Word、Excel、PowerPoint、Outlook 等。这些应用程序将自动更新,以确保您使用最新功能。 如果您不希望应用程序自动更新,可以按照以下方法禁用 Windows 和 Mac 中 Microsoft Office 应用程序的自动更新。 此外,了解如何禁用 Microsoft Edge 和 Windows 11 的自动更新。
推荐:如何修复Windows Office 0x80041015错误
为什么禁用Office应用程序自动更新?
虽然自动更新的初衷是好的,但它会带来以下问题:
- 最新更新可能存在错误,影响您在应用程序中的工作方式。
- Microsoft 可能会删除或修改您日常工作所依赖的现有功能。
- 当您想将系统用于其他目的时,更新将占用巨大的网络带宽。
想法是停止自动更新,以便您可以查看发布信息并在有时间时进行更新。
1. 在 Windows 中禁用自动 Office 更新
请记住,禁用更新是在 Office 包级别进行的,这意味着捆绑包中的所有应用程序将停止接收更新。
1.1. 从 Office 应用程序之一禁用
您可以在任何 Office 应用程序中执行以下步骤,这里我将使用 Word 进行演示。
- 打开Word应用程序并在后台视图中进入“帐户”菜单。
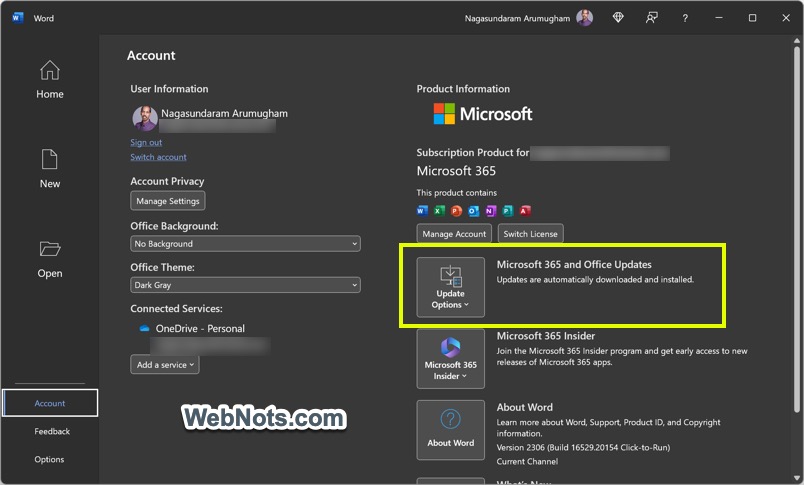
- 或者,打开一个新文档,然后转到“文件 > 帐户”菜单。 在右侧,检查“Microsoft 365 和 Office 更新”标题,您应该会看到“更新已自动下载并安装”的消息。
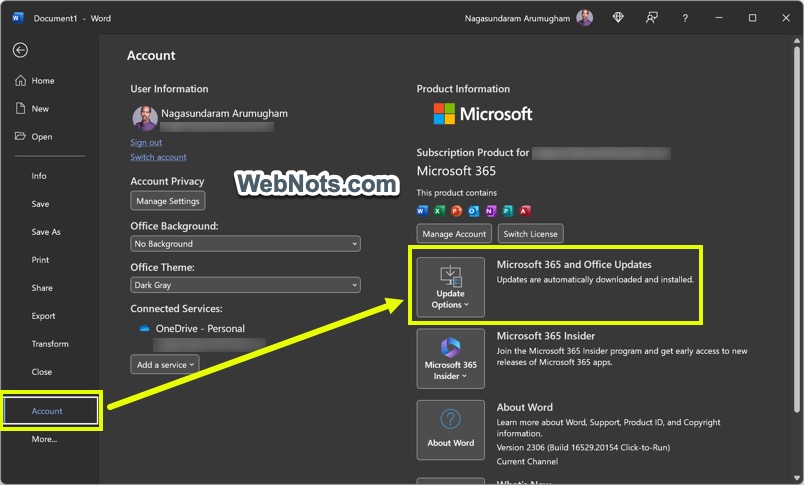
- 单击“更新选项”按钮并选择“禁用更新”选项。
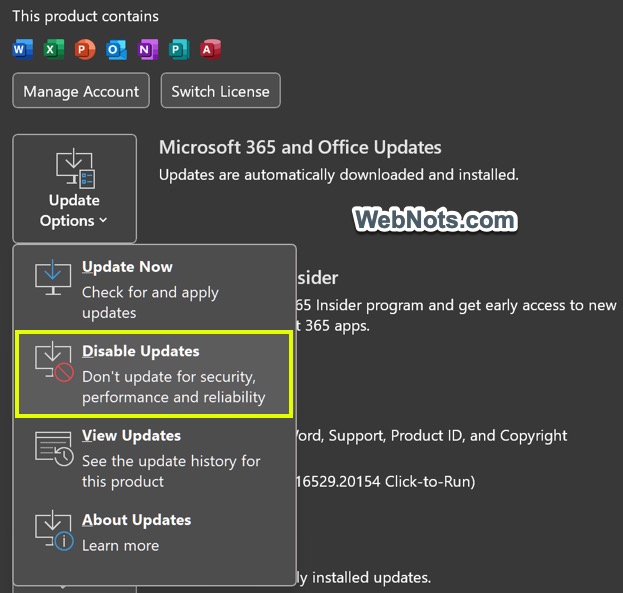
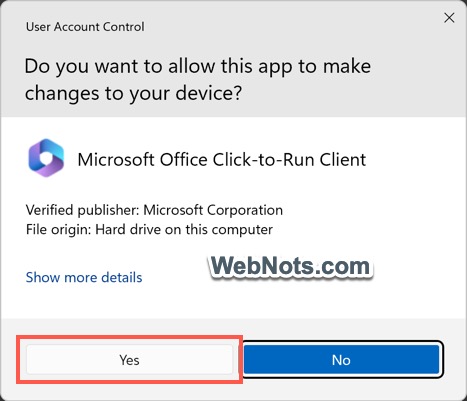
- 这将需要几秒钟的时间,您将看到消息更改为“此产品将不会更新”。
- 该部分将以浅黄色显示,以便直观地了解 Office 应用程序的自动更新已禁用。
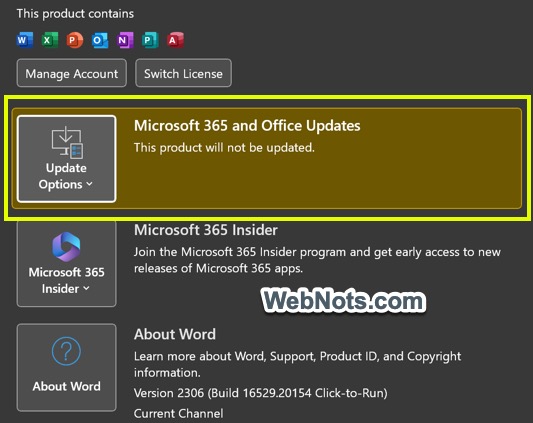
您可以随时单击“更新选项”按钮并选择“启用更新”以再次打开自动更新。
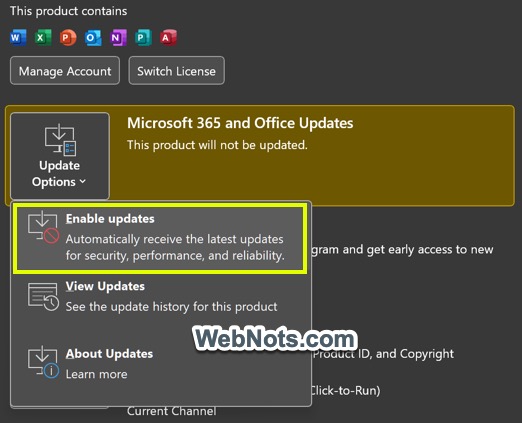
1.2. 从设置应用程序禁用 Office 更新
您可以通过 Windows 更新通道获取 Office 应用程序更新。 这将独立工作,并且当您将 Windows 更新到最新版本时,应用程序也会更新。 请按照以下步骤禁用 Office 应用程序通过 Windows 更新进行更新:
- 右键单击“开始”菜单图标,然后从出现的电源菜单中选择“设置”。
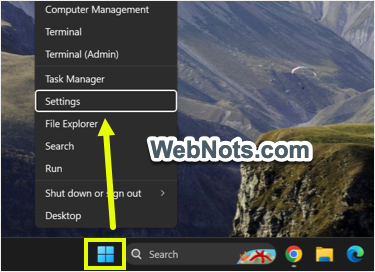
- 从左侧边栏转到“Windows 更新”部分,然后单击“高级选项”。
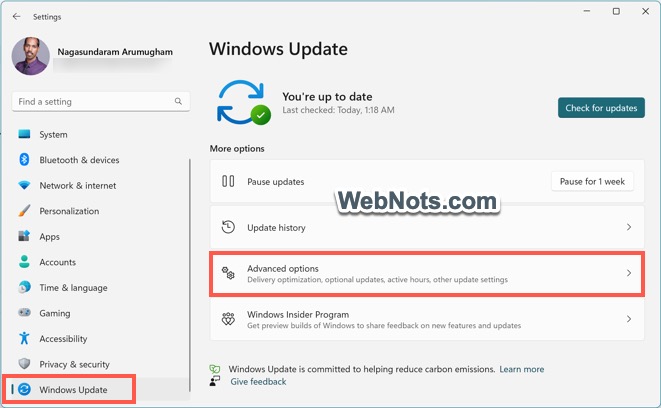
- 关闭“接收其他 Microsoft 产品的更新”选项。
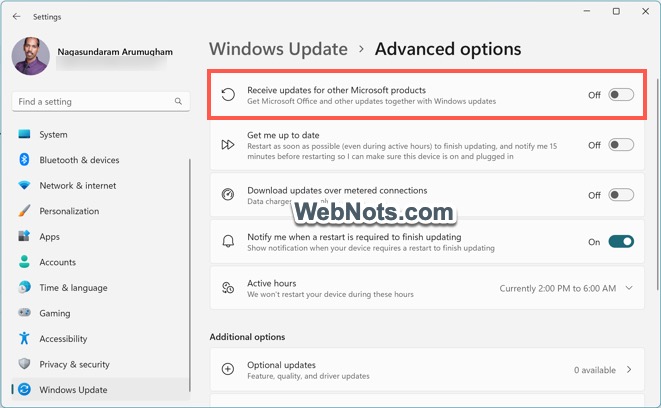
2. 关闭 Mac 中的自动 Office 更新
在 Mac 中使用 Office 应用程序有两种选择。 一种是从 App Store 安装应用程序,另一种是从 Microsoft 网站安装应用程序。 在这两种情况下,都无法禁用 Office 应用程序之一(例如 Windows 版本)的自动更新。 它在 Mac 上的工作方式有所不同。 查看如何在 Mac 中将 Microsoft 365 订阅从 App Store 更改为 Microsoft。
2.1. 禁用 App Store 中的 Office 更新
如果您使用的是从 Mac App Store 下载的应用程序,请按照以下步骤操作。 请记住,这将停止所有 Mac 应用程序的自动更新,并且不可能仅禁用 Office 应用程序更新。
- 单击屏幕左上角显示的 Apple 图标,然后选择“系统设置…”菜单。
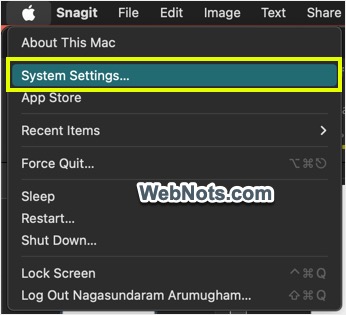
- 转到“常规”部分,然后单击“软件更新”选项。
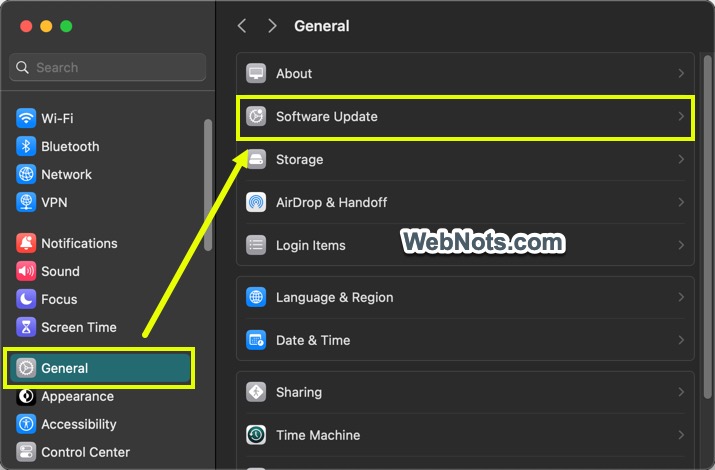
- 在下一个屏幕上,单击“自动更新”选项旁边显示的信息图标。
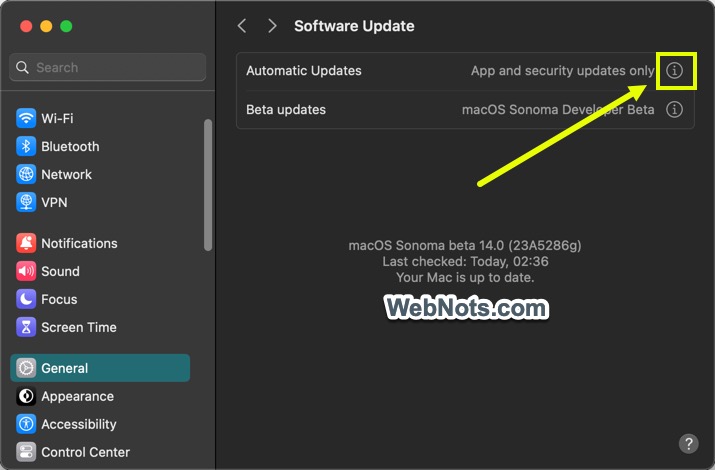
- 关闭出现的弹出窗口中的“从 App Store 安装应用程序更新”选项。 关闭“完成”按钮以关闭弹出窗口。
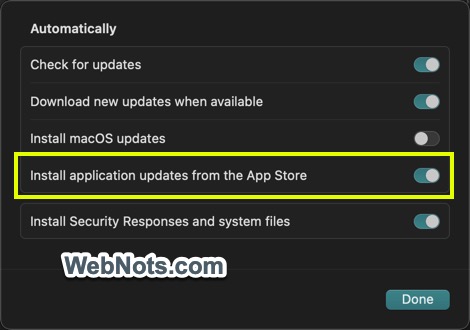
2.2. 禁用 Microsoft 自动更新工具的更新
当您通过 Microsoft 帐户在 Mac 上安装 Office 应用程序时,该软件包将在 Mac 中安装自动更新工具。 此自动更新将在后台运行,并显示 Mac 上安装的所有 Microsoft 应用程序的可用更新。 在该工具中,您可以选择禁用应用程序的自动更新并手动更新它们。
- 打开Word,转到“帮助”菜单,然后单击“检查更新”选项。 这将打开 Microsoft 自动更新工具。
- 只需取消选中底部显示的“自动保持 Microsoft 应用程序最新”选项即可。 您可以单击“更新”或“全部更新”按钮旁边显示的小箭头来查看每个应用程序的详细信息,并在需要时手动更新。
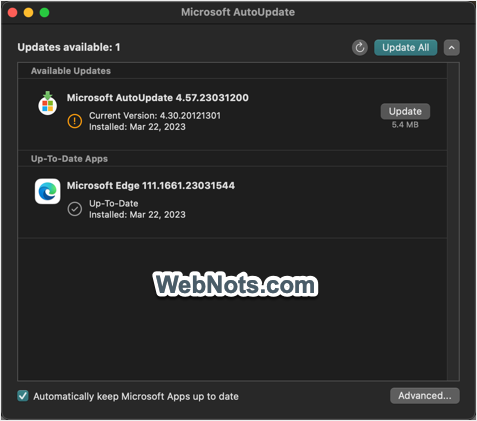
当您禁用自动应用程序更新时,此自动更新工具会频繁弹出并烦扰您更新应用程序。 为避免出现问题,请转到“Apple 菜单 > 系统设置… > 常规 > 登录项”部分。 禁用“允许在后台”部分下的“Microsoft AutoUpdate”和“Microsoft Corporation”选项。 这将阻止该工具在后台运行并检查更新。