如何修复Windows分屏不起作用
分屏方便 Windows 计算机上的多任务处理。 您可以使用此功能同时在两个或多个程序或窗口之间比较和复制数据。 但如果这个功能停止工作怎么办? 本文讨论如何解决 Windows 上的分屏问题。
推荐:Windows系统8个最佳视频剪辑程序
分屏不起作用的原因是什么?
在排除故障之前,您必须了解分屏不起作用的原因。 一些最常见的原因包括。
- 系统设置中未启用该功能: 您可能不小心在系统设置中禁用了分屏功能。
- 您的图形驱动程序未更新: 过时的图形驱动程序可能会导致分屏问题。
- 过时的 Windows 版本: 如果您使用的是旧版本的 Windows,分屏功能可能无法正常工作。
- 显示设置已更改: 如果更改分辨率或其他显示设置,可能会导致分屏问题。
- 应用程序不支持该功能: 您尝试使用的应用程序也可能不支持分屏。
现在您已经知道了分屏不起作用的潜在原因,让我们看看如何解决它。
1.尝试一些通用修复
在我们开始进行更复杂的修复之前,值得尝试一些通常可以修复此类 Windows 错误的基本修复。
- 解决任何计算机问题的第一步是重新启动电脑。 这通常可以解决可能导致常见问题发生的小错误。
- 您还可以尝试一些通用解决方案来修复特定于 Windows 的错误。 其中包括系统文件检查器和部署映像服务和管理。 运行这些实用程序会清除损坏或丢失的系统文件并用新文件替换它们。
- 您还可以执行干净启动来解决分屏问题。 此方法使用最少的驱动程序和程序集启动 Windows。 如果这有效,则意味着您最近安装的驱动程序或程序导致了问题; 卸载罪魁祸首并重试。
- 如果分屏仍然不起作用,请更新显卡驱动程序。 过时的驱动程序通常会导致冲突并导致分屏无法工作等问题。 为此,请查看如何在 Windows 上更新图形驱动程序。
2. 确保“Snap Windows”已启用
您可能不小心在系统设置中禁用了分屏功能。 如果是这样,请调整 Windows 设置并打开该服务。 操作方法如下:
- 右键单击 Start开始 并选择 Settings设置。
- 在设置窗口中,选择 System 系统 > Multi–tasking多任务分配。
- 在下一页上,打开 Snap windows捕捉窗口。
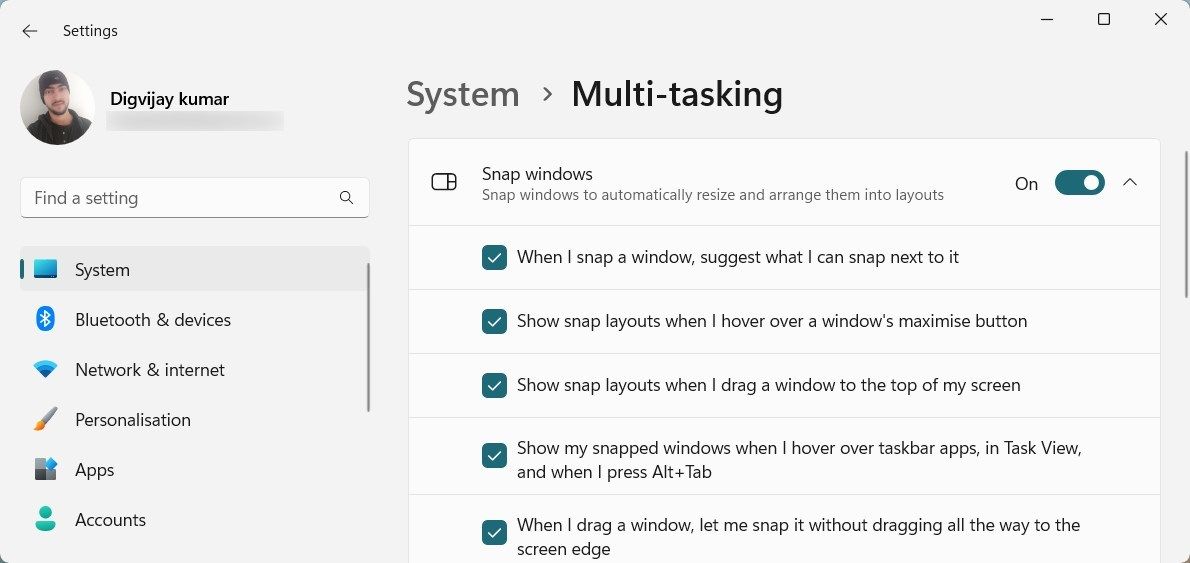
- 现在单击向下箭头键并确保选中所有复选框。
进行这些更改后,关闭“设置”窗口并检查是否解决了问题。
3.检查您的显示设置
如果更新驱动程序不起作用,请检查您的显示设置。 有时,当显示分辨率设置不正确时,会出现分屏问题。 在这种情况下,请调整Windows分辨率并检查是否可以解决问题。
首先,打开 Windows 设置并导航至 System系统 > Display展示。 在右侧窗格中,向下滚动到 Scale & layout 规模及布局 部分。
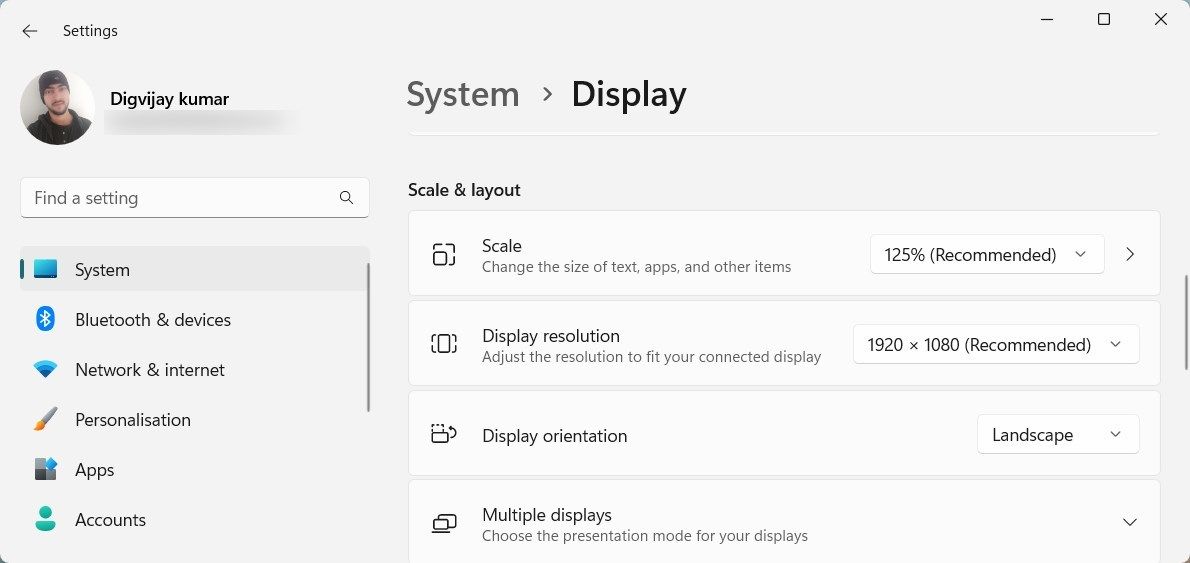
现在单击 Display resolution显示分辨率 下拉菜单并调整分辨率以适合您连接的显示器。 完成此操作后,再次尝试使用分屏。
4. 重新启动 Windows 资源管理器
如果问题仍然存在,请转到任务管理器并重新启动 Windows 资源管理器。 这是 Windows 中处理系统可视组件的重要进程。
要重新启动 Windows 资源管理器,请按照下列步骤操作。
- 右键单击任务栏并选择 Task Manager任务管理器。 您还可以按 Ctrl + Shift + Esc 直接打开该工具。
- 在任务管理器窗口中,转到 Details细节 标签。
- 向下滚动并查找Windows Explorer Windows资源管理器。
- 找到该进程后,右键单击它并选择 End task结束任务。 这将终止 Windows 资源管理器进程。
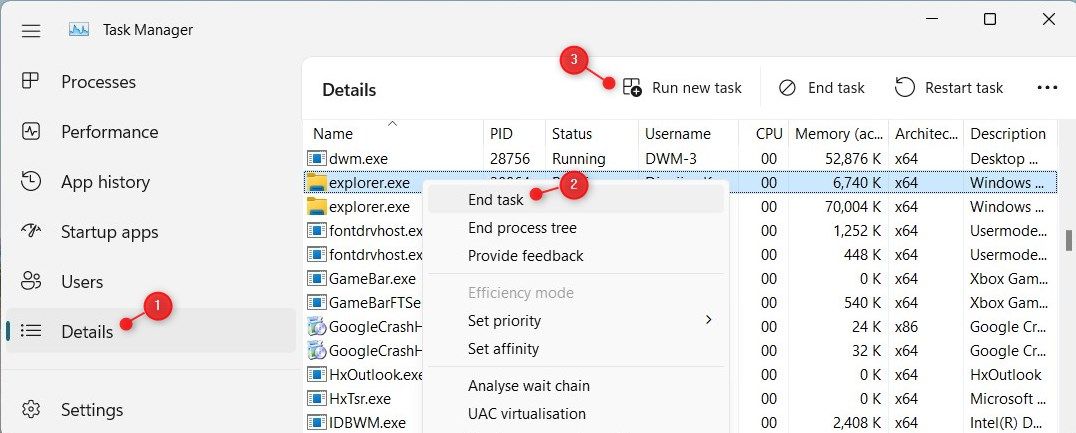
- 现在点击 Run new task运行新任务 在任务管理器窗口的顶部。
- 类型 explorer.exe资源管理器 在“打开”字段中,然后单击 OK好的。 这将启动一个新的 Windows 资源管理器实例。
重新启动 Windows 资源管理器后,再次尝试分屏,看看现在是否有效。
5.卸载第三方软件
如果您有任何管理 Windows 或屏幕布局的第三方软件或应用程序,请暂时卸载它们。 有时,这些程序会干扰 Windows 分屏功能并导致问题。
要从您的设备中删除此类应用程序,请使用以下说明:
- 按 Win + S 在键盘上打开 Windows 搜索。
- 输入 Control Panel控制面板 在搜索栏中输入并按 Enter 键。
- 在“控制面板”窗口中,将“查看方式”选项设置为“类别”。
- 现在点击 Programs 程式 > Programs and Features 程序和特点 > Uninstall a program卸载程序。
- 找到并右键单击干扰分屏的应用程序。
- 选择 Uninstall卸载 从上下文菜单中并按照说明完成该过程。
完成后,尝试使用分屏检查问题是否已解决。
6.使用内置快捷键进行分屏
Windows 具有内置键盘快捷键,可以快速启动分屏。 如果问题是由于小错误或故障而发生的,则此方法非常有用。
要使用分屏,请按Win + Left Arrow 在你的键盘上。 这使得一个窗口占据屏幕左侧。 这同样适用于Win + Right Arrow,这使得一个窗口占据屏幕的右侧。
同样,按 Win + Up Arrow 或者 Down Arrow 将窗口调整为四分之一屏幕大小,从而允许您同时打开四个窗口。
同时管理应用程序和任务以提高您在 Windows 上的工作效率
无论是工作还是休闲,分屏都可以在多任务处理中发挥重要作用。 现在您已经知道如何解决 Windows 上的分屏问题,您可以轻松地同时管理您的应用程序和任务。
