修复Windows上Shift键不起作用
Shift 键是计算机键盘上的修饰键。 它可以大写字母、访问特殊字符和符号,并同时删除多个文本。如果 Shift 键停止工作,可能会扰乱您的工作流程。 本指南介绍了如何对计算机上的 Shift 键不起作用进行故障排除和修复。
推荐:如何在Windows 11中禁用或启用注册表编辑器访问
1. 检查是否有物理损坏
如果您的 Shift 键突然停止工作,这可能是物理损坏的迹象。 要检查是否有物理损坏,请关闭计算机并仔细检查按键是否有污垢或碎片。 您还可以将笔记本电脑倒置并轻轻摇晃。 如果发现任何问题,请使用软刷或压缩空气轻轻清洁该区域。
如果您需要帮助,请参阅我们的指南,了解如何清洁键盘以及消毒病毒和细菌。 另外,请查看这个清洁键盘按键下方的技巧。
2. 重新启动计算机
如果您确认不存在物理连接问题,请重新启动计算机。 这给机器一个全新的开始,并有可能解决可能导致 Shift 键不起作用的小软件故障。 请记住在关闭之前保存文件或应用程序以保护您的工作。
这将确保您的工作不会因重新启动而丢失。 重新启动后,打开文本文档并尝试再次输入。 如果 Shift 键仍然没有响应,则您的软件设置可能存在问题。
3.检查您的键盘设置
Filter 键是 Windows 上的一项辅助功能,可能会干扰键盘的正常功能。 它会忽略简短或重复的击键,这可能无法完全处理输入。 为了防止这种情况发生,请尝试禁用“筛选键”选项并查看是否可以解决问题。
操作方法如下:
- 按 Win + I 按键盘上的键打开“设置”菜单。
- 从左侧边栏中,单击 Accessibility 标签。
- 向下滚动到 Interaction相互作用 部分并单击 Keyboard键盘 选项。
- 从这里,找到 Filter keys过滤键 选项并将其关闭。
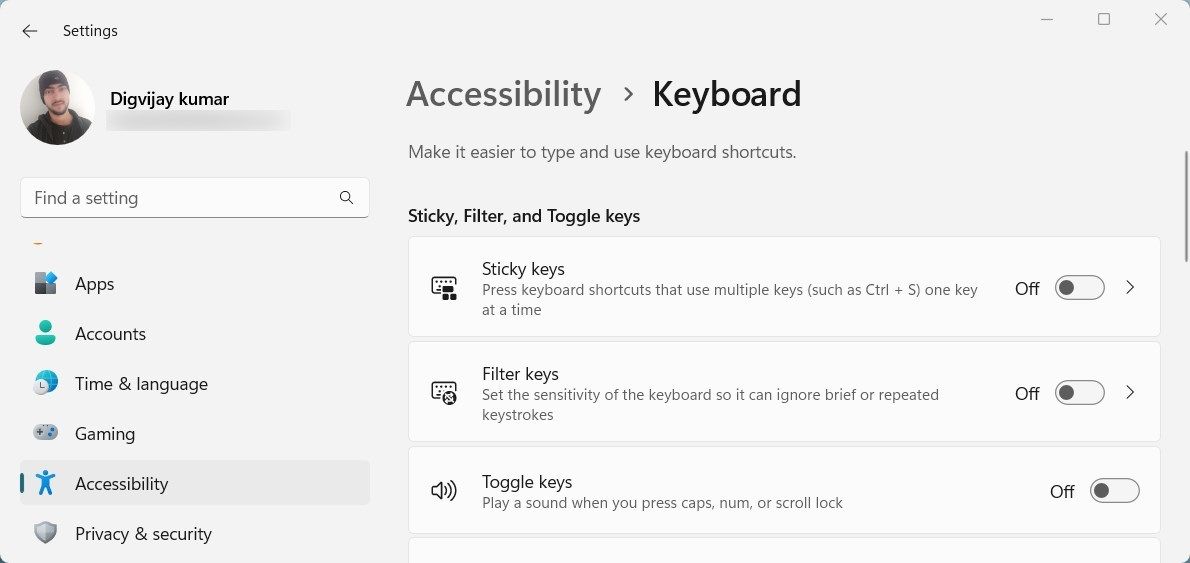
完成后,关闭“设置”窗口并查看 Shift 键现在是否正常工作。
4.更新或重新安装键盘驱动程序
如果 Shift 键仍然不起作用,则可能是键盘驱动程序存在问题。 过时或损坏的驱动程序可能会导致兼容性问题并阻止硬件运行。 要解决此问题,请按照以下说明更新键盘驱动程序。
- 按 Win + R 在键盘上单击以打开“运行”对话框。
- 类型 devmgmt.msc 在文本字段中并点击 Enter进入。
- 在设备管理器窗口中,展开 Keyboards键盘 部分。
- 右键单击您的键盘设备并选择 Update driver更新驱动程序。
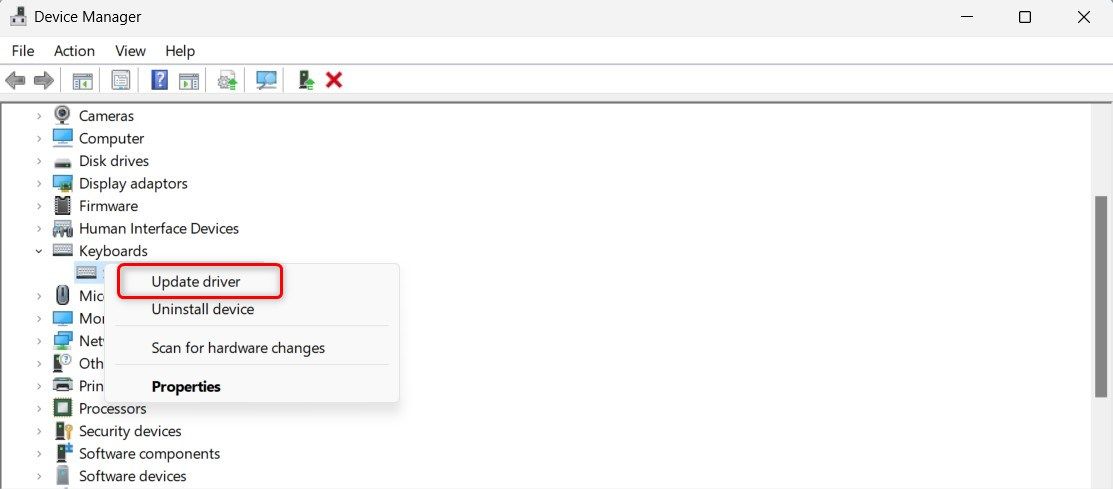
- 在下一页上,选择 Search automatically for drivers自动搜索驱动程序 选项。
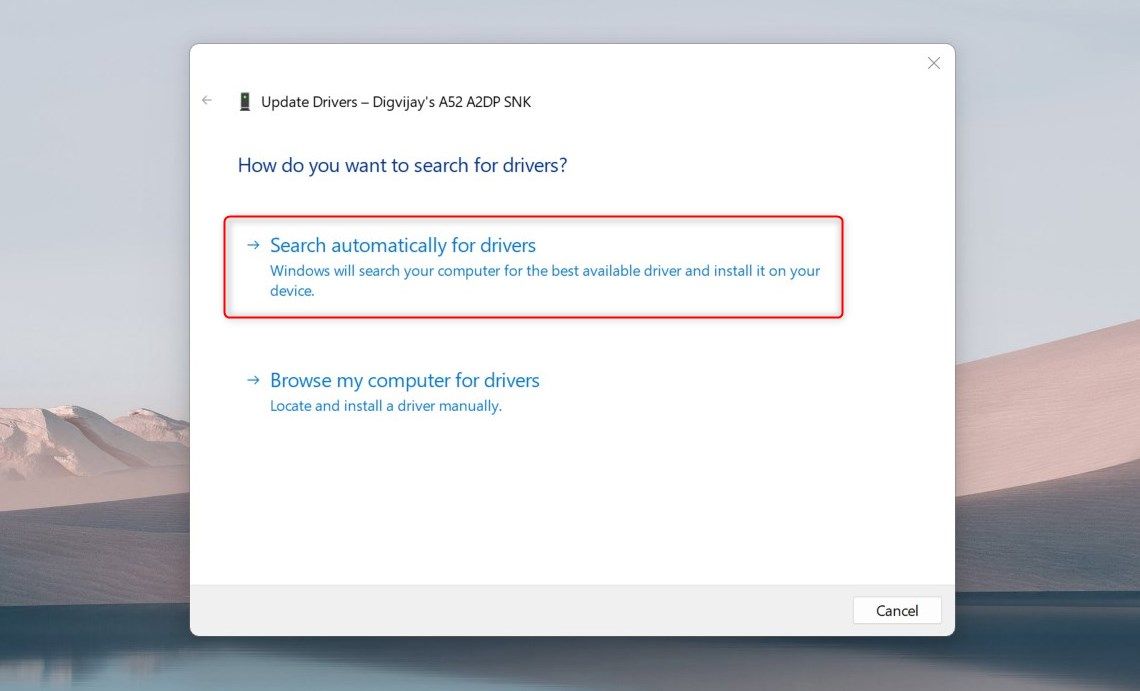
现在按照屏幕上显示的说明完成该过程。 之后,重新启动计算机并查看是否解决问题。 如果没有,请重新安装键盘驱动程序。 这解决了兼容性问题并确保硬件正常运行。
要重新安装键盘驱动程序,请按照下列步骤操作:
- 右键单击开始并选择 Device Manager设备管理 从列表中。
- 双击 Keyboards键盘 并选择 Uninstall device卸载设备。
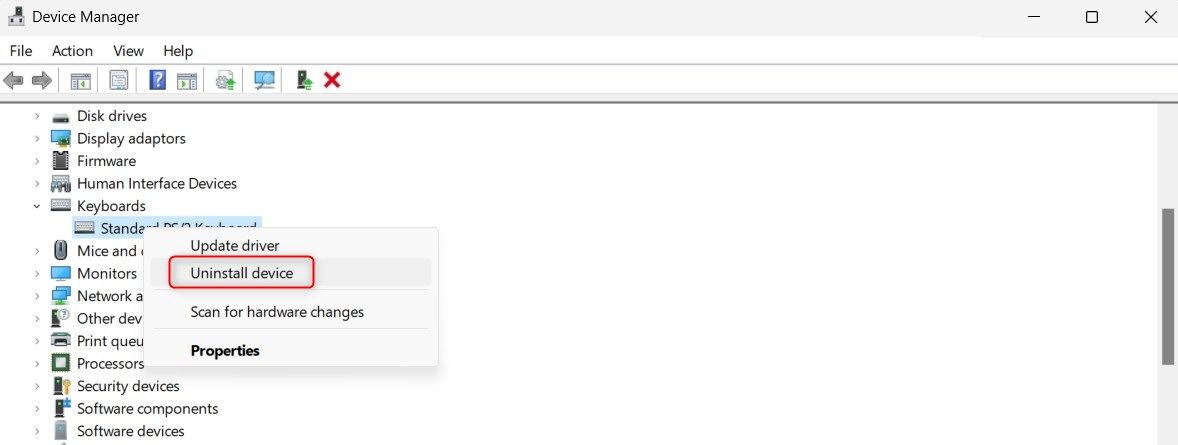
- 点击 Uninstall卸载 再次确认操作。
现在关闭设备管理器窗口并重新启动计算机。 Windows 现在将在启动时自动安装驱动程序。 之后再次测试shift键,看看问题是否解决。
5. 运行硬件和设备故障排除程序
硬件和设备疑难解答是一个 Windows 程序,可扫描您的计算机是否存在与硬件相关的问题。 运行此疑难解答程序可以诊断并解决可能导致 Shift 键不起作用的根本问题。
要运行此疑难解答程序,请按照下列步骤操作:
- 按 Win + R 打开“运行”对话框。
- 在文本字段中键入“msdt.exe -id DeviceDiagnostic”,然后按 Enter 键。
- 在“疑难解答”窗口中,单击 Advanced 高级 并选中旁边的框 Apply repairs automatically自动应用修复。
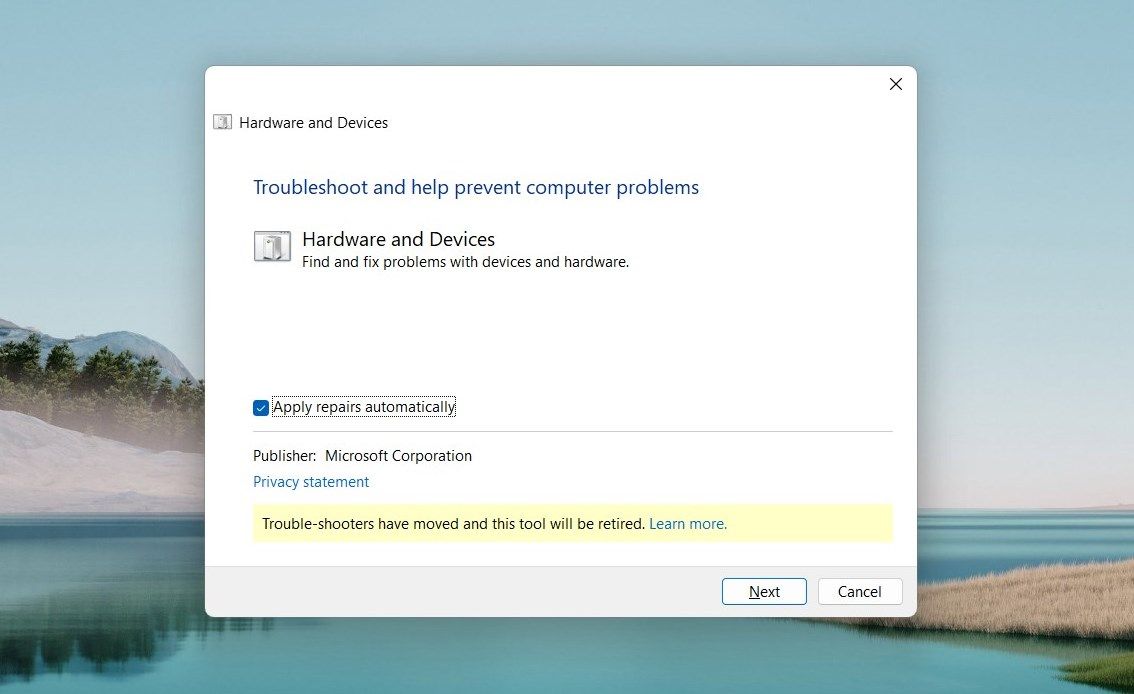
- 点击 Next下一个 并按照屏幕上显示的说明进行操作。
疑难解答程序现在将扫描您的计算机是否存在与硬件相关的问题。 完成后,重新启动计算机并检查 Shift 键现在是否可以使用。
6. 运行键盘疑难解答
该工具类似于硬件和设备故障排除程序,但专门解决与键盘相关的问题。 它可以检测软件冲突或其他可能阻止 Shift 键运行的问题。 请按照以下步骤运行此疑难解答程序:
- 按 Win + I 键盘上的 以打开“设置”窗口。
- 从左侧边栏中,单击 System系统 标签。
- 在右侧窗格中向下滚动并单击 Troubleshoot故障排除。
- 在下一页上,单击 Other troubleshooters其他疑难解答。
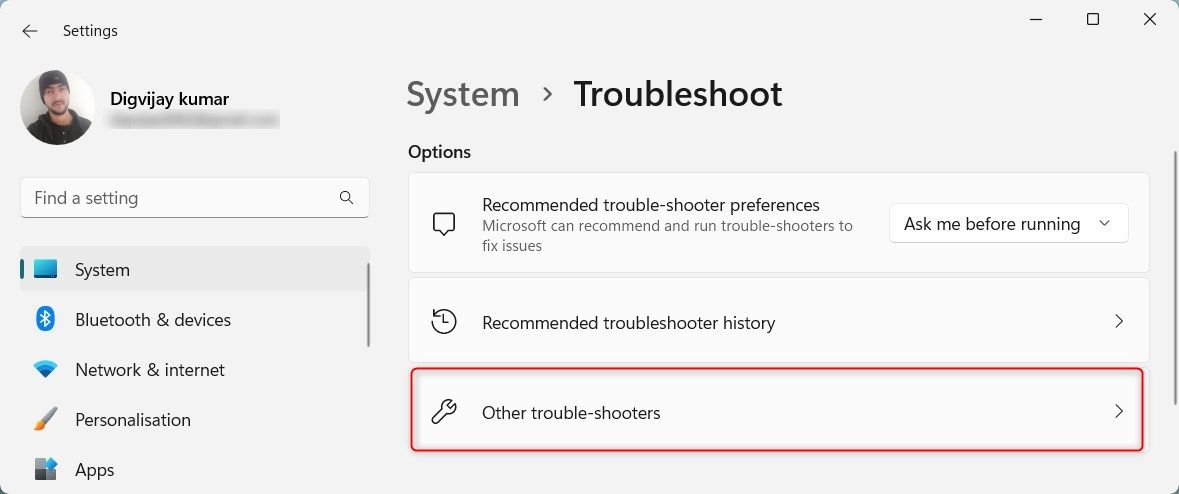
- 找到 Keyboard 键盘 列表中的选项,然后单击 Run。
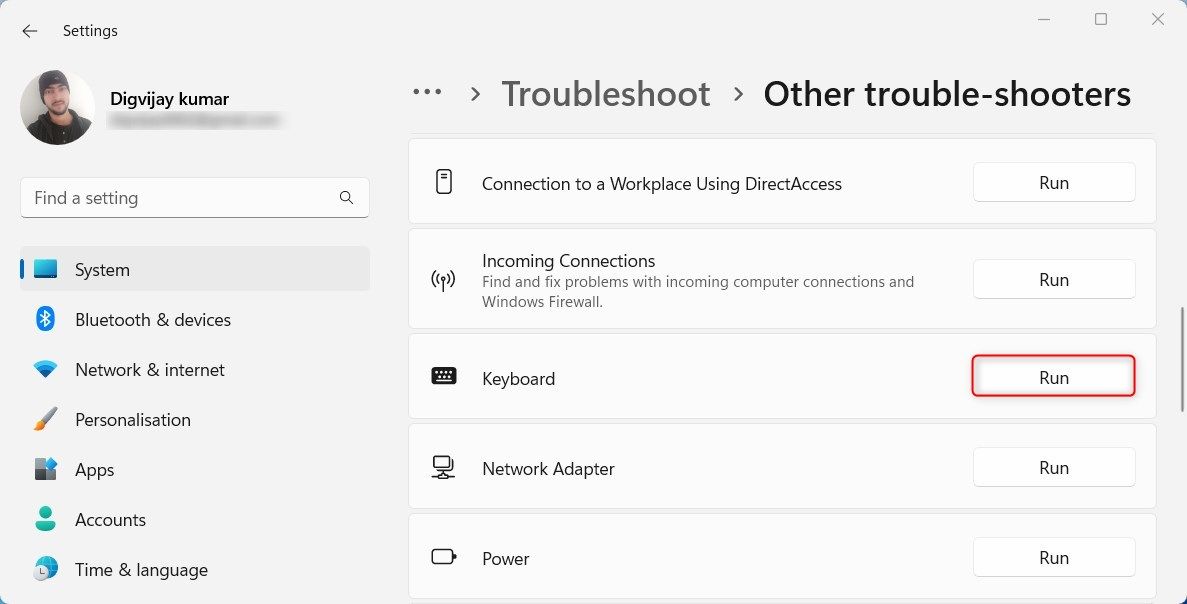
等待疑难解答完成并重新启动计算机。 然后检查shift键是否正常。
7. 扫描恶意软件
病毒或可疑程序会干扰键盘功能,导致按键无响应。 要检查这是否是问题所在,请扫描您的计算机是否存在恶意软件。
您可以使用 Windows 安全应用程序执行完整的系统扫描。 操作方法如下:
- 单击“开始”并搜索“Windows 安全”。
- 从搜索结果中,打开 Windows安全 应用程序。
- 点击 病毒和威胁防护 从左侧边栏。
- 在页面右侧,点击 扫描选项。
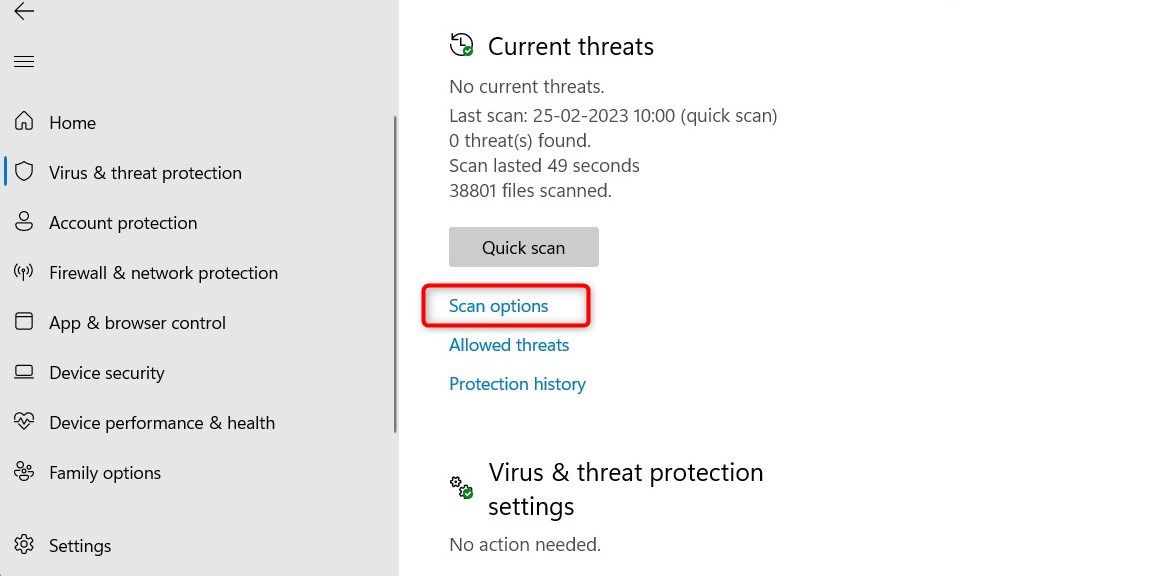
- 接下来,检查 全盘扫描 框并单击 现在扫描。
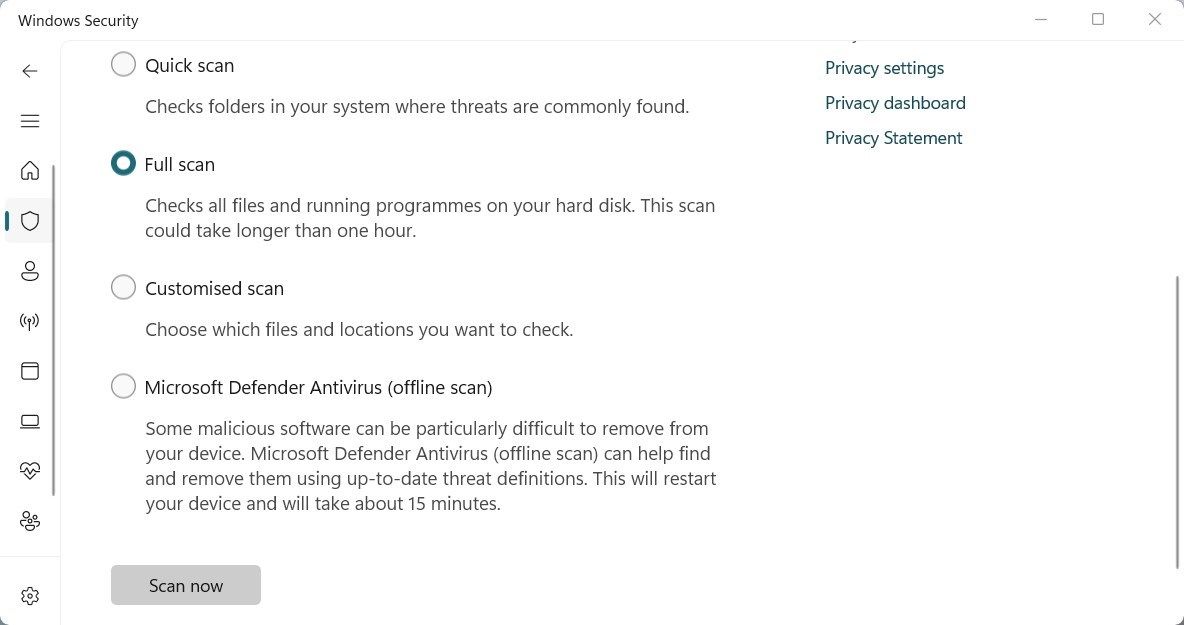
等待扫描完成并检查是否发现恶意程序。 如果检测到威胁,请立即将其删除。 之后,重新启动计算机并查看 Shift 键现在是否可以使用。
8.尝试不同的键盘
如果建议的解决方案无法解决问题,则问题很可能出在您的键盘硬件上。 要将此问题与其他原因隔离,请尝试使用不同的键盘并检查 Shift 键现在是否有效。
如果您没有其他键盘,请打开虚拟键盘。 这是一个屏幕键盘,让您无需物理按键即可打字。 要访问它,请按 赢+R 在你的键盘上。 这将打开“运行命令”对话框。
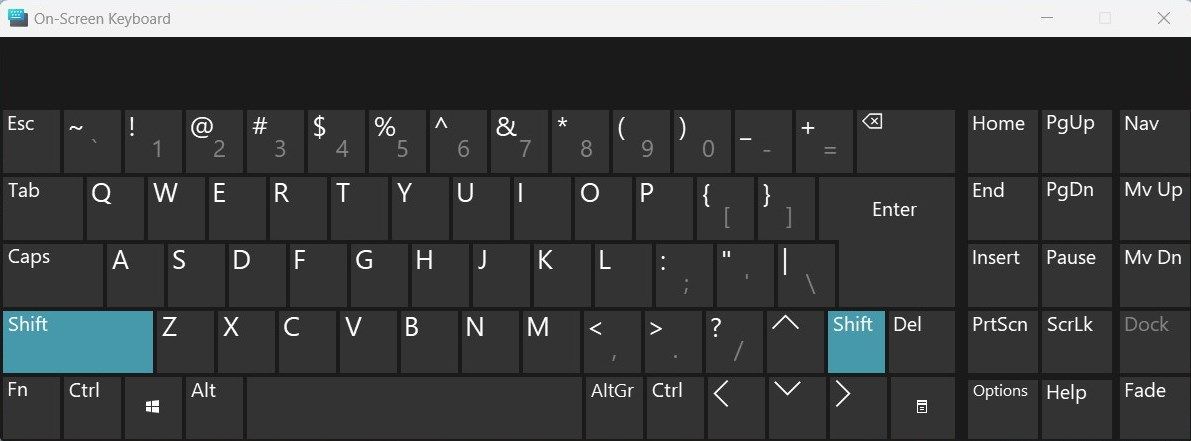
输入 osk 在文本字段中并点击 Enter进入。 现在测试这个虚拟键盘上的 Shift 键。 如果现在可以使用,您应该考虑更换物理键盘。
在 Windows 上再次开始使用 Shift 键
Shift 键对于大写、符号和导航 Windows 菜单非常有用。 然而,如果它停止工作,任务就会变得乏味,生产力也会降低。 如果其他解决方案失败,请尝试执行系统还原,将 Windows 计算机恢复到 Shift 键正常工作的之前状态。
