如何修复Windows OneDrive Can’t Add Your Folder Right Now错误
遇到“OneDrive 现在无法添加您的文件夹”错误可能会令人沮丧,尤其是当您需要将文件和文件夹与 Microsoft 的云存储服务同步时。
下面,我们探讨了一些常见的故障排除步骤,您可以尝试解决错误并永久解决问题。
推荐:如何修复Windows 10/11中魔兽世界的致命异常错误132 (0x85100084)
1. 尝试一些初步修复
如果您遇到Can’t Add Your Folder Right Now错误,请从这些初步修复开始,然后再继续执行以下具体故障排除方法:
- 检查您的互联网连接:确保您有稳定的互联网连接,因为不稳定的连接可能会导致同步到 OneDrive 时出现问题。 您可以尝试访问其他网站来检查问题是否与互联网有关。 或者,如果您有多个可用连接,请切换到不同的连接,看看是否有任何区别。 您可能会发现我们的互联网连接不稳定故障排除指南有助于解决此问题。
- 重启你的电脑:通常,简单的重新启动也可以解决可能导致问题的临时故障和错误。 重新启动计算机,然后尝试再次将文件夹或文件添加到 OneDrive。
- 禁用并重新启用 OneDrive:右键单击系统托盘中的 OneDrive 图标并选择设置。 转到“帐户”选项卡,单击“停止同步”或“暂停同步”,等待几秒钟,然后重新启用同步。 这还可以帮助修复可能导致问题的任何故障。
- 尝试添加不同的文件夹或文件:测试问题是否特定于您尝试添加的特定文件或文件夹。 尝试将不同的文件夹/文件添加到 OneDrive 以查看其是否有效。 如果是这样,则可能意味着您尝试添加的特定项目存在问题。
如果这些修复没有帮助,请转到下面更具体的解决方案。
2. 运行 OneDrive 疑难解答
OneDrive 疑难解答是 Microsoft 提供的诊断工具,可识别 OneDrive 应用的问题并自动修复它们。 它旨在自动检测与 OneDrive 同步、连接、配置和其他常见错误相关的问题。
以下是运行它来修复“OneDrive 现在无法添加您的文件夹”错误的方法:
- 前往官方 OneDrive 疑难解答页面。
- 向下滚动到“您有这些问题吗?” 部分并选择 Sync issues同步问题 选项。
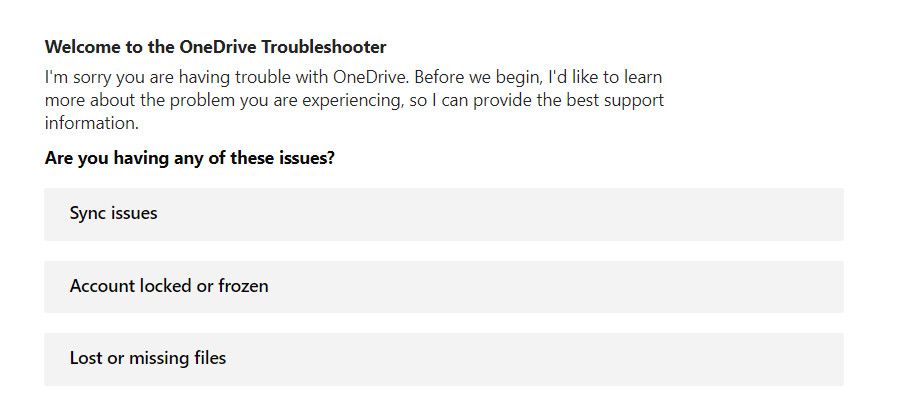
- 按照屏幕上的说明继续操作。 系统会询问您一些问题,帮助故障排除人员识别根本问题。
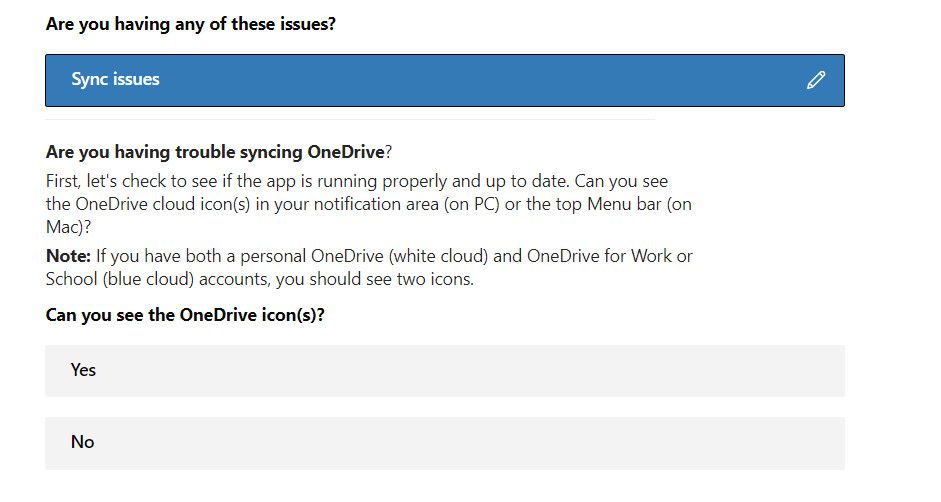
- 实施疑难解答程序建议的更改,看看是否可以解决您的问题。
3.检查文件夹权限
您尝试添加的文件夹或文件可能具有不正确或不足的共享权限,这会阻止 OneDrive 成功添加。
要解决此问题,您可以按照以下步骤检查文件夹权限:
- 右键单击要添加到 OneDrive 的文件夹,然后选择 Properties属性 从上下文菜单中。
- 在“属性”窗口中,转到 Security安全 或者 Sharing & Permissions共享与权限 标签。
- 查看用户列表及其相应的权限。 检查您的用户帐户是否具有读取、写入、修改和访问该文件夹的必要权限。
- 如果没有,请单击 Edit编辑 与其关联的按钮并分配所需的权限。
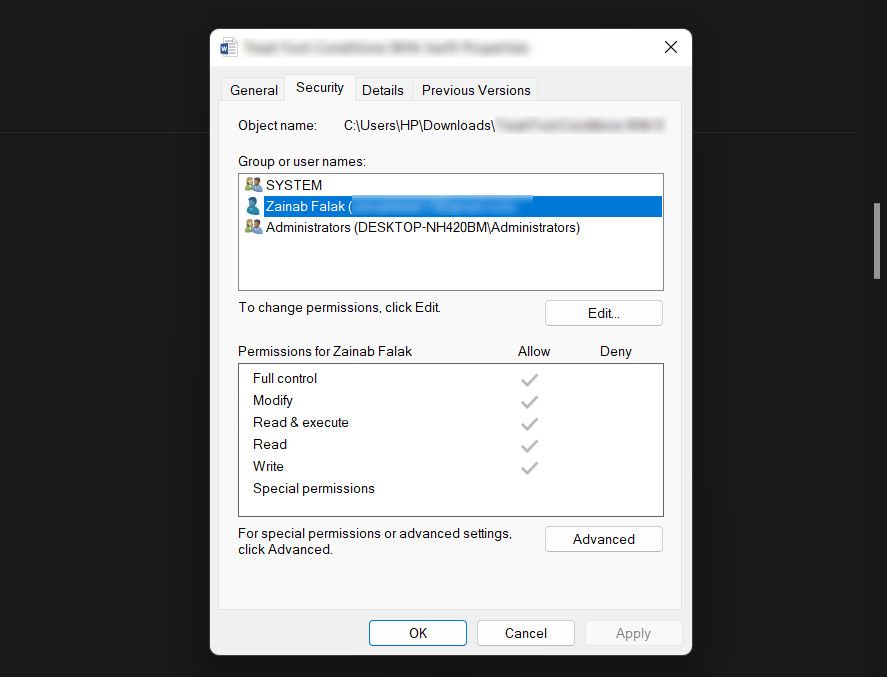
- 点击 Apply 应用 > OK好的 保存更改并关闭“属性”窗口。
您现在可以尝试重新添加目标文件/文件夹并检查错误是否再次出现。
4.禁用冲突软件
在某些情况下,后台进程或软件可能会干扰 OneDrive 的功能,从而导致出现问题。
因此,我们建议禁用正在运行的任何不必要的程序或服务。 最简单的方法是使用任务管理器。
此外,如果您的计算机上安装了第三方安全程序,请考虑暂时禁用它,看看是否可以解决问题。 有时,这些程序可能会错误地将合法操作标记为可疑,这可能会导致与 OneDrive 发生冲突。 通过暂时禁用第三方防病毒或安全软件,您可以检查它是否有任何影响并有助于解决问题。
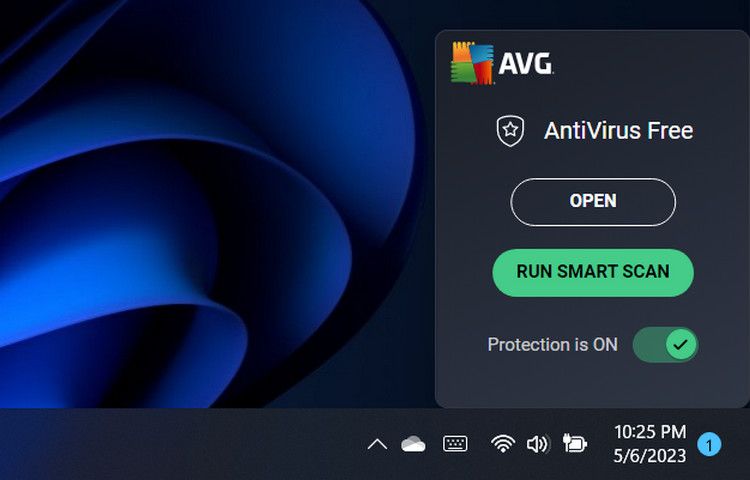
如果禁用防病毒程序后问题得到解决,最好切换到另一个更可靠的服务。
5.检查您的可用存储空间
如果您的 OneDrive 帐户没有足够的存储空间,您也可能会遇到此问题。 发生这种情况时,您将无法添加新文件夹或文件。
要检查您的可用存储空间:
- 访问 OneDrive 网站并登录你的帐户。
- 前往 Accounts账户 设置部分并检查存储空间。
- 验证您是否有足够的存储空间或是否已达到存储限制。
如果您的存储空间不足或超出限制,您可以采取以下一些操作来释放空间或扩展存储空间:
- 删除不需要的文件:从 OneDrive 帐户中删除不再需要的任何不需要的文件和文件夹。 我们还建议检查您的 OneDrive 回收站并永久删除不再需要的任何文件,因为回收站也会占用存储空间。
- 升级您的 OneDrive 存储:如果删除不需要的文件没有帮助,或者您始终需要更多存储空间,请考虑将 OneDrive 订阅升级到更高的存储层。 这将使您将来可以添加更多内容,而不必担心可用空间。
6.重新安装OneDrive
如果您已用尽所有选项,但仍然无法添加所需的文件/文件夹,您可以考虑卸载 OneDrive,然后从头开始重新安装。
这将解决当前 OneDrive 安装中的任何根本问题,并希望一劳永逸地解决当前的问题。
Windows 上的同步变得简单
希望我们上面列出的解决方案能够帮助您立即修复手头的错误。 但是,如果重新安装 OneDrive 后问题仍然存在,我们建议您联系 Microsoft 官方支持团队并向他们报告问题。 请记住定期更新您的 OneDrive 应用程序并保持稳定的互联网连接,以防止将来出现同步问题。
