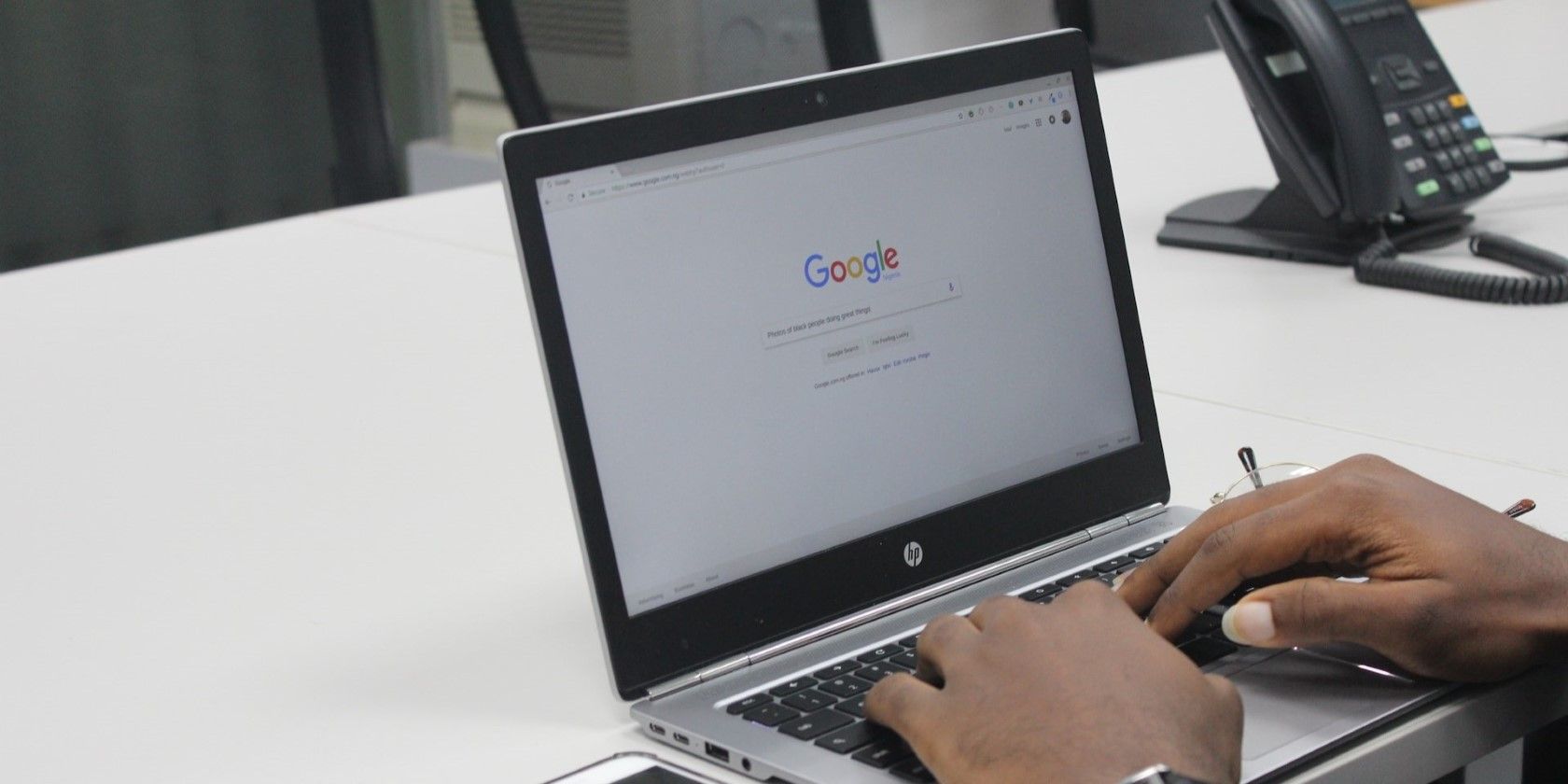如何修复Windows中Chrome Aw Snap错误
当 Google Chrome 无法加载页面并显示“糟糕!”时,它有时会毁掉您的一天。 错误并显示消息“显示此网页时出现问题”。如果您遇到同样的问题,本指南提供了一些有用的解决方案,应该可以让 Google Chrome 在您的 Windows 计算机上再次运行。
推荐:如何修复Windows分屏不起作用
1. 从通用修复开始
最好从一些基本的故障排除技巧开始,看看是否可以解决 Chrome 的“糟糕!”问题。 Windows 上的页面崩溃错误。
- 刷新网页: 通常,在 Chrome 中刷新网页有助于解决此类加载错误,因此您应该首先尝试这样做。 只需按下 F5 或者 Ctrl + R 按键盘刷新网页,看看是否可以修复错误。
- 重新启动 Chrome: 有时,Chrome 的临时故障可能会阻止其加载页面。 在大多数情况下,您只需在 Windows PC 上重新启动 Google Chrome 即可解决此类问题。
- 更新谷歌浏览器: 使用最新版本的 Chrome 不仅可以让您访问新功能,还可以确保实施重要的错误修复。 因此,如果您想避免此类问题,建议您更新 PC 上的 Google Chrome。
- 清除缓存和 Cookie: 随着时间的推移,Chrome 浏览器数据损坏的情况并不罕见。 发生这种情况时,Google Chrome 中的网页可能会崩溃。 要解决此问题,您可以尝试清除 Google Chrome 中的缓存和 cookie。
- 检查计算机是否存在内存问题: Windows 计算机的内存问题也可能导致此类异常。 要检查这种可能性,您可以使用 Windows 上的内存诊断工具来扫描您的电脑是否存在内存问题。
2.排除互联网连接问题
互联网连接较弱或不稳定可能会阻止 Google Chrome 加载页面,从而导致“糟糕!” 页面崩溃错误。 因此,确保您的互联网连接正常工作非常重要。 在 Windows 上测试互联网连接的一种快速方法是打开使用互联网的应用程序(例如 Microsoft Store),然后查看它是否可以正常加载。
如果您的互联网出现问题,请尝试一些有用的建议来解决 Windows 上的互联网问题或切换到备用网络连接。
3.使用隐身窗口
在解决任何浏览器(例如 Chrome)的问题时,一种有效的方法是在隐身窗口中加载网站。 这可以帮助您确定问题是特定于您的 Chrome 配置文件还是由有问题的第三方扩展程序引起。
要在 Chrome 中打开隐身窗口,请单击 三点菜单 右上角的图标,然后选择 New Incognito window新的隐身窗口。 之后,尝试访问一些网站,看看它们是否加载正常。
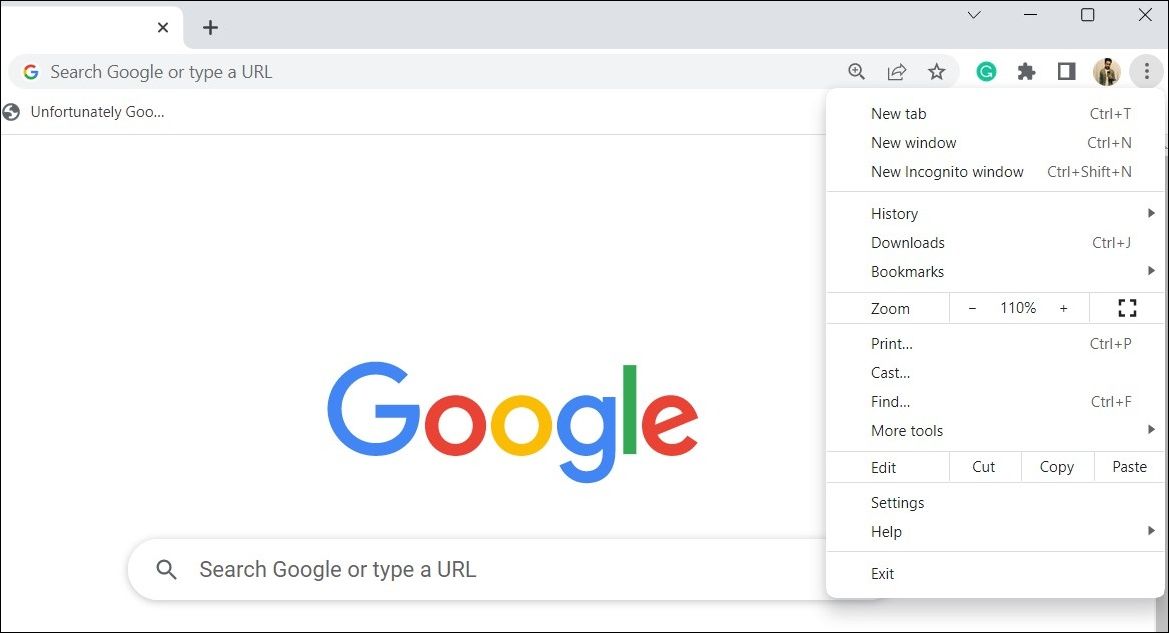
如果你没有听到“噢,啪!” 这次出现错误,该问题很可能是由您的某个扩展程序或损坏的 Chrome 配置文件引起的。
4.禁用你的扩展
扩展程序的广泛可用性是Chrome受到许多Windows用户青睐的主要原因。 虽然这些扩展程序在很多方面有助于改善您的浏览体验,但并非所有扩展程序都可以被认为是可靠的。
您的某个扩展程序可能出现故障并导致 Chrome 中的网页崩溃。 如果您使用的扩展已过时或不再受支持,则可能会发生这种情况。
您可以暂时禁用所有扩展程序,然后一次重新启用它们,以找到导致问题的扩展程序。 要禁用 Google Chrome 中的扩展程序:
- 打开 Google Chrome 并单击 三点菜单 右上角的图标。
- 将光标悬停在 More tools更多工具 然后选择 Extensions扩展 从子菜单。
- 使用切换按钮禁用所有扩展。
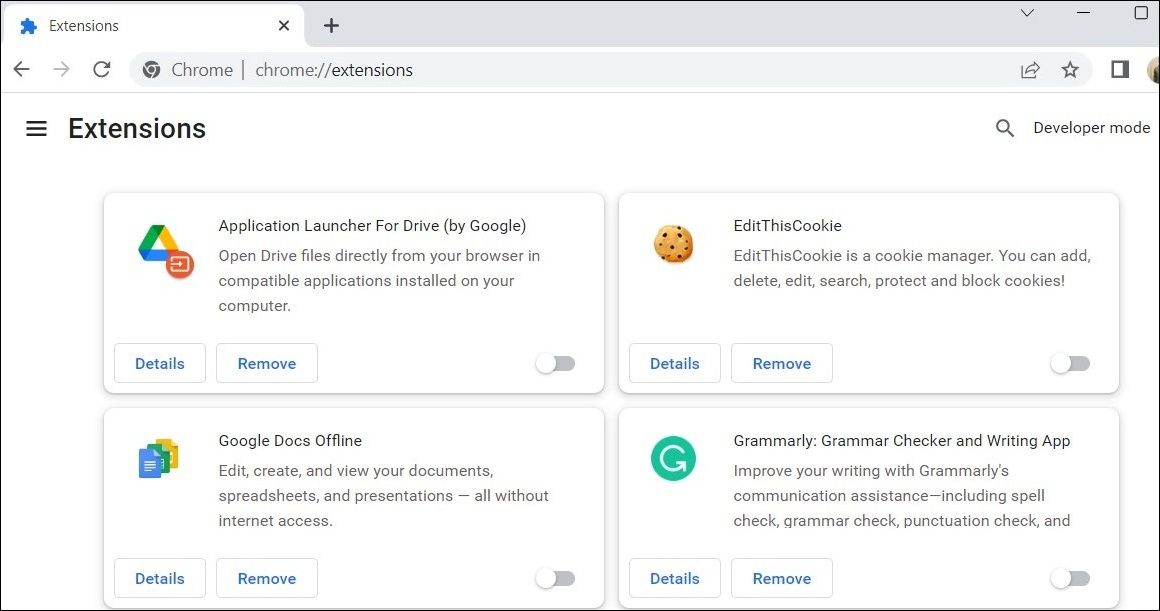
此后重新启动 Chrome 并一次重新启用您的扩展程序。 启用每个扩展程序后,您需要加载一个网页来识别导致问题的扩展程序。 一旦发现有问题的扩展,请考虑将其删除以避免将来出现此类问题。
5.禁用硬件加速
硬件加速是 Chrome 中的一项有用功能,它允许浏览器利用 GPU 执行图形密集型任务。 虽然此功能增强了 Chrome 在加载动画、视频和其他图形内容时的响应能力,但它偶尔会干扰浏览器进程并导致问题。 因此,网页可能会在 Chrome 中崩溃并触发“糟糕!” 错误信息。
要检查这种可能性,您可以按照以下步骤暂时禁用 Google Chrome 中的硬件加速。
- 在您的 PC 上打开 Google Chrome。
- 点击 menu icon菜单图标 (三个垂直点)在右上角并选择 Settings设置。
- 选择 System系统 从左侧边栏。
- 禁用旁边的开关 Use hardware acceleration when available如果可用,请使用硬件加速。
- 点击 Relaunch重新启动 按钮应用更改并重新启动 Chrome。
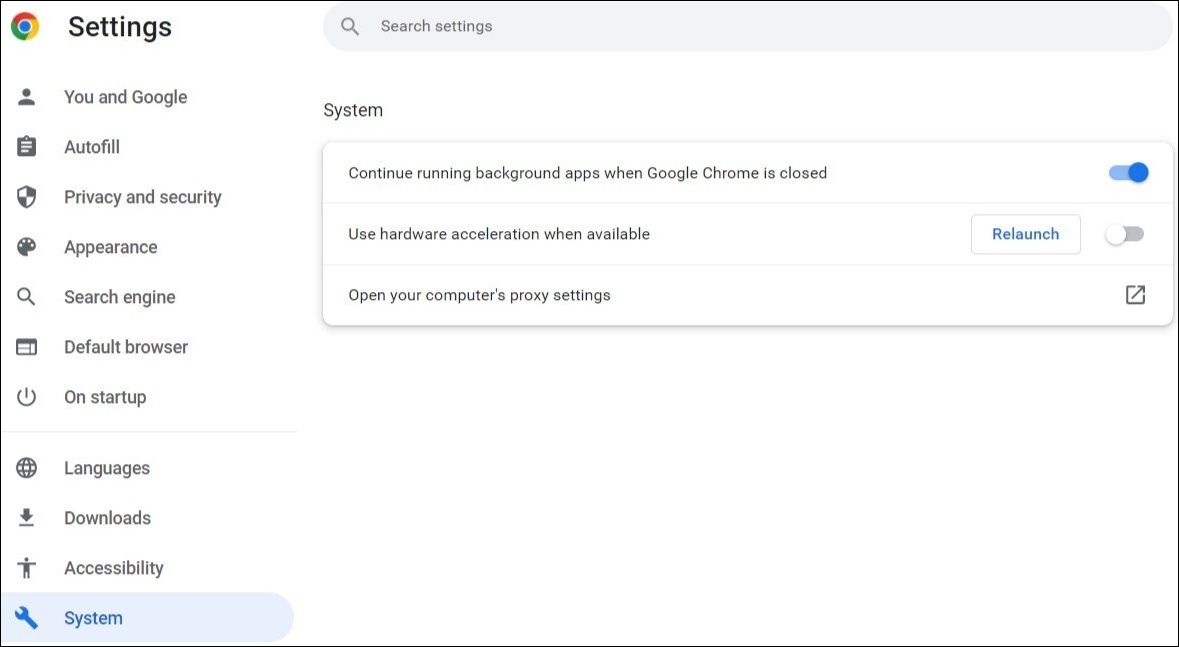
6. 创建新的 Chrome 配置文件
Chrome 配置文件的问题有时也会导致浏览器行为异常。 当您的 Chrome 配置文件损坏时,通常会发生这种情况。 您可以尝试在 Chrome 中创建并使用新的配置文件,看看是否有帮助。
- 在您的 PC 上启动 Google Chrome。
- 单击您的 profile icon个人资料图标 在右上角。
- 选择 Add添加 从结果菜单中。
- 选择您是否要使用帐户登录。
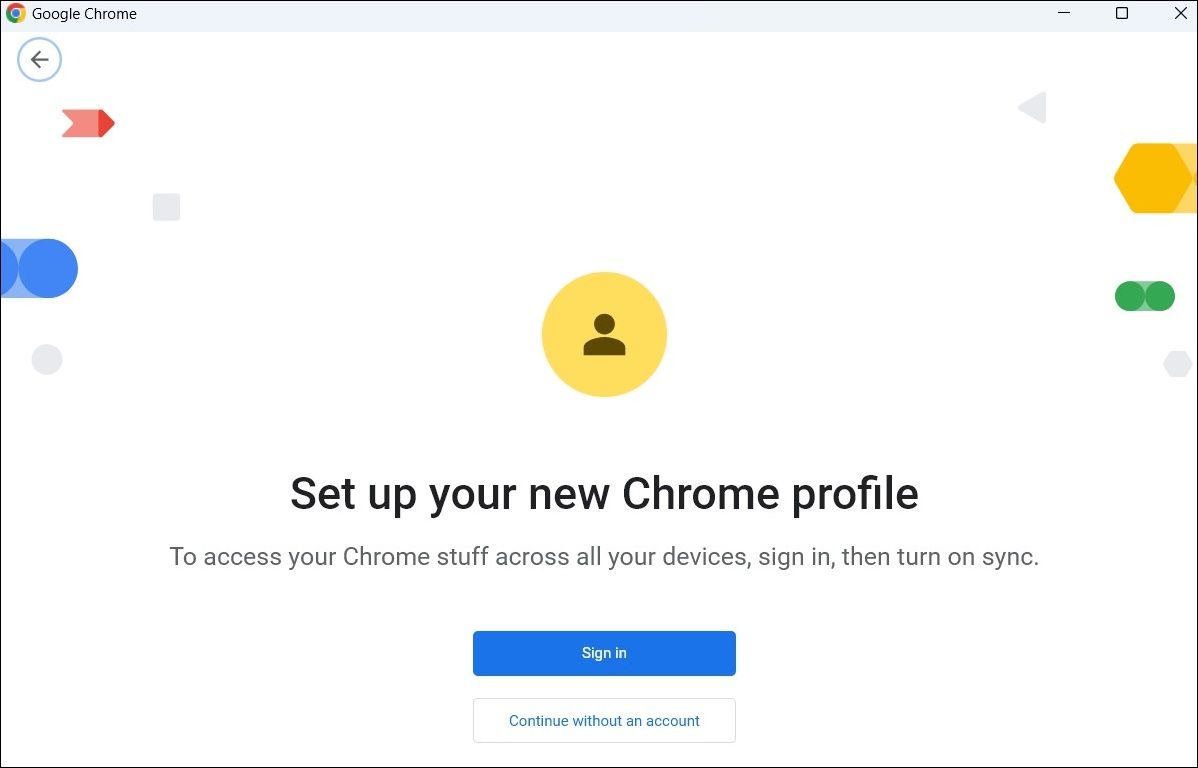
创建新的配置文件后,尝试加载一些网站,看看是否出现任何错误。
7.重置谷歌浏览器
如果上述所有修复方法均无效,您可以考虑重置 Google Chrome 作为最后的手段。 这样做会将所有浏览器设置恢复为默认值,从而有效解决因设置错误而导致的任何问题。
要重置 Chrome,请按照以下步骤操作:
- 点击 三点菜单 右上角的图标。
- 选择 Settings设置 从列表中。
- 选择 Reset and clean up 重置并清理 左侧窗格中的选项卡。
- 点击 Restore settings to their original defaults将设置恢复为原始默认值 选项。
- 选择 Reset settings重新设置 选项继续。
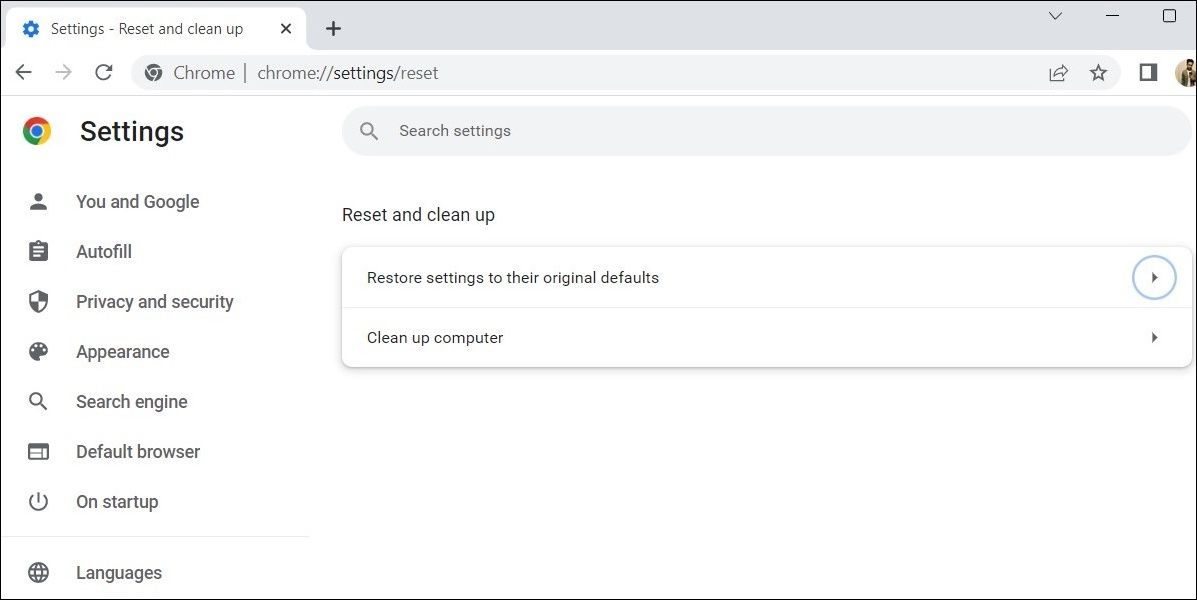
查看如何通过重置浏览器来解决 Chrome 和 Firefox 中的问题,了解更多信息。
在 Windows 上再次使用 Google Chrome 浏览
在大多数情况下,重新加载网页或清除浏览数据等基本解决方案足以解决“糟糕!”的问题。 Windows 版 Chrome 中的页面崩溃错误。 如果没有,您可能需要按照上述其他提示来解决根本问题。