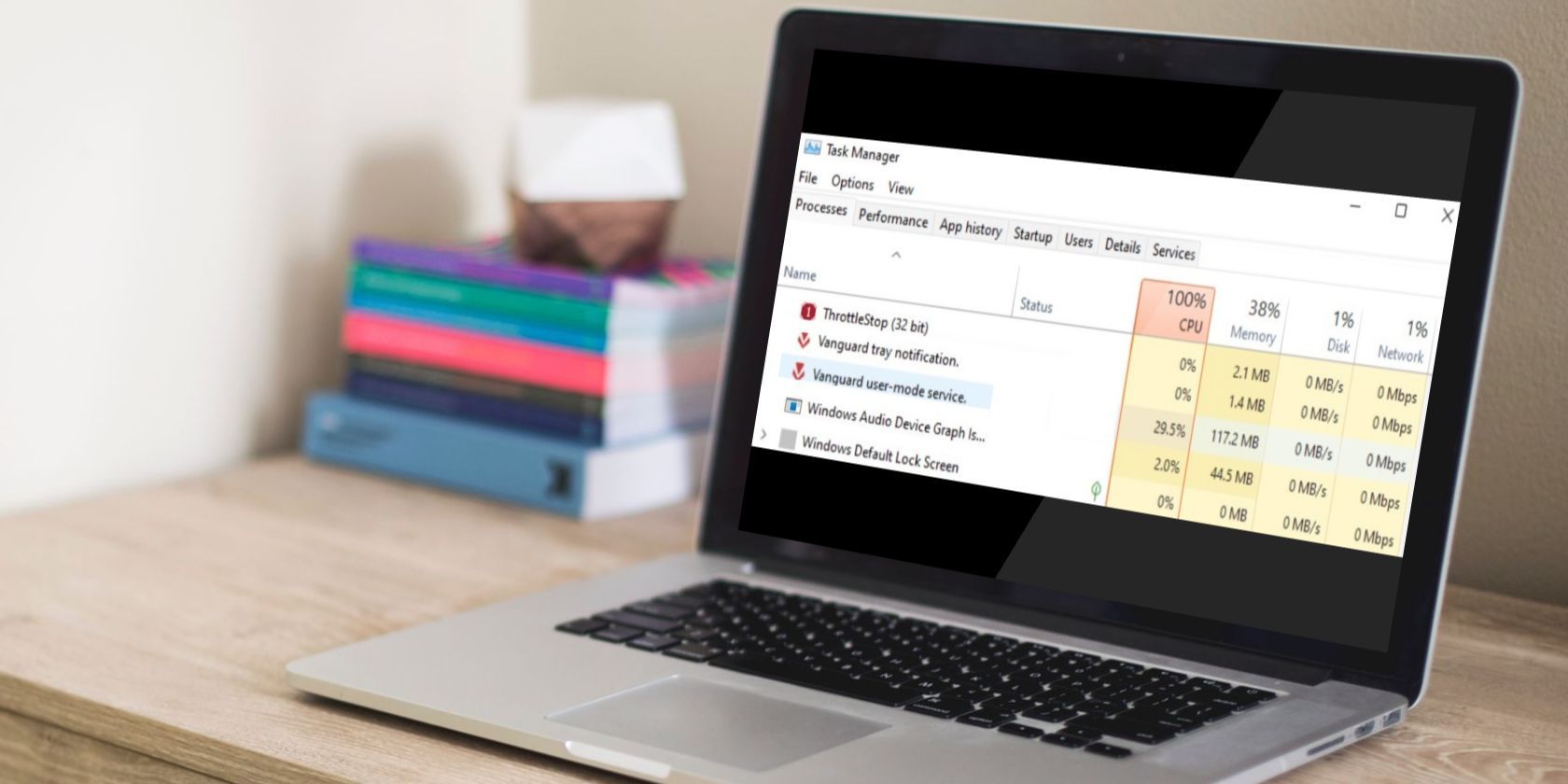如何修复Windows Vanguard用户模式消耗过高的CPU
玩Valorant时Vanguard用户态服务进程是否消耗过高的CPU资源? 这表明防暴先锋(一款用于防止《Valorant》中不公平游戏玩法的反作弊软件)无法正常工作。 高 CPU 使用率可能会导致《Valorant》出现延迟和卡顿,从而彻底破坏其性能。
如果您想减少 Vanguard 用户模式服务进程的 CPU 使用率并无缝地玩《Valorant》,您可以尝试以下一些修复方法。
推荐:如何修复Windows上Speech Recognition Could Not Start错误
1.进行一些初步检查
通过执行以下基本步骤开始减轻 CPU 压力,因为它们可能会立即减少资源使用:
- 重新启动 Valorant 或任何其他导致 Vanguard 用户模式服务 CPU 消耗激增的游戏。
- 将 Windows Defender 的 Vanguard 和您使用的防病毒软件列入白名单,以确保您的安全套件不会导致 Vanguard 消耗不必要的 CPU 资源。
- 请务必关闭您用来操纵《Valorant》或任何其他 Riot Games 游戏的作弊软件。
- 使用任务管理器按降序筛选消耗 CPU 资源最多的进程,以确定 Vanguard 是否对 CPU 造成最大压力。 如果另一个进程变得更加繁重,请将其关闭。
如果上述检查均未解决问题,请应用其余修复。
2.禁用并重新启动Valorant和Vanguard进程
首先,确保临时故障不会导致 Vanguard 用户模式服务进程的 CPU 使用率过高。 排除这种可能性的最简单方法是关闭《Valorant》,关闭 Vanguard 服务,然后重新启动它们。
要禁用它们,请右键单击 Windows Start 开始 按钮并打开 Task Manager任务管理器。 在这里,找到与 Vanguard 和 Valorant 相关的进程,右键单击每个进程,然后选择 End task结束任务。
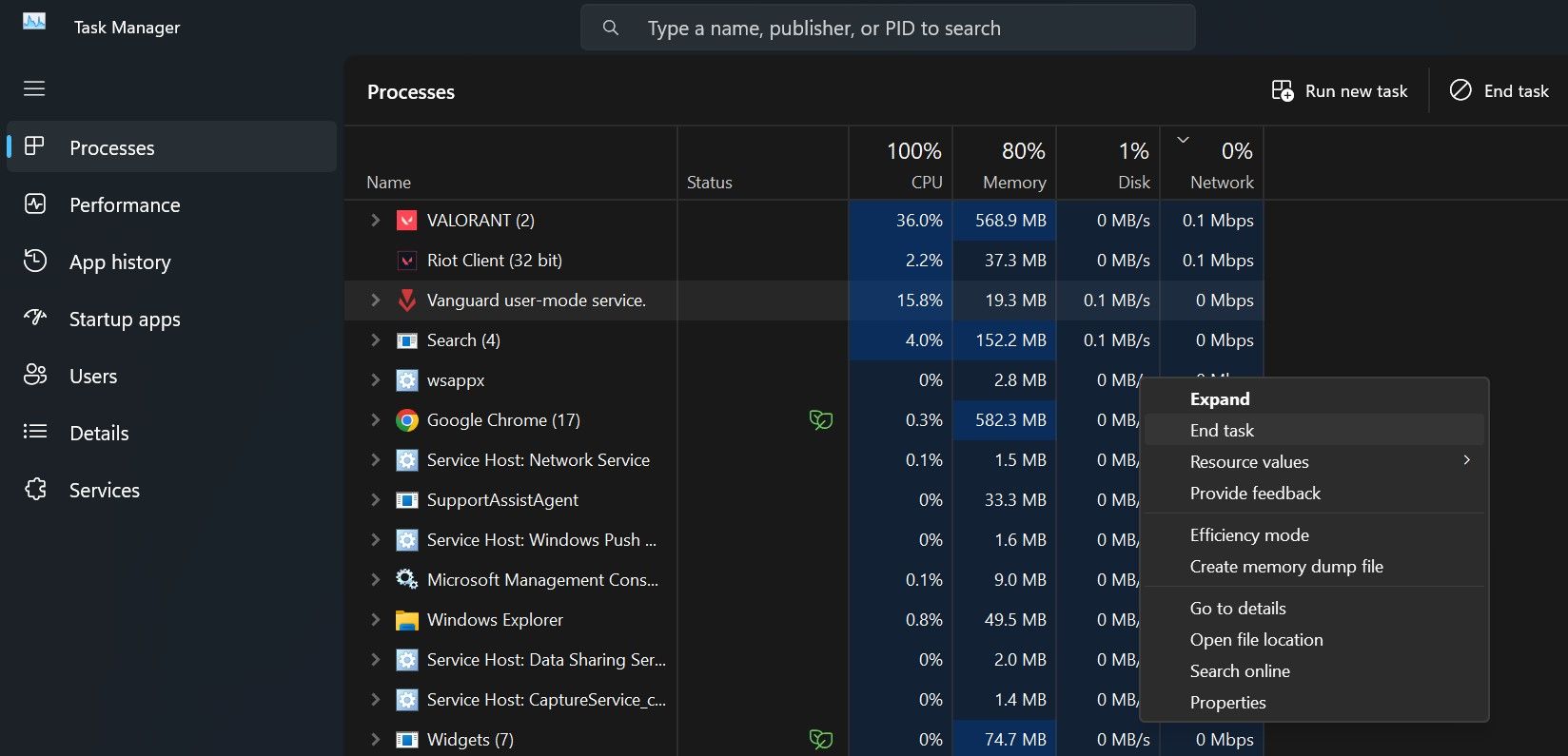
禁用这些进程后,让《Valorant》重新开始,这将自动重新启动 Vanguard。 如果重新启动进程没有产生任何影响,并且该进程继续过度占用 CPU,请继续执行下一步。
3. 降低 Vanguard 用户模式服务进程的优先级
Windows 允许用户通过两种不同的方式限制进程的 CPU 资源使用。 一是改变进程的优先级,二是开启效率模式。 使用这两种方法中的任何一种都会限制将 CPU 资源分配给不太重要的进程,从而限制它们的 CPU 使用率。
要更改 Vanguard 相关进程的优先级,请转至 Details细节 选项卡,右键单击 vgc.exe 或任何其他过程,然后选择 Low 低的 来自 Set Priority 设置优先级 菜单。
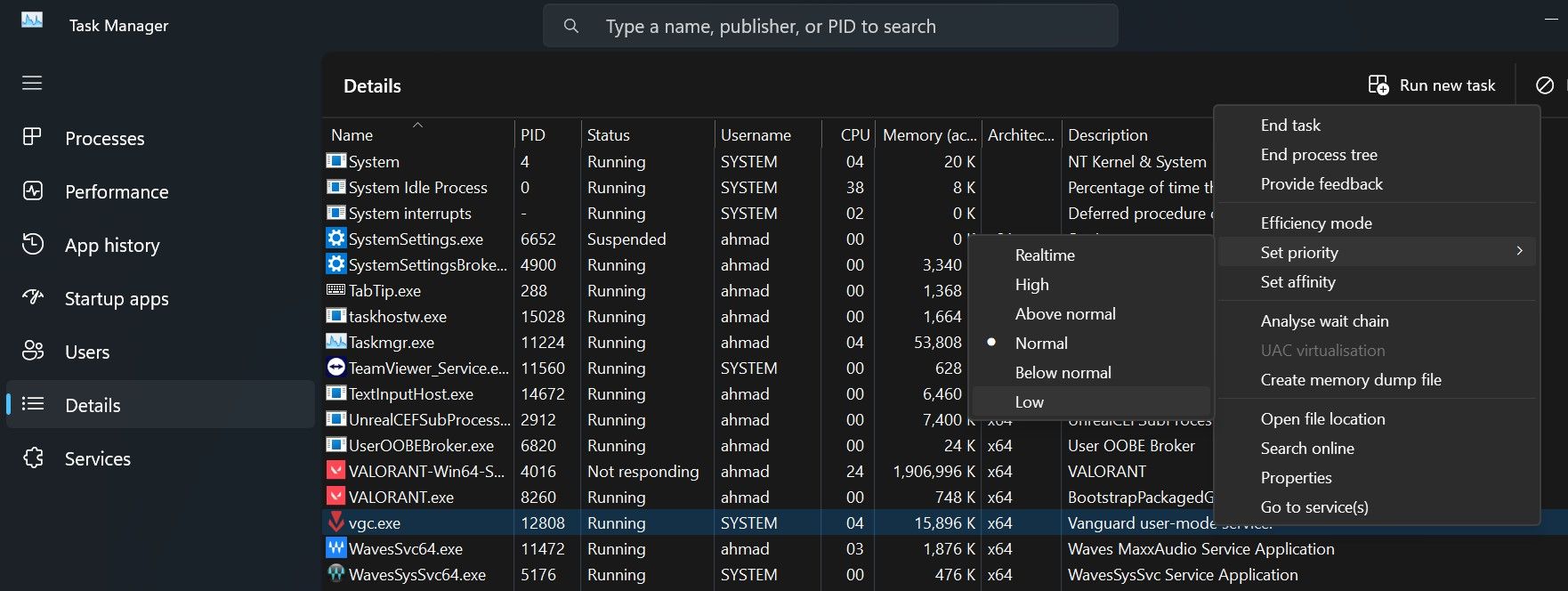
如果选择后一个选项来控制CPU资源消耗,请右键单击同一进程并选择 Efficiency mode效率模式。
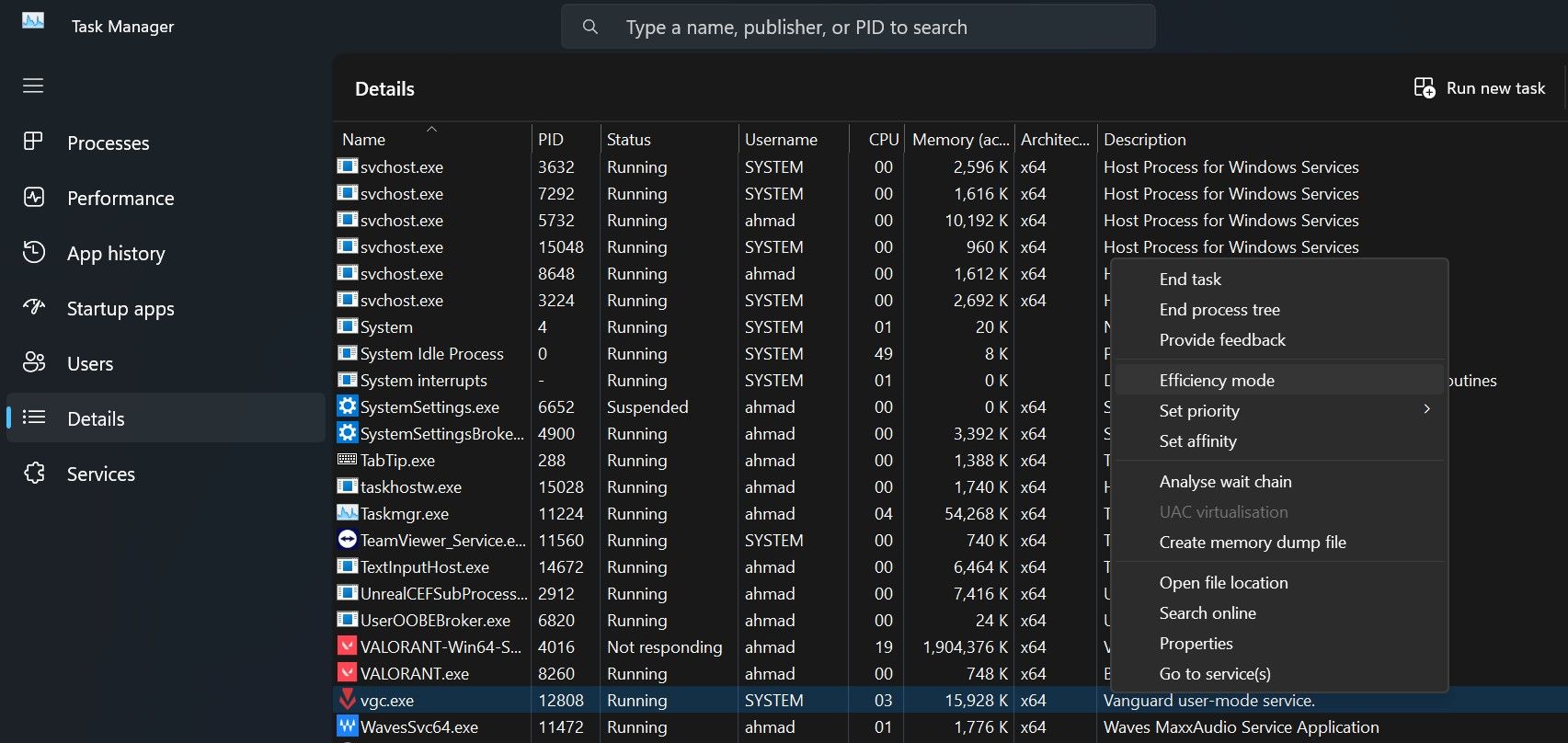
4. 更改处理器亲和性
任务管理器中的处理器关联设置允许我们限制进程可以使用的处理器数量。 使用此设置,我们可以指示进程仅使用少数处理器,而让其他处理器空闲。 一般来说,允许进程使用的处理器越少,其总体资源消耗就越低。
有鉴于此,更改 Vanguard 进程的处理器关联性可能会解决当前的问题。 为此,请右键单击 vgc.exe 或您想要更改关联性的任何其他进程,然后单击 Set affinity。
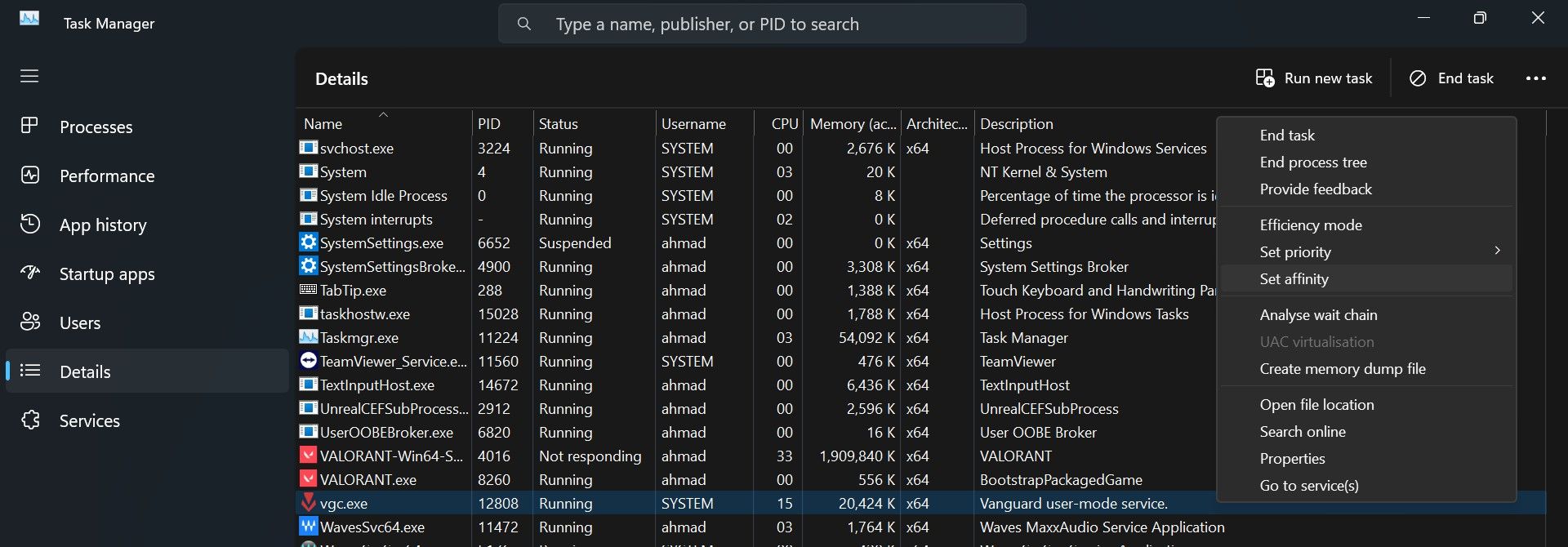
在这里,取消选中大多数复选框 CPUs 并只检查其中的几个。
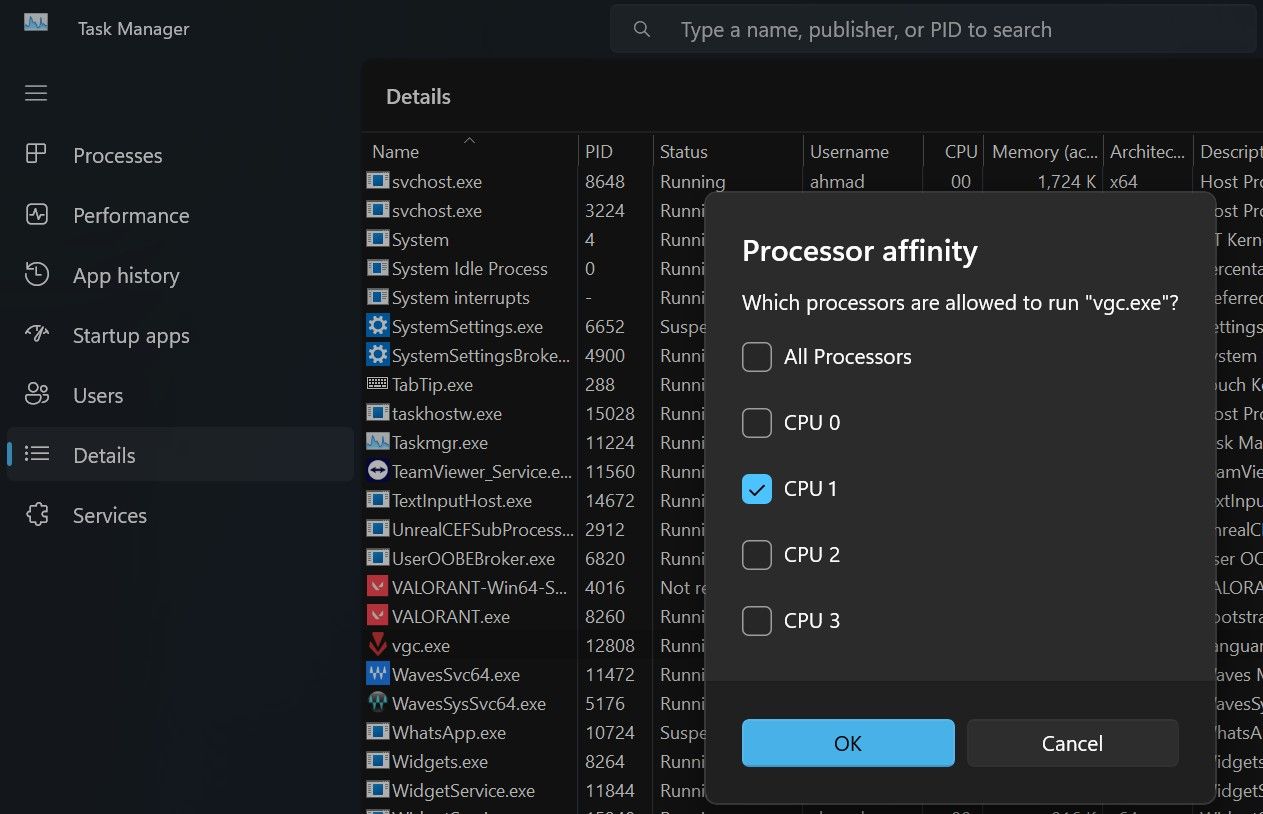
5.停止并重新启动 Vanguard 服务
您还可以通过停止和启动 Vgc 服务来修复 Vanguard 用户模式服务的高 CPU 资源使用率。 请按照以下步骤操作:
- 输入 “Services” 在 Windows 搜索中并打开 Services服务 应用程序。
- 找到 Vgc 服务,右键单击它,然后点击 Properties属性。
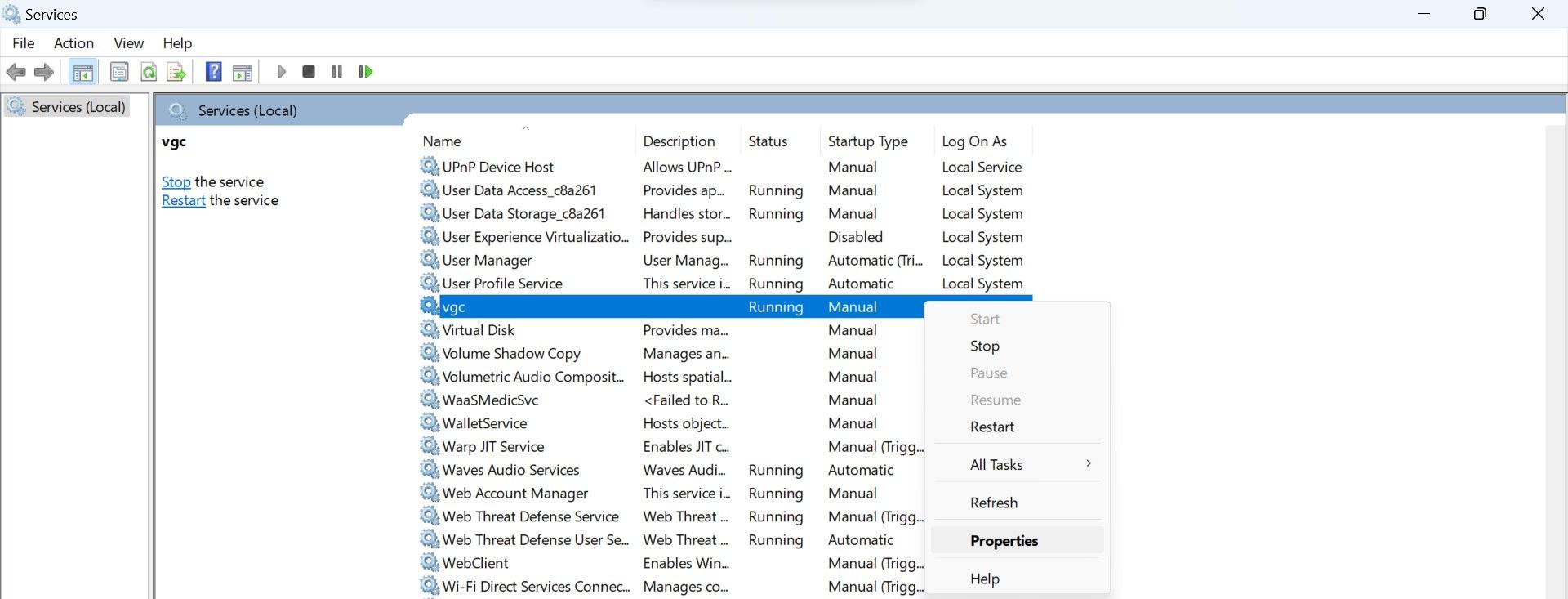
- 导航至 General一般的 选项卡,然后单击 Stop停止 按钮。
- 之后,通过单击重新启动服务 Start开始 再次按钮。
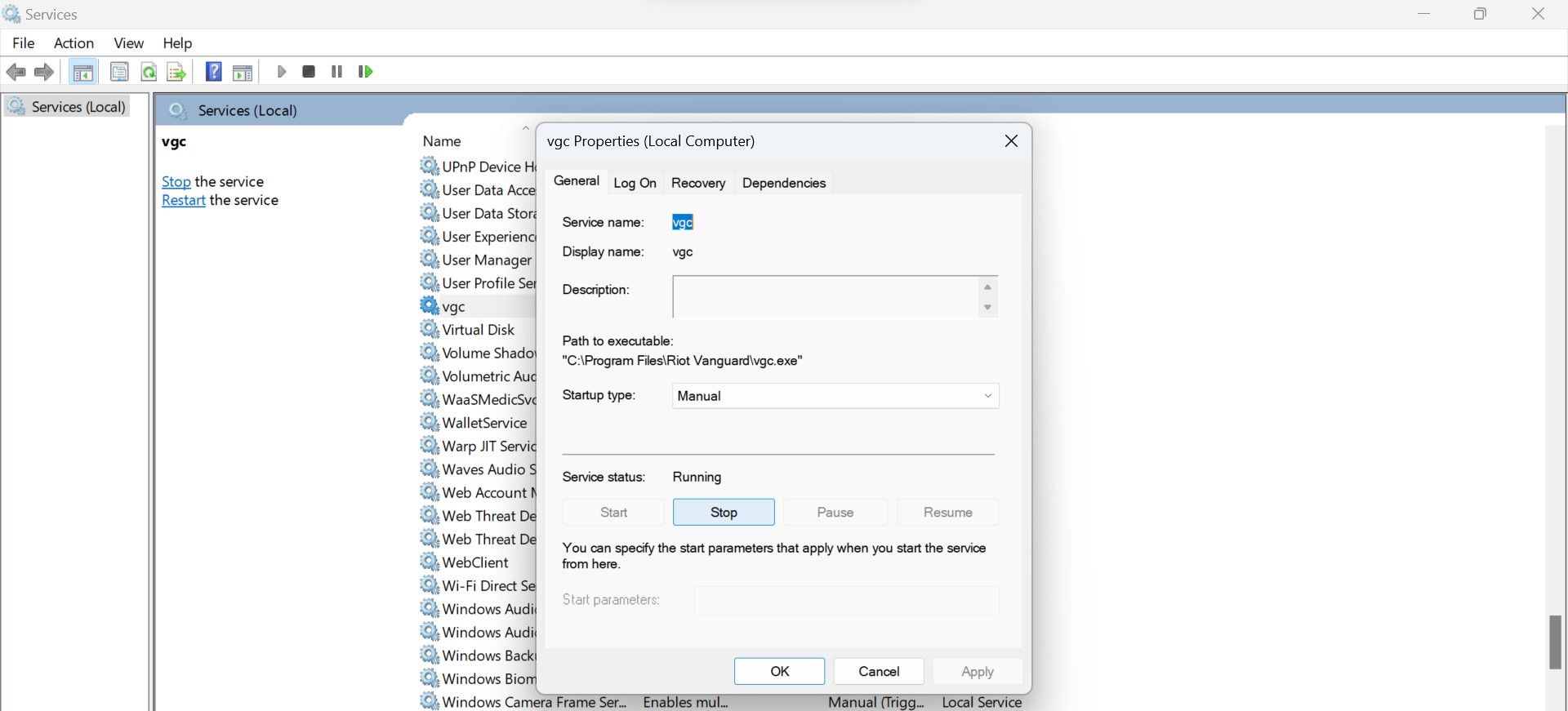
- 另外,选择 Automatic 自动的 从旁边的下拉菜单中 Startup type启动类型。
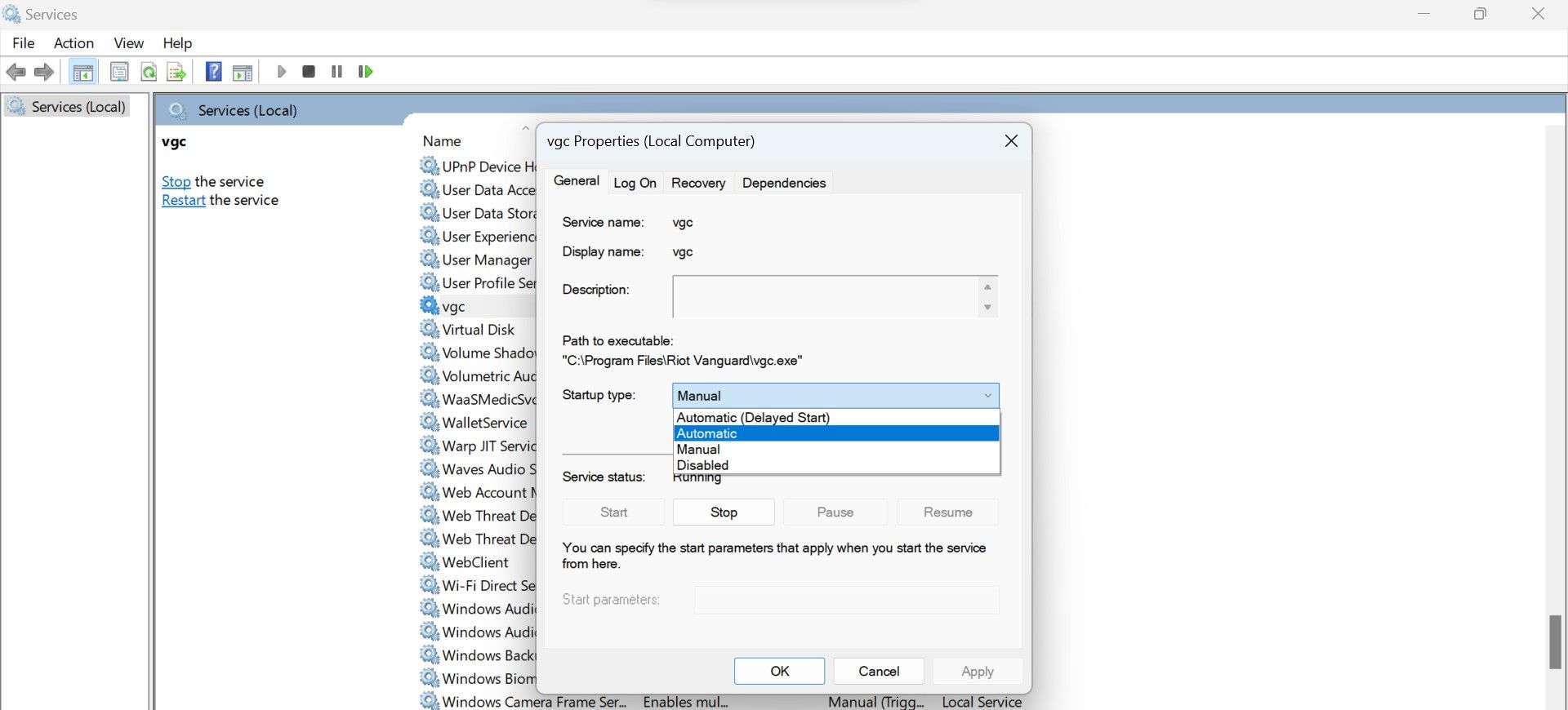
6.禁用第三方覆盖
Riot Vanguard 是一个反作弊程序。 它可以防止作弊并禁止试图侵入游戏的用户。 它通过检测使用第三方作弊软件对游戏文件和设置进行的未经授权的更改来实现这一点。
据一些用户报告,使用游戏内覆盖还会增加 Vanguard 用户模式服务进程的 CPU 资源使用率。 关闭第三方覆盖可以减少这些用户的资源消耗。
因此,如果您使用任何第三方应用程序来启用游戏内叠加,尤其是 Discord,请将其关闭。 希望这会减少 CPU 使用率。
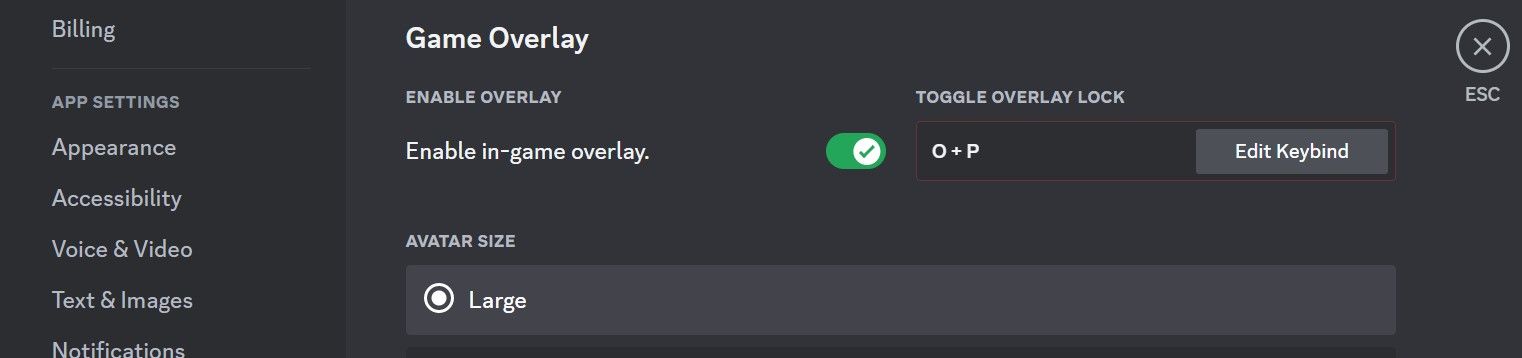
7.将Valorant移动到不同的驱动器
据报告,将《Valorant》安装在与操作系统相同的驱动器上会导致问题。 如果您还将游戏安装在操作系统所在的同一驱动器上,则 Windows 安全性可能会阻碍 Vanguard 的活动,使其消耗更多资源。
为了确保不是这种情况,您应该将《Valorant》移至其他驱动器。 不知道该怎么做? 请参阅我们的指南,了解如何在 Windows 10 或 11 中移动已安装的应用程序和程序。
8. 安装 Vanguard 的全新副本
如果所有潜在的修复都不起作用,您可以使用最不理想的选项; 卸载 Vanguard 并重新安装。 不过,您需要先停止Vgc服务,如上一步所述; 否则,您在卸载软件时可能会遇到问题。 在卸载之前,您还应该关闭 Valorant 并从系统托盘中退出 Vanguard。
完成后,请按照我们关于在 Windows 11 上卸载软件的指南中的说明操作并卸载 Vanguard。 之后,重新运行《Valorant》和《Riot Vanguard》将自动安装。
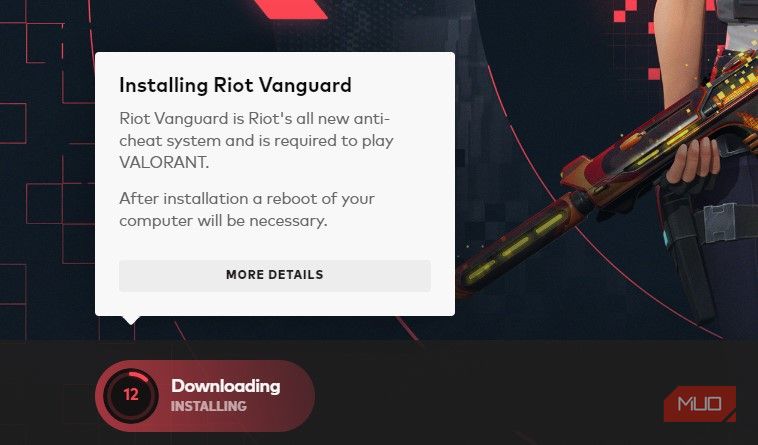
《Valorant》和其他 Riot Games 产品需要 Vanguard 才能运行。 如果Valorant(或任何其他游戏)在卸载后无法自行安装Vanguard,请重新启动您的设备,然后再次运行游戏。
不要让 Vanguard 给您的 CPU 带来过大的压力
单个进程消耗过多的CPU资源会影响游戏的性能并降低整体系统性能。 希望您现在可以更好地了解导致 Vanguard 用户模式服务进程的 CPU 峰值的原因以及将其降至正常水平的最佳方法。
如果上述修复均无法降低 CPU 消耗,那么您最后的选择应该是卸载《Valorant》(或任何其他游戏)并重新安装。