修复无法Windows Google Meet上使用麦克风
您的麦克风在 Google Meet 中无法使用吗? 您是否参加了会议,但没有人听到您的声音? 这似乎是一个技术问题,但不要放弃希望。 本指南介绍了如何排查和解决在 Windows 上无法使用 Google Meet 麦克风的问题。
推荐:Google Chrome视频播放控制
为什么 Google Meet 无法使用您的麦克风?
Google Meet 促进远程协作和沟通。 如果您在 Google Meet 期间听不到其他人的声音,可能是因为麦克风问题。 一些可能的原因是:
- 互联网连接缓慢或不稳定通常会导致 Google Meet 中的麦克风出现问题。
- 过时的 Google Meet 版本会导致此错误,因此请确保它是最新的。
- 如果您的麦克风已正确插入且设置正确,但您仍然听不到自己的声音,则可能是硬件问题。 您应该检查物理连接并确保所有部件正常工作。
- 如果存在背景噪音,Google Meet 无法隔离您的声音。 这可能会导致音频质量差和麦克风问题。
现在您已经了解了麦克风问题的原因,让我们看看如何排除故障并解决它。
在开始排查问题之前,请检查您在 Google Meet 上是否处于同伴模式。 如果是这样,请离开并重新加入会议,因为在此模式下麦克风和扬声器不可用。 验证后,请尝试这些修复。
1. 取消麦克风静音
如果您无法使用 Google Meet 麦克风,请检查它是否已静音。 如果是这样,其他人就听不到您的声音。 要取消静音,请点击 Google Meet 窗口左下角的麦克风图标。

如果您没有看到此图标,请按 Ctrl + D 在你的键盘上。 这将取消麦克风静音并允许其他人在会议中听到您的声音。
2.测试Google Meet麦克风
如果您取消麦克风静音但仍无法使其工作,请尝试测试麦克风。 这就是你的做法。
- 点击 三个点 (更多选项)位于 Google Meet 窗口的右下角。
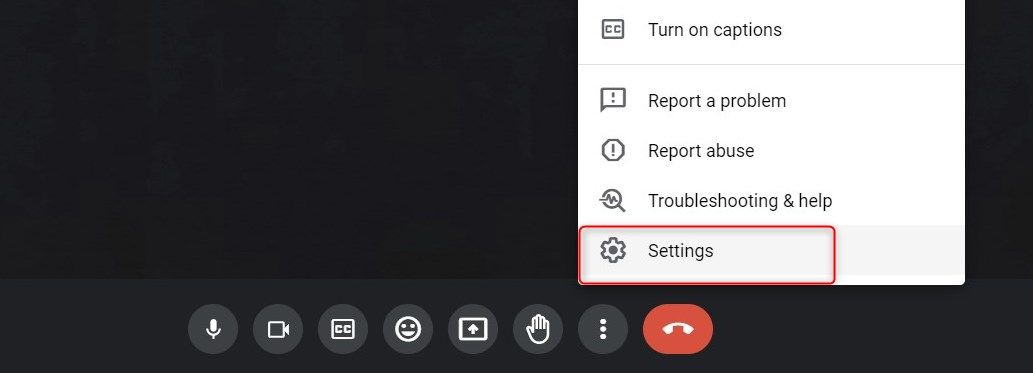
- 选择 Settings 设置 从菜单中。
- 在弹出的窗口中,单击Audio 声音的 从左侧边栏。
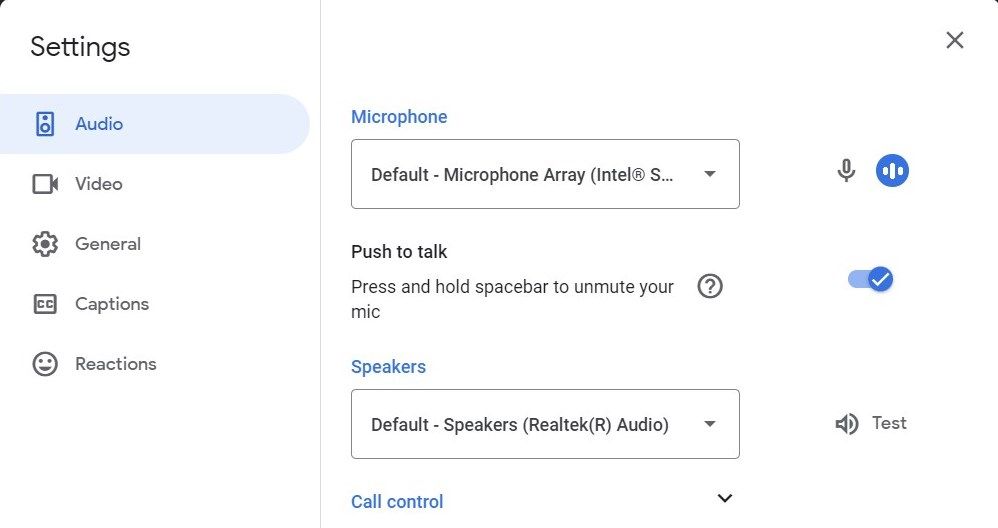
- 点击 Microphone 麦克风 下拉菜单并使用默认值。
- 现在大声说话并检查麦克风图标旁边的仪表是否移动。
如果是,则您的麦克风工作正常,否则,请选择其他麦克风并重复这些步骤。
3.检查系统设置中的麦克风
如果麦克风测试不起作用,则可能是您的计算机设置阻止 Google Meet 使用麦克风。 要验证这一点,请执行以下操作。
- 按 Win + I 在键盘上打开“设置”。
- 在左侧窗格中,单击 System 系统 > Sound声音。
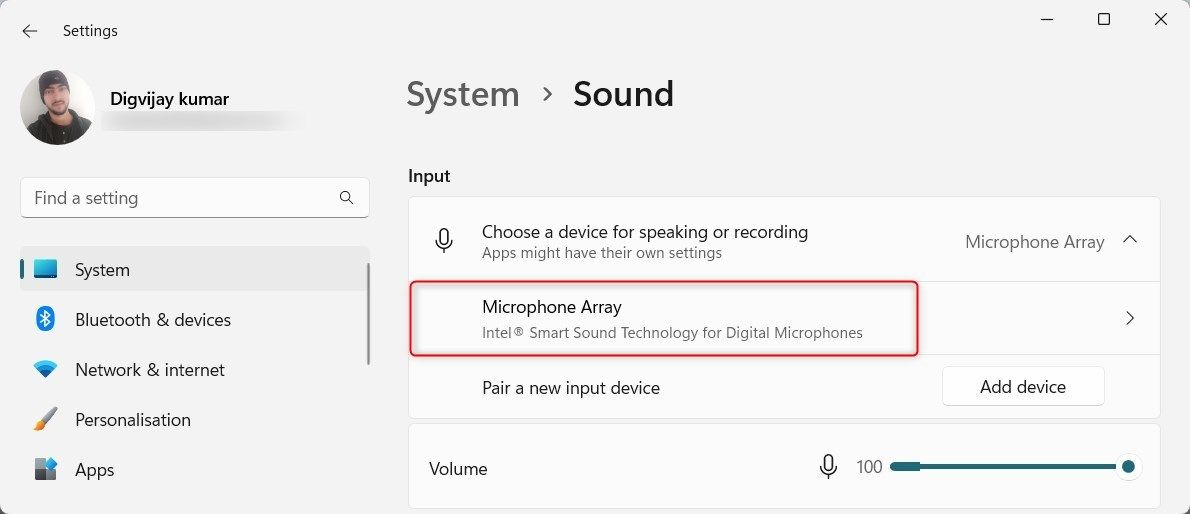
- 向下滚动到 Input输入 部分并单击 Microphone Array麦克风阵列。
- 在下面 General一般的,确保 Windows 和应用程序可以使用此设备进行音频。
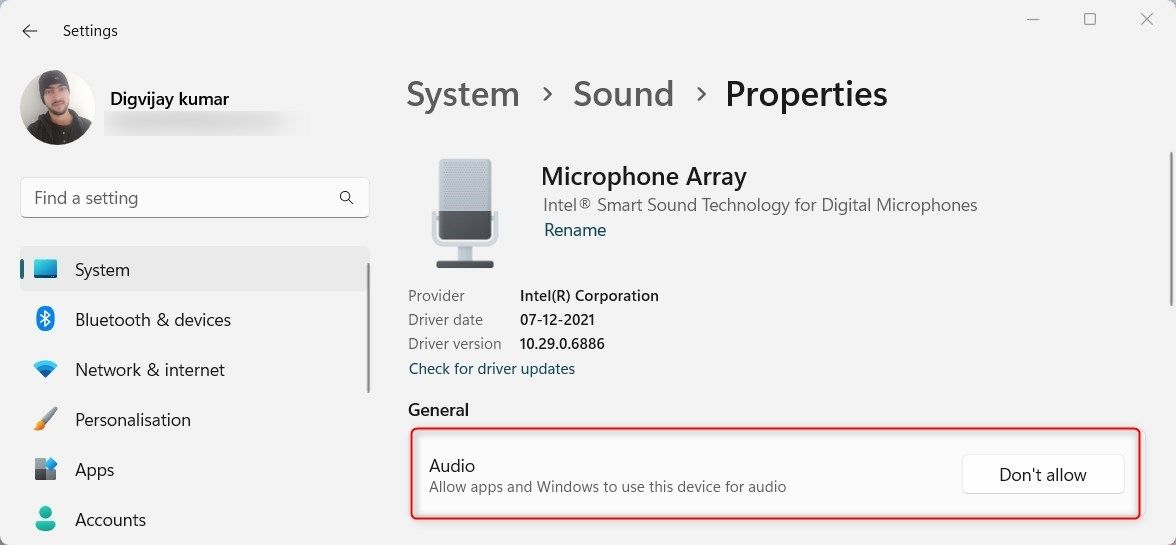
- 接下来,在 Input settings输入设置,将麦克风音量设置为最佳水平。
- 现在单击 Start test开始测试 按钮并大声说话或播放音频几秒钟。
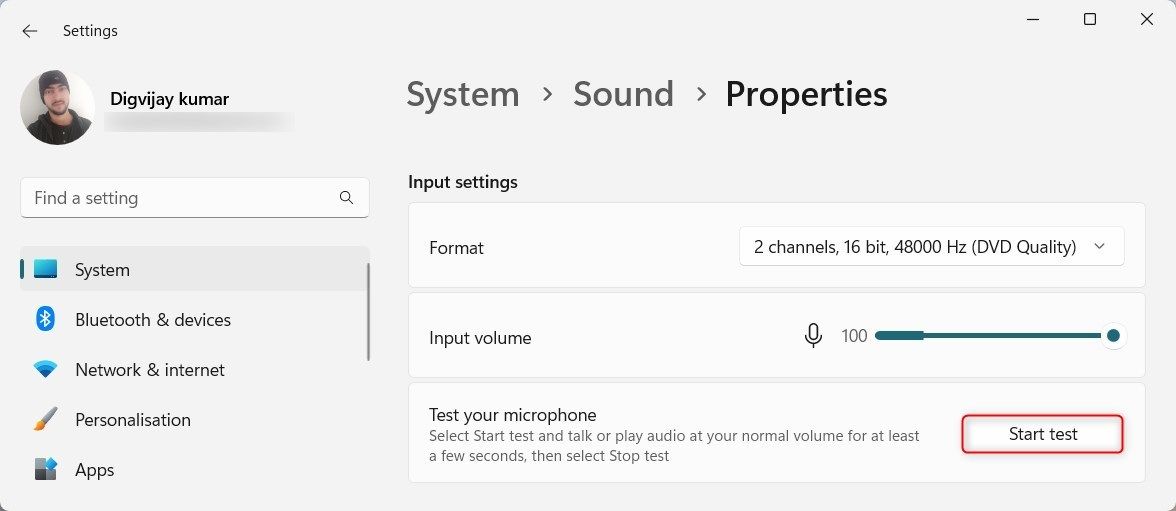
- 然后点击 Stop test 停止测试 结束测试。 您应该会看到一个百分比显示,告诉您麦克风的声音有多大。
- 如果音量不准确,请相应调整。
现在一切都设置正确并且麦克风测试正常,请尝试启动 Google Meet 通话来测试声音。
5. 排除麦克风问题
如果您在系统设置中没有找到“麦克风阵列”选项,或者麦克风测试不起作用,请对输入设备进行故障排除。
要对声音输入设备进行故障排除,请按照下列步骤操作:
- 右键单击开始并选择 Settings 设置。
- 选择 System 系统 >Sound 声音 从“设置”菜单。
- 现在向下滚动到Advanced高级的 部分。
- 点击 Input devices 输入设备 旁边 Troubleshoot common sound problems解决常见的声音问题。
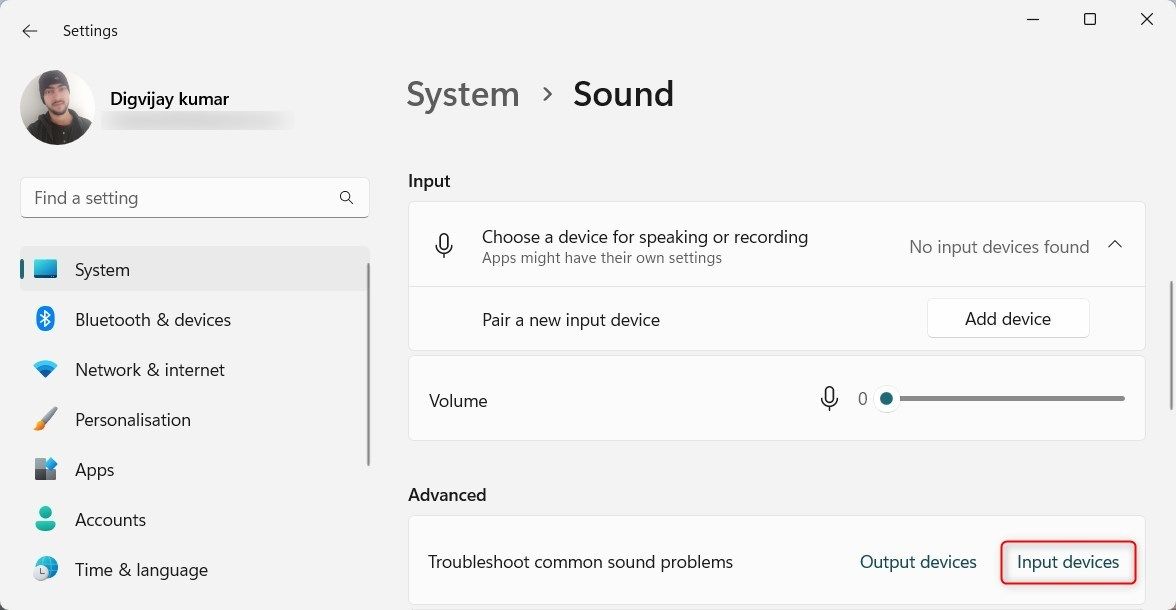
- 如果弹出窗口询问您要对哪个输入设备进行故障排除,请选择 Microphone Array麦克风阵列 然后单击 Next下一个。
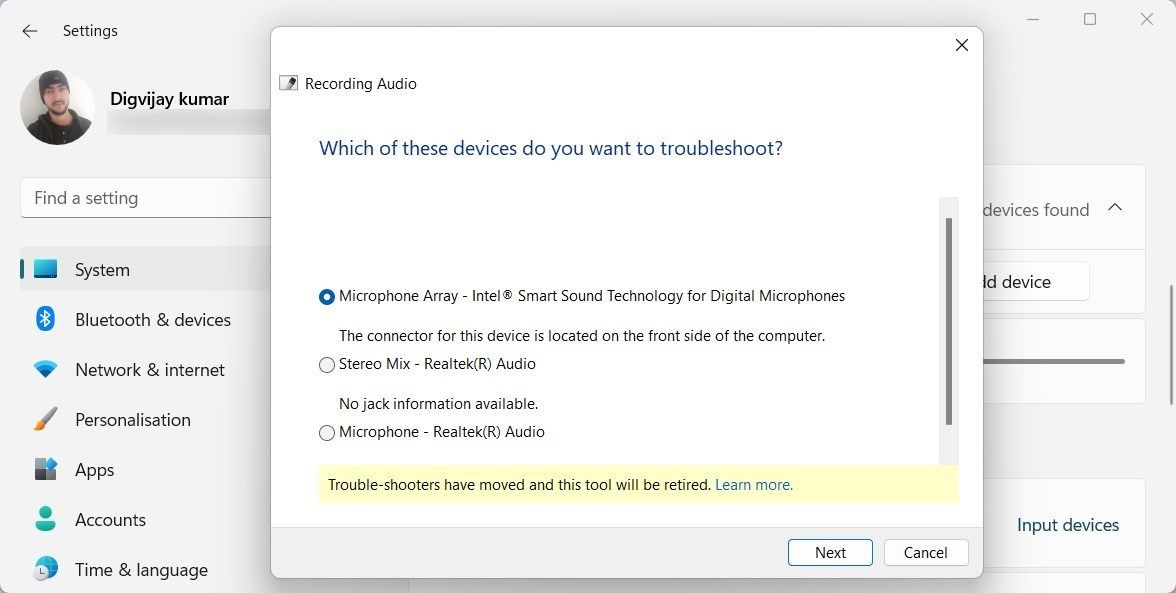
- 让疑难解答程序完成并应用更改。
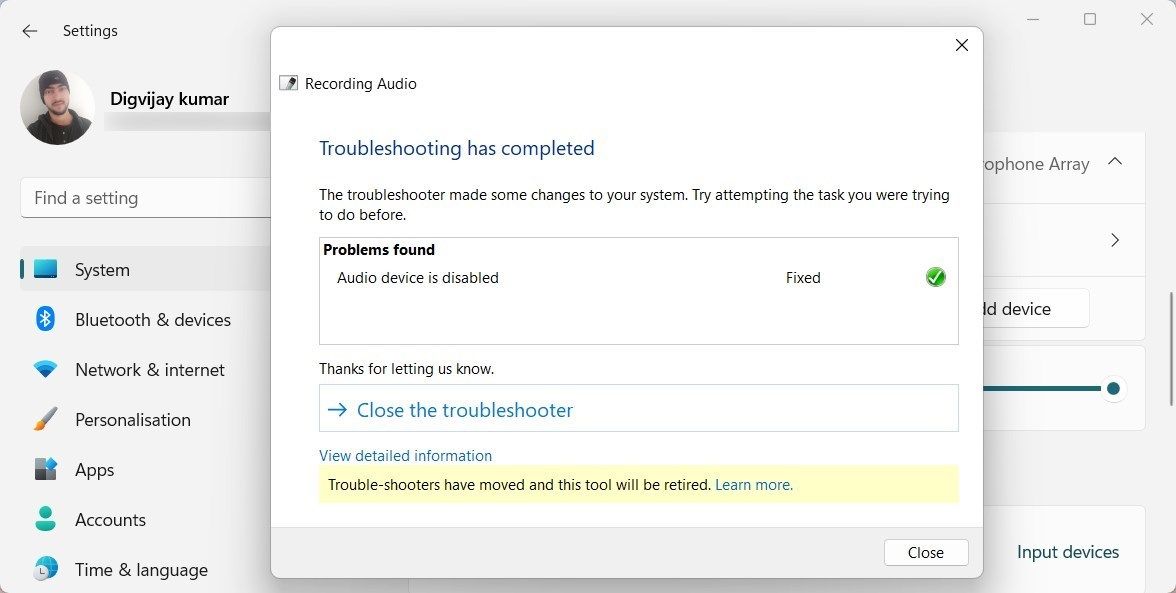
完成后,关闭疑难解答窗口并在设置中找到麦克风阵列选项。 现在按照上一节中描述的步骤检查您的麦克风。 之后,再次尝试 Google Meet 通话。
4.让桌面应用程序访问您的麦克风
如果桌面应用程序无权访问您的麦克风,则它可能无法工作。 要授予权限,请按照下列步骤操作:
- 打开系统设置。
- 在“设置”菜单中,单击 Privacy & security 隐私与安全 标签。
- 在下面 App permissions 应用权限, 点击 Microphone麦克风。
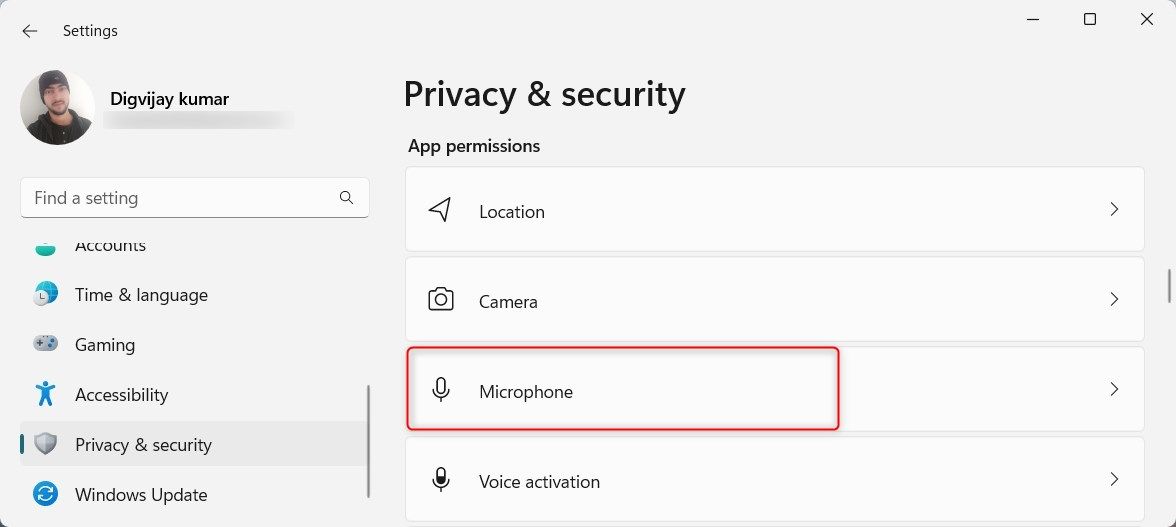
- 打开 Microphone access 麦克风访问 转变。
- 现在确保 Let apps access your microphone让应用程序访问您的麦克风 已打开。
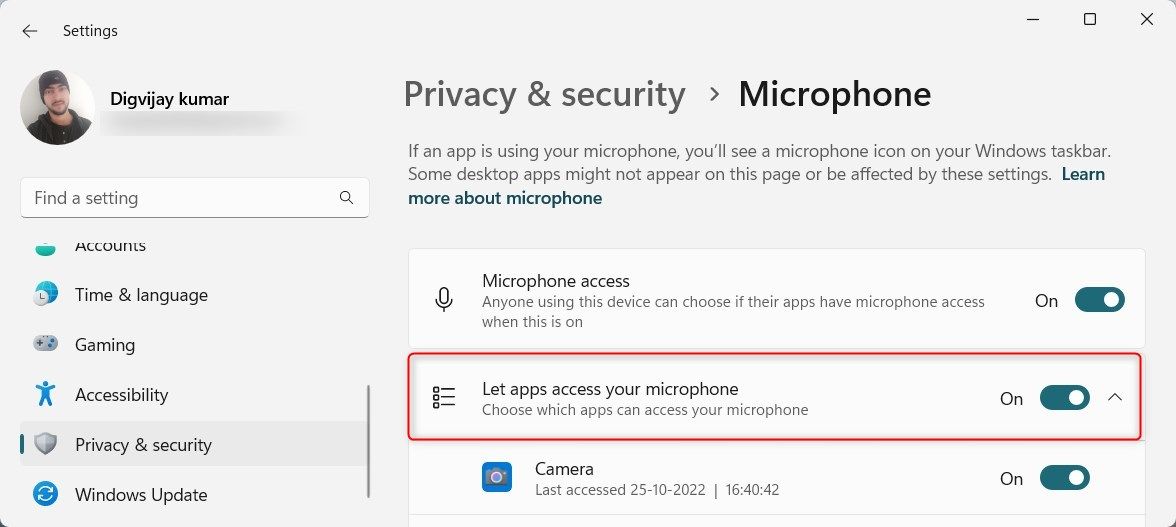
- 向下滚动并确保您要使用的应用程序有权访问您的麦克风。
所有设置均正确后,尝试发起 Google Meet 通话并查看麦克风是否正常工作。
5.检查浏览器权限
使用错误的浏览器设置会导致 Google Meet 无法访问您的麦克风。 看似简单却常常被忽视。
要检查您的浏览器权限,请按照下列步骤操作:
- 打开 Google Chrome 或您正在使用的任何其他浏览器。
- 点击 三个点 并选择设置。
- 点击 Privacy and security 隐私和安全 在左侧面板中。
- 在底部,单击 Site settings.站点设置。
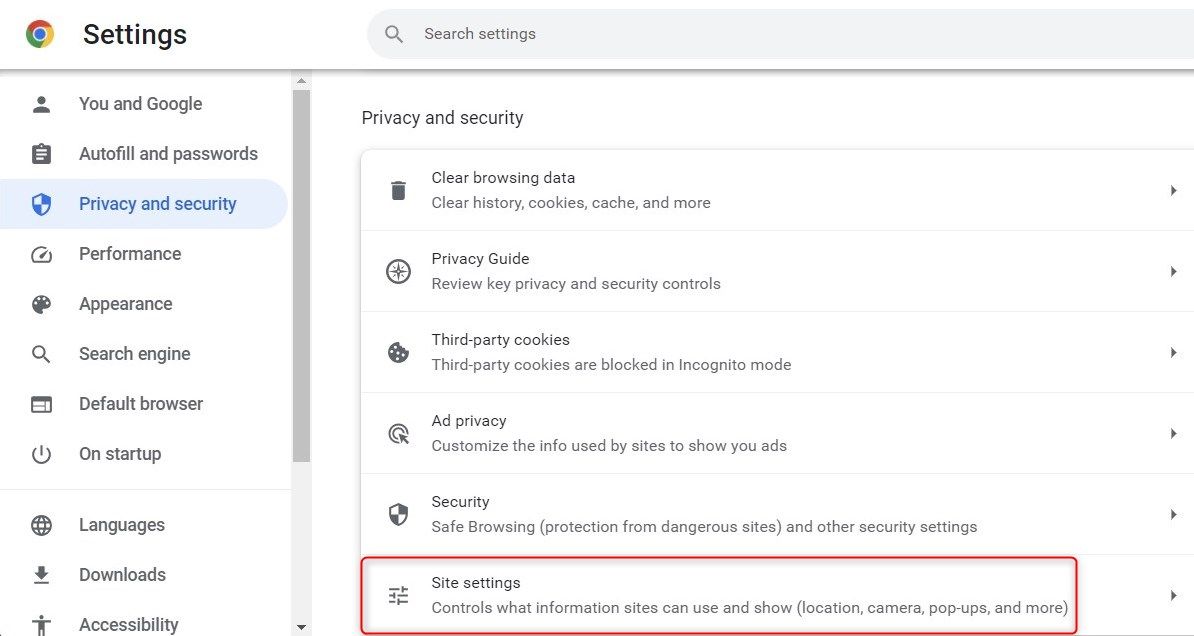
- 在下面 Permissions 权限, 选择 Microphone麦克风。
- 确保浏览器可以访问您的麦克风。
- 寻找 Allow sites to access your microphone 允许网站访问您的麦克风 然后单击 meet.google.com 来扩展它。
- 在下面 Permission 允许 部分,单击 Microphone 麦克风 下拉菜单并选择 Allow 允许。
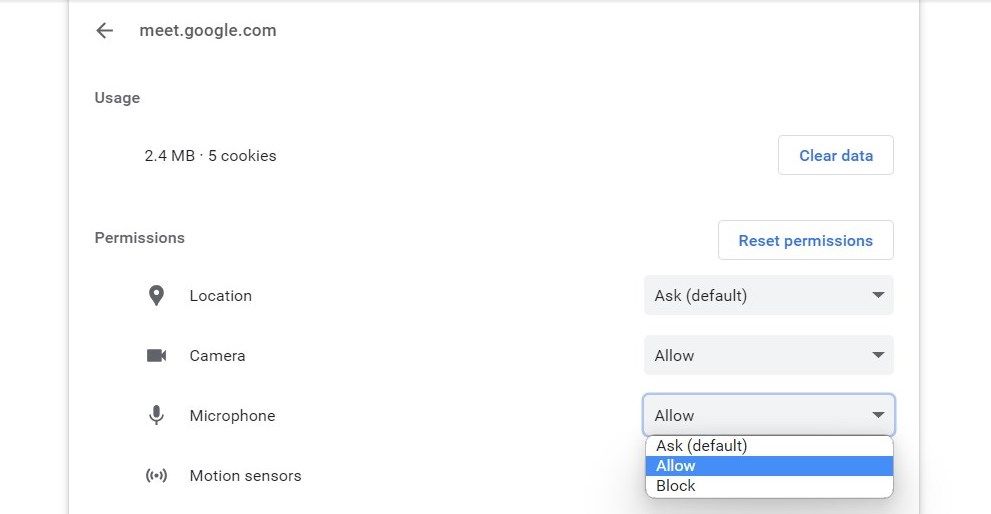
检查权限正确后,请尝试使用麦克风加入 Google Meet 通话。
6.清除浏览器缓存和Cookie
当您访问网站时,您的计算机会将信息存储在缓存中以更快地加载页面。 如果此数据过时或损坏,可能会导致 Google Meet 中的麦克风出现问题。 要清除缓存和 cookie,请执行以下步骤:
- 打开浏览器并按 Ctrl + Shift + Del 快捷键。 这将打开“清除浏览数据”窗口。
- 选择 All time 来自 Time range 时间范围 下拉式菜单。
- 确保 Cookies and other site data Cookie 和其他网站数据 和 Cached images and files缓存的图像和文件 被选中。
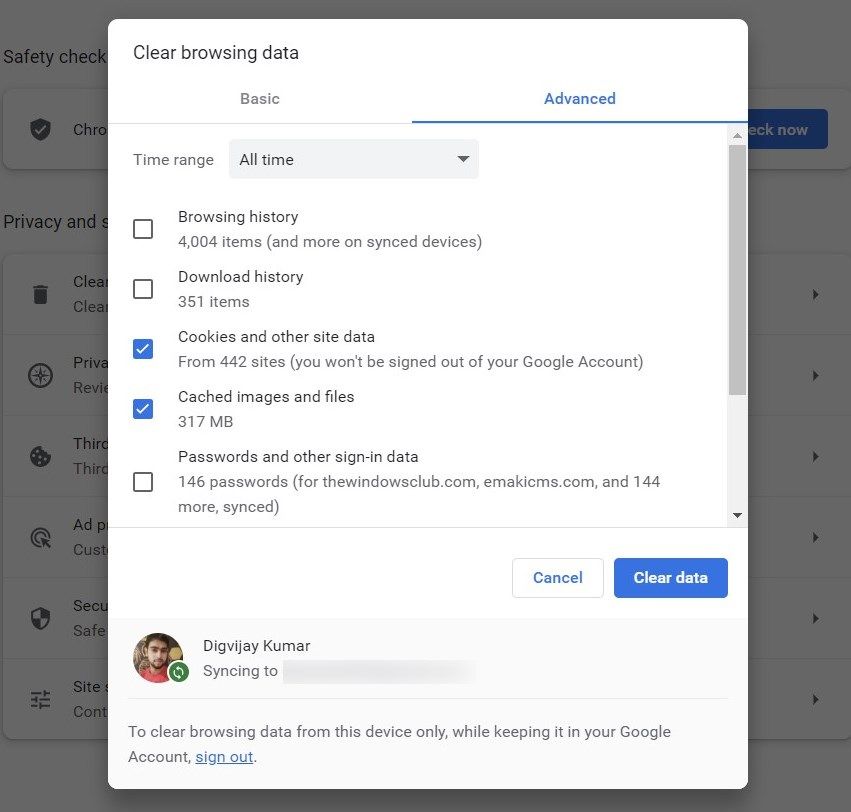
- 点击 Clear data清除数据 在窗口底部。
清除浏览器数据后,重新启动浏览器并再次加入 Google Meet 通话。 您的麦克风现在应该可以工作了。
修复 Windows 上的 Google Meet 麦克风问题
如果您的麦克风在 Google Meet 会议期间无法工作,可能会令人沮丧。 不过,允许 Google Meet 访问您的麦克风通常可以解决问题。 如果问题仍然存在,您可以尝试其他选项,例如 Zoom 和 Microsoft Teams。 这意味着您不必坚持使用不稳定的网络会议服务。