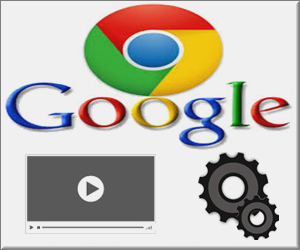Google Chrome视频播放控制
在 Chrome 中播放视频和 Flash
如今,大多数网站都使用视频和 Flash 内容来快速向用户传达信息。 当使用单独的播放器将视频嵌入网站时,控件在播放器中定义,但其他视频(如 YouTube 视频或 AdSense Flash 广告)直接使用 Adobe Flash Player 等插件在浏览器中播放。 默认情况下,这些浏览器视频将在 Chrome 浏览器中加载网页时开始播放。 虽然很有帮助,但有必要控制视频的自动播放,尤其是当您在公共环境中意外打开不安全的网站时。
本文介绍了如何在 Google Chrome 中控制浏览器加载视频的自动播放。
控制视频和 Flash
-
- 在 Chrome 浏览器中转到 URL“chrome://settings/content”
- 导航到“插件”部分,如下图所示
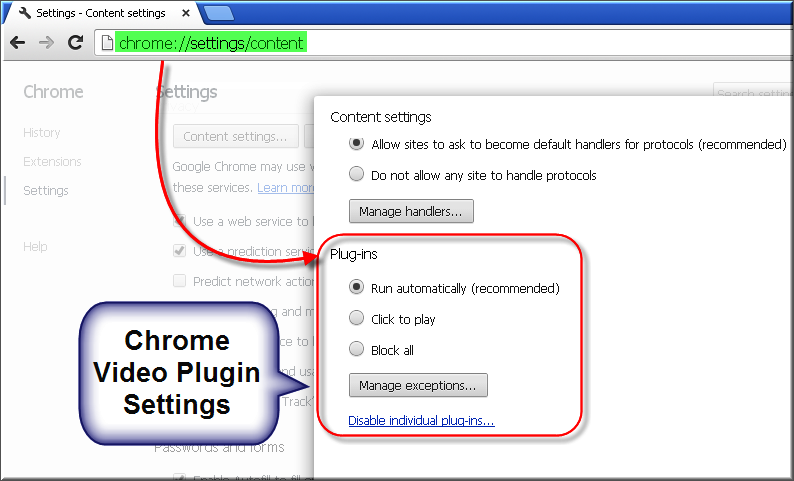
Google Chrome 视频插件设置
您还可以通过以下菜单“设置按钮 > 设置 > 显示高级设置 > 隐私 > 内容设置”访问内容设置页面。
Chrome 提供以下三个选项来通过控制插件来控制视频和 Flash 内容:
-
- 自动运行(推荐)——这是 Chrome 的默认和推荐选项,它将在页面加载时自动开始缓冲和播放视频。 这就是您的所有页面都将开始自动加载视频的原因。
- 点击播放 – 选择此选项,加载页面中的视频将显示播放图标,您需要点击图标开始播放视频。
- 全部阻止 – 通过阻止 Adobe Flash Player(Chrome 浏览器的默认视频播放器)来阻止加载页面中的所有视频。
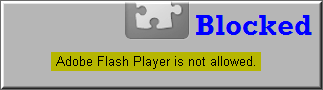
在 Chrome 中阻止 Adobe Player
管理异常
您可能愿意在不受 Chrome 阻止的情况下打开一些受保护的站点,这可以使用异常轻松管理。 单击“管理例外…”按钮以允许或阻止来自特定站点的插件。 您可以通过以下方式使用异常:
-
- 在主机名模式文本框中输入站点的 IP 地址
- 利用 *。 将该站点的所有域排除在外。 例如 *.webnots.com 将免除 blog.webnots.com
- 输入非 http URL,例如 webnots.com
您有三个选项可以将网站用作豁免,例如允许、询问或阻止,并且可以在以后随时删除例外。
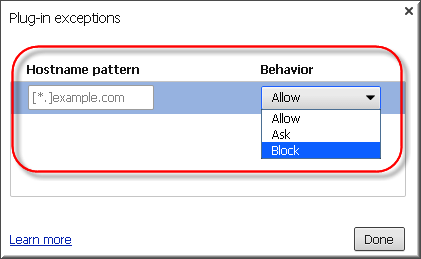
管理插件异常
阻止单个插件
您还可以通过单击“禁用单个插件”链接来阻止单个插件(如 Adobe Flash Player)停止播放视频和 Flash 内容。
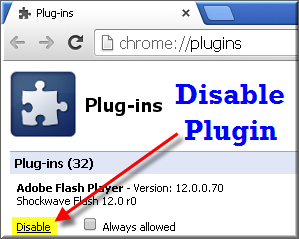
在 Chrome 中禁用插件