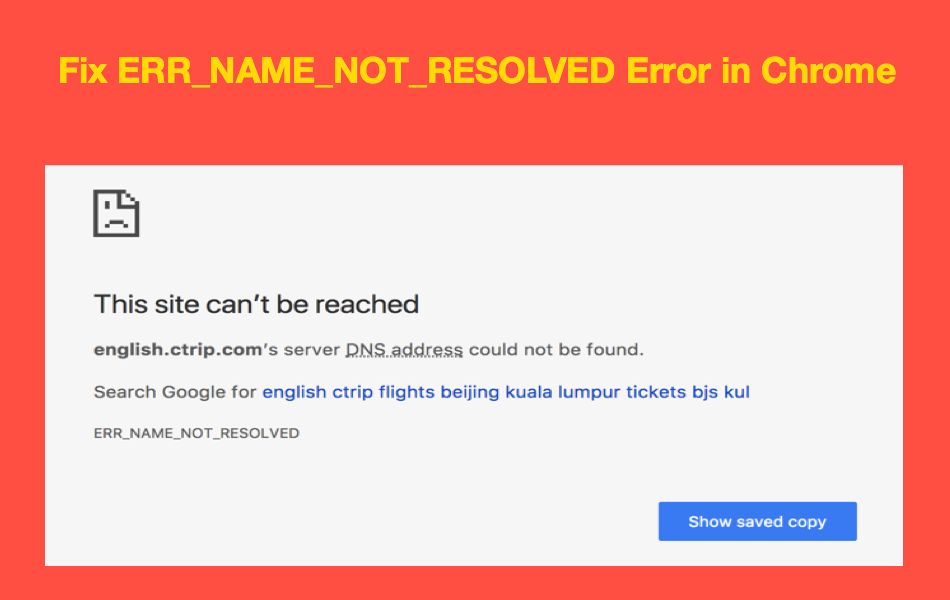修复Chrome中ERR_NAME_NOT_RESOLVED错误
当您的浏览器找不到与目标网站的主机名匹配的 IP 地址时,会发生 Err_name_not_resolved错误。 这可能发生在您身上的原因有很多。 我们已经详细解释了解决主机概念和修复 Chrome 中的问题。 一个非常常见的原因是,由于 ISP 问题、路由器故障、电缆损坏等原因,您没有可靠的网络连接、DNS 损坏。
在某些情况下,病毒或恶意软件活动可能成为此错误的原因。
推荐:如何在Windows 和 Mac中默认打开Chrome隐身模式
查看页面的缓存副本
Chrome 上的错误消息如下所示,显示找不到该站点的 DNS 地址。
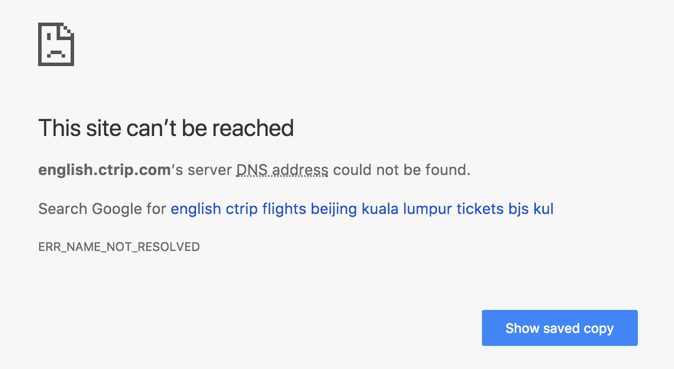
如您所见,错误消息中提供了两个选项。 一是在谷歌上搜索该站点,二是查看该站点的缓存副本。 单击“显示保存的副本”按钮以查看已在 Google 缓存中可用的页面的副本。

缓存的页面可能不是最新版本,但在大多数情况下将具有您正在寻找的相同内容。 没有通用的解决方案来修复 err_name_not_resolved 错误。 您可以尝试以下任何解决方案,以检查是否有助于直接从服务器查看网页。
1.清除cookies和缓存
删除缓存和 cookie 应该是修复许多错误的好方法。 这是你应该做的第一件事。 错误的下载文件可能会导致您的系统出现 Err_name_not_resolved 错误,因此此解决方案可能会解决问题。 按着这些次序:
- 打开 Chrome 网络浏览器,在地址栏输入命令 URL – “chrome://settings/clearBrowserData”,然后按 Enter。
- 确保选中删除 cookie 和缓存的选项。 您不必删除登录信息。 点击“清除数据”按钮。
- 等待几分钟,然后重新启动浏览器。 验证问题是否已解决。
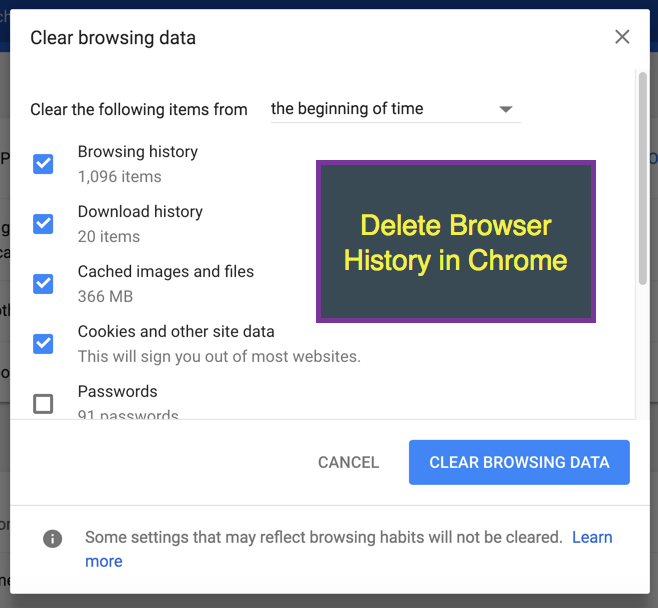
2.刷新DNS缓存
这是消除 Chrome 相关问题的另一种常用方法,包括 err_name_not_resolved 错误。 按照以下步骤很容易做到:
- 按“Win + X”打开高级用户或快速访问菜单。
- 选择“命令提示符(管理员)”选项以确保您具有运行命令的管理权限。
- 一个一个地输入这些命令,然后在输入每个命令后按 Enter 键:
- ipconfig /flushdns > 回车。
- ipconfig /renew > 回车。
- ipconfig /registerdns > 回车。
- 如果成功,您的旧 DNS 缓存将被清除并更新 IP 地址。 重新启动您的网络浏览器并检查问题是否已解决。
了解有关查看和刷新 DNS 的更多信息。
了解如何修复 Google Chrome 中的 err_connection_reset、err_internet_disconnected、err_network_changed、err_connection_refused、DNS_probe_finished_nxdomain 和 err_connection_closed 错误。
3. 使用 OpenDNS 或 Google DNS 更改默认 DNS 服务器
您应该在清除 DNS 缓存后按照上述步骤执行此解决方案。 如果您使用配置错误的 DNS 服务器,可能会出现 err_name_not_resolved 错误。 使用 OpenDNS 或 Google DNS,可以保证您获得可靠的 DNS 服务器。 请按照以下步骤更改 DNS:
- 打开“控制面板”,然后单击“网络和共享中心”图标。
- 窗口打开后,查找“更改适配器设置”选项并单击它。
- 右键单击您的活动网络适配器,然后从上下文菜单中选择“属性”
- 查找“Internet 协议版本 (TCP/IPv4)”并双击它。
- 如果您想使用 Google DNS,请为首选 DNS 服务器输入 8.8.8.8,为备用 DNS 服务器输入 8.8.4.4。
- 如果要使用 OpenDNS,请输入 208.67.222.222 作为首选 DNS 服务器,输入 208.67.220.220 作为备用 DNS 服务器。
- 单击确定并重新启动您的 Chrome 浏览器。
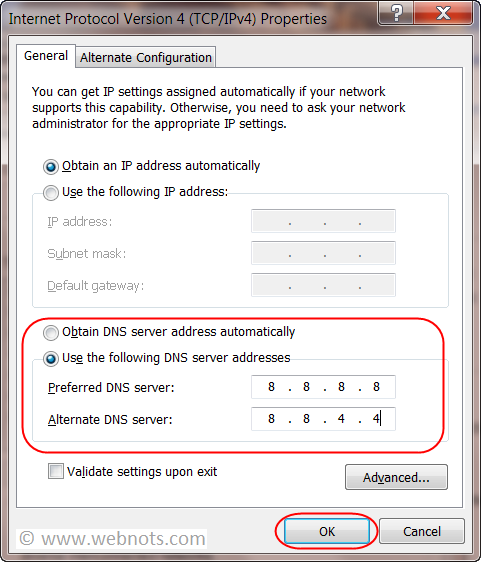
了解如何在 Android 和 iPhone 中更改 DNS。
4.重启路由器
如果您几个月没有关闭路由器,那么它可能会开始积累很多故障。 重新启动路由器是重新开始的好方法。 按着这些次序:
- 不要按电源按钮,拔下路由器以将其完全关闭。
- 关闭计算机。
- 等待几分钟,然后重新打开路由器和计算机。
- 打开您的 Chrome 浏览器并验证问题是否已解决。
5.检查防火墙设置
检查您的防火墙设置是否过于严格。 如果是这种情况,很有可能您的网络浏览器将被阻止并且无法访问很多网站,从而导致 err_name_not_resolved 错误。 一个简单的方法是禁用防火墙并检查问题是否已解决。 根据您的防火墙软件或硬件,您可能需要降低安全级别。
还要确保将 Google Chrome 包含在 Windows 10 Defender 的允许应用列表中。
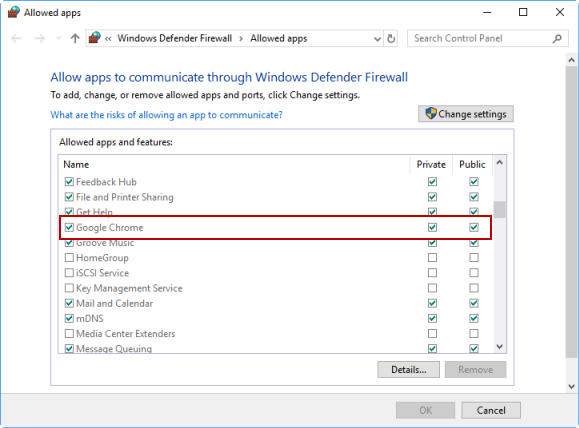
6.禁用多个互联网连接
检查您是否有多个 Internet 连接正在运行。 尝试禁用不必要的连接并保持主连接处于活动状态。 有时,这将解决问题。
7.禁用网页或广告过滤软件
禁用 Web 过滤软件(如果有)。 如果确认软件导致 err_name_not_resolved 错误,请更改其设置以减少限制。 如果不能,您可能需要卸载它并找到替代方案。
8. 其他解决方案
大多数情况下,以上这四种解决方案足以解决 err_name_not_resolved 错误。 如果这些错误都无法解决,请尝试以下解决方案:
- 您需要确保问题不是由外部因素引起的。 将您的计算机重新启动到网络安全模式,并确保您仍然有互联网或网络连接。
- 联系您的互联网服务提供商并确认他们没有阻止该网站。
- 另一种方法是尝试连接其他网络。 如果您使用的是笔记本电脑,请尝试连接最近的使用不同网络的 Wi-Fi 热点。
- 确保您的 Chrome 浏览器使用的是最新版本或将浏览器重置为出厂设置。
- 尝试以隐身模式访问该页面,这将禁用扩展。 如果扩展导致问题,这将有所帮助。
- 由于该网站确实无法访问,因此也可能发生该错误。 如果站点所有者最近更改了 DNS 或名称服务器,这是可能的。 因此,您可以从缓存页面中获取联系信息,并通知站点所有者该页面由于 DNS 错误而无法访问。 您可能需要等待几天才能完全传播 DNS 更改。
总结
大多数时候,上述任何一种解决方案都足以解决问题。 如果没有,请检查以下内容:
- 检查该站点是否可以在其他网络上访问,可能您的 ISP 或网络提供商可能会导致问题。
- 在具有相同网络的其他设备上打开该站点。 如果您收到相同的 Chrome 错误,则问题应该出在您的计算机级别。
如果上述解决方案均无法修复您的计算机,您可能需要与服务专家讨论重置您的计算机或重新安装 Windows。