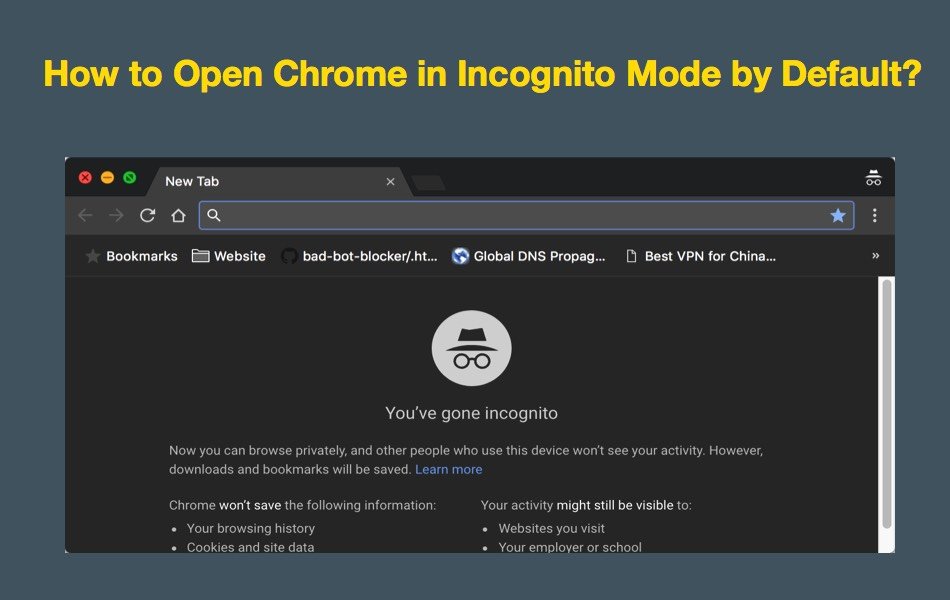如何在Windows和Mac中默认打开Chrome隐身模式
隐身模式用于避免保存第三方 cookie、缓存并帮助安全浏览互联网。 你们中的一些人经常使用 Chrome 的隐身模式,而不是标准模式。 随时随地打开隐身窗口非常容易。 但是您可能想知道如何将 Google Chrome 的隐身模式设为默认浏览器模式。 这意味着每当您打开 Chrome 时,它都会自动以隐身模式而不是正常模式打开。 让我们看看如何做到这一点。
推荐:Google Chrome在Mac和Windows中创建桌面快捷方式
默认情况下以隐身模式打开 Chrome
本文详细介绍了适用于 Windows 和 Mac 的以下主题:
- 在 Windows 中打开 Chrome 隐身模式的方法
- 在快捷方式中修改目标
- 使用注册表强制隐身模式
- 在 Mac 中打开 Chrome 隐身模式的方法
- 从终端修改 Chrome Plist 文件
- 手动编辑 Chrome 首选项文件
- 使用脚本编辑器创建应用程序
- 使用 Chrome 和 Chrome Canary 版本
1. Windows 电脑的隐身模式
在 Windows 计算机上,您可以通过多种不同方式打开隐身模式:
- 按“Shift + Control + N”打开 ingonito 窗口。
- 单击名为“自定义和控制 Google Chrome”的三个点按钮,然后选择“新建 Ingonito 窗口”选项。
- 从任务栏或开始菜单打开隐身模式固定的应用程序。 首先右键单击 Google Chrome 应用程序并固定到任务栏/开始菜单。 右键单击该图标并选择“新建隐身窗口”选项。
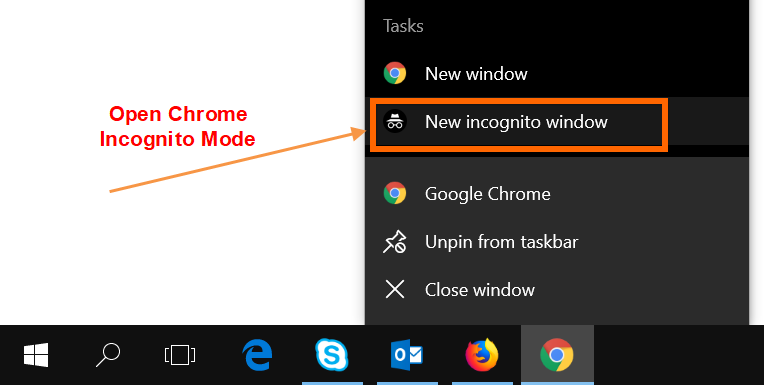
1.1。 通过更改快捷方式中的目标将隐身模式设为默认
您可以简单地编辑 Google Chrome 快捷方式的目标路径,并在 Windows 中默认以隐身模式打开 Chrome。 为此,请右键单击桌面上的 Google Chrome 快捷方式图标,然后转到“属性”。 或者,选择 Google Chrome 图标并按“Alt + Enter”键打开属性对话框。
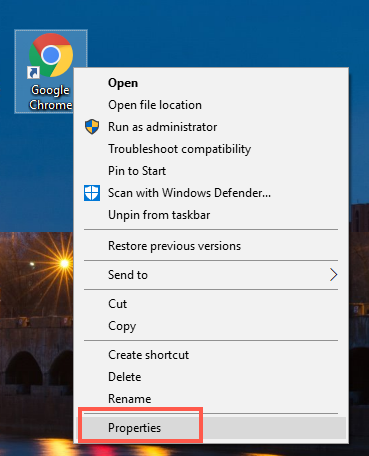
在“目标”框中,将光标移动到最后一个位置并按空格键。 然后添加–incognito并单击“应用”按钮。 以下是原始目标条目和修改后的目标条目的外观。 请记住,目标位置可能因您的安装路径而异。 因此,只需在路径末尾添加“-incognito”即可。
Original: “C:\Program Files\Google\Chrome\Application\chrome.exe”
Modified: “C:\Program Files\Google\Chrome\Application\chrome.exe” –incognito在某些情况下,Windows 会要求您通过提供管理员凭据来确认修改。 确保您已以管理员身份登录,然后单击“继续”按钮以允许更改。
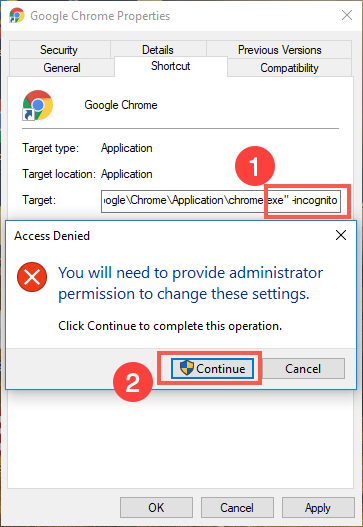
1.2. 为隐身模式创建桌面快捷方式
如果您的桌面上没有 Google Chrome 快捷方式图标,那么您需要找到可执行文件的位置。 在 Windows 或 Cortana 搜索框中键入“chrome”。 右键单击 Google Chrome 桌面应用程序,然后选择“打开文件位置”。 它将在您的计算机上打开 Google Chrome 的安装路径。
找到“chrome.exe”文件,右键单击它以将快捷方式发送到桌面。
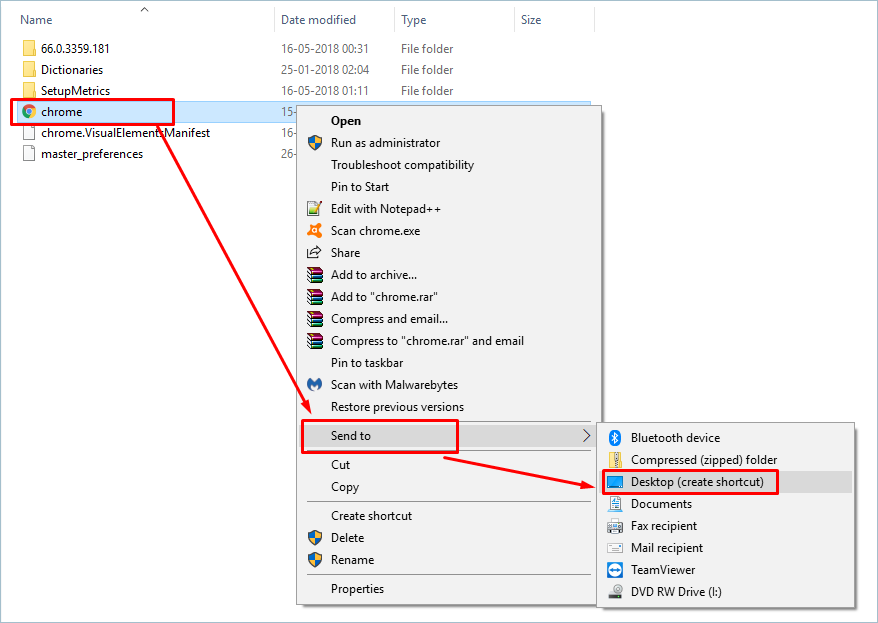
一旦你有了桌面快捷方式,按照上面第 2.1 节所述的过程转到属性并更改目标路径。 您还可以将 Chrome 快捷方式的图标更改为隐身模式,以便与常规应用程序图标区分开来。 单击属性对话框上的“更改图标…”按钮。 从列表中选择隐身图标,然后单击“确定”以应用。
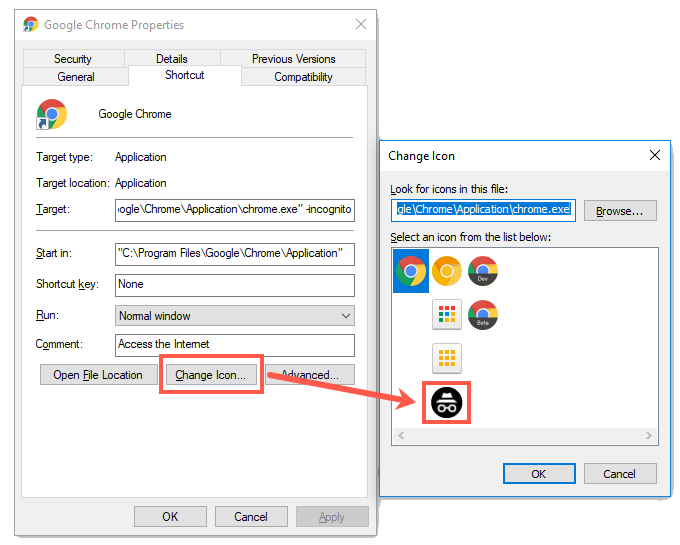
修改目标路径后,双击谷歌浏览器桌面快捷方式。 默认情况下,它将始终以隐身模式打开 Chrome。 请记住,您应该从任务栏和开始菜单中取消固定 Chrome 快捷方式。 再次使用修改后的快捷方式图标将 Chrome 应用程序固定到开始菜单和任务栏。 这将有助于在所有位置替换 Chrome 快捷方式,并在您单击这些快捷方式时打开隐身模式。
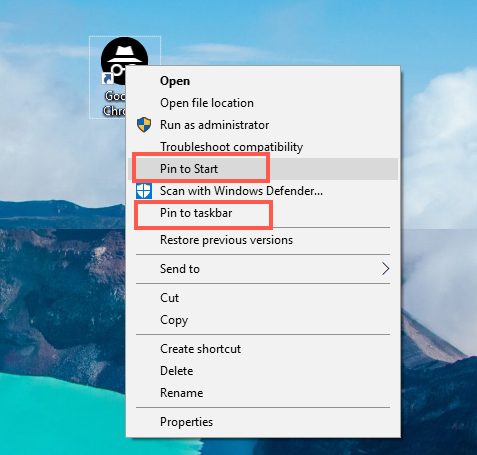
1.3. 使用注册表强制隐身模式
虽然上述方法将以隐身模式打开 Chrome,但您可以选择从菜单中打开普通窗口。 还有另一种方法可以在 Chrome 中强制隐身并删除打开正常模式的选项。 为此,您需要具有管理员访问权限并修改注册表项。 如果您不熟悉注册表编辑器,请在修改之前先备份您的注册表项。
按“Win + R”键打开运行命令。 在命令框中输入 regedit 并回车。
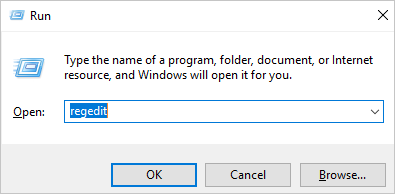
这将打开 Windows 注册表编辑器并导航到路径“计算机 > HKEY_LOCAL_MACHINE > SOFTWARE > Policies”。 在这里,您应该会在“Google”文件夹下看到所有与 Chrome 相关的条目。 如果您在注册表编辑器中没有看到 Chrome 文件夹,那么您可以手动创建它。 右键单击“策略”文件夹,然后选择“新建 > 密钥”选项。 输入密钥的名称为“Google”。
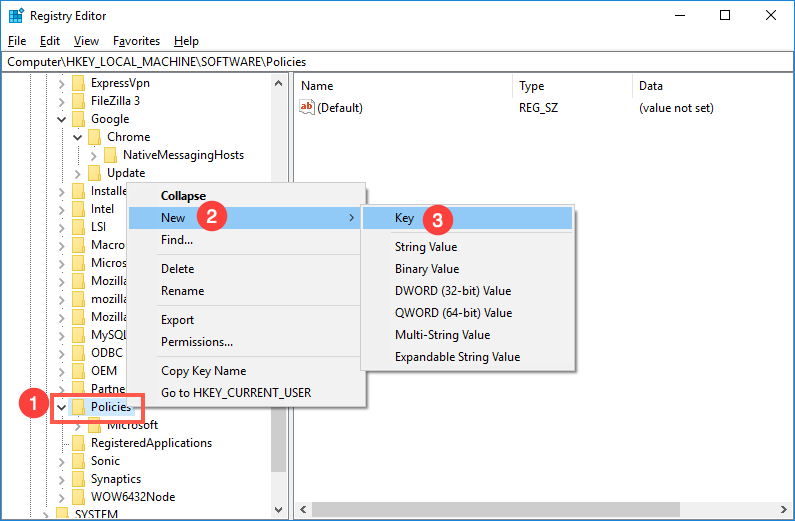
现在右键单击“Google”文件夹并创建另一个密钥并将其命名为“Chrome”。 最终结构应类似于“Policies > Google > Chrome”,如下所示。
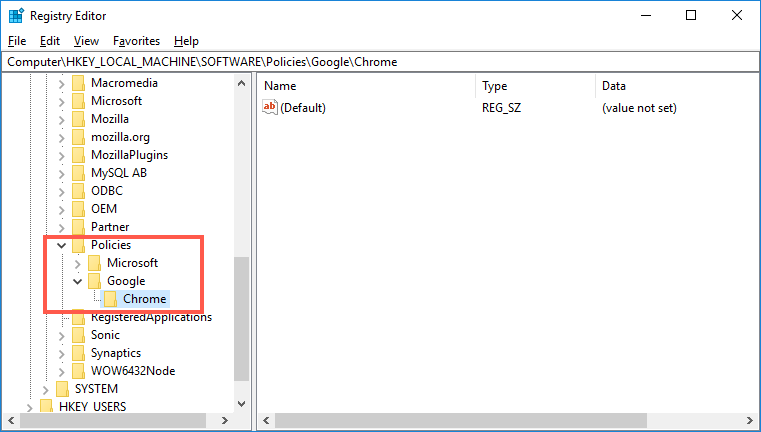
当您有“Chrome”文件夹时,从左侧边栏中选择它,然后右键单击右侧窗格上的空白区域。 选择“键 > 新 DWORD(32 位)值)选项。
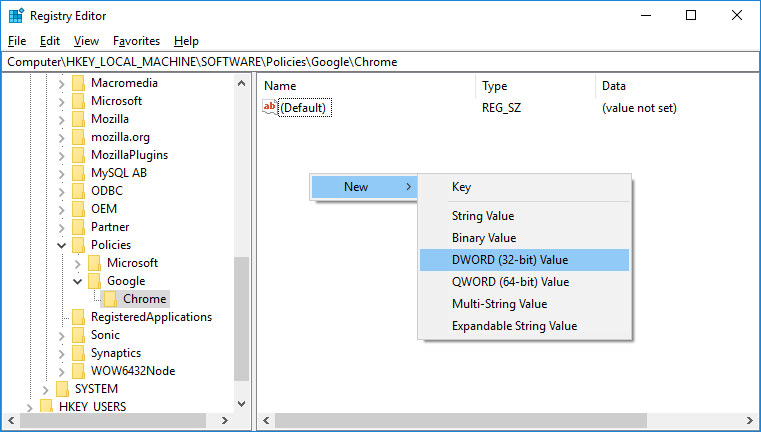
Windows 会将新的 DWORD 值命名为“New Value #1”。 按 F2 并将值修改为“IncognitoModeAvailability”,如下所示。
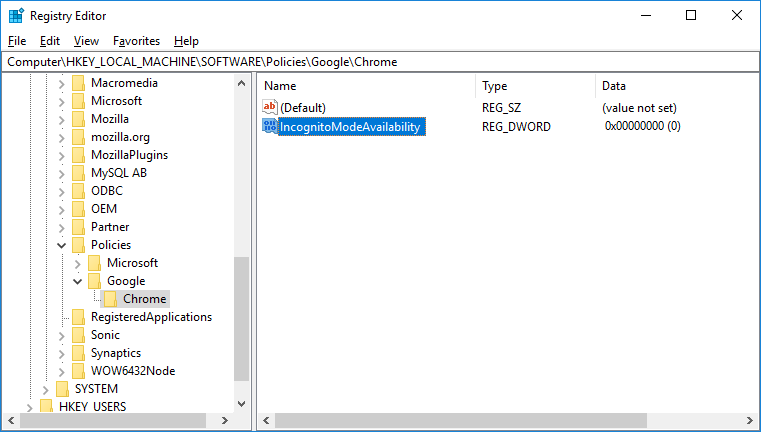
右键单击“IncognitoModeAvailability”并选择“修改”选项。
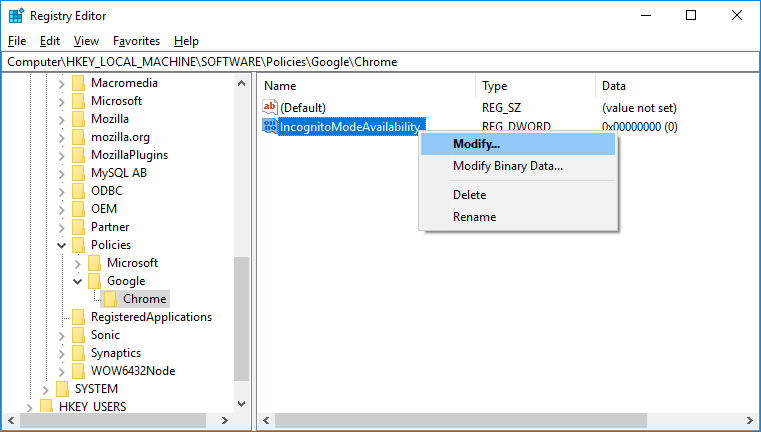
将值数据分配为 2,然后单击“确定”以保存更改。
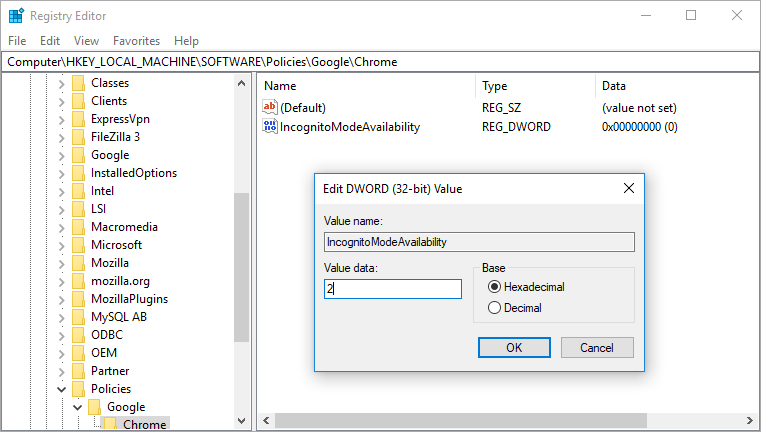
关闭所有打开的 Chrome 会话并重新启动浏览器。 您将看到菜单中的“新窗口”选项被禁用。 现在 Chrome 只能以隐身模式打开,无法打开普通窗口。
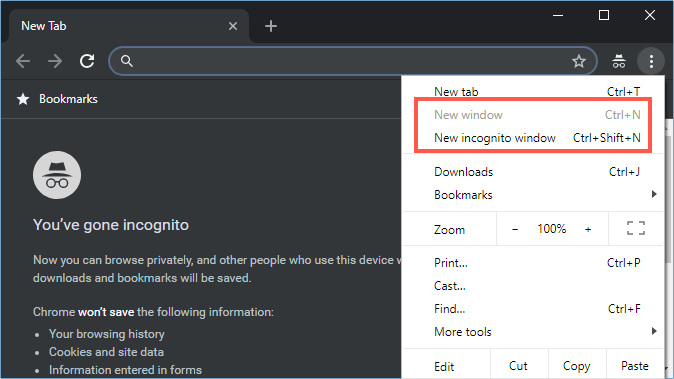
如果您想恢复更改,只需导航到注册表编辑器并将“IncognitoModeAvailability”值修改为 0。这将再次启用新的和新的隐身窗口,因为这是 Chrome 的默认值。
2. 在 Mac 中打开Chrome隐身模式
在 Mac 上,您可以使用以下方法之一打开隐身模式:
- 转到“文件>新建隐身窗口”。
- 单击三个点按钮并选择“新建隐身窗口”选项。
- 在 Finder 中按“Command + Shift + N”快捷键。
- 打开“Finder”并转到“应用程序”文件夹。 将“Google Chrome”应用拖放到 Dock 中。 此后,Chrome 将始终在您的扩展坞上,以便快速访问。 右键单击扩展坞上的 Chrome 应用程序。 选择“新建隐身窗口”以私密模式打开 Chrome。
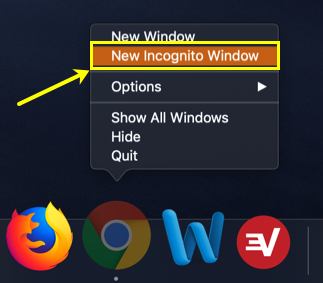
应用程序使用 Mac 中的首选项文件来控制行为。 因此,您可以修改 Chrome 首选项文件中的参数“IncognitoModeAvailability”以默认打开隐身模式。
2.1。 从终端修改 Chrome 首选项文件
按“Command + Spacebar”并启动 Spotlight 搜索框。 输入“终端”并打开“终端”应用程序。
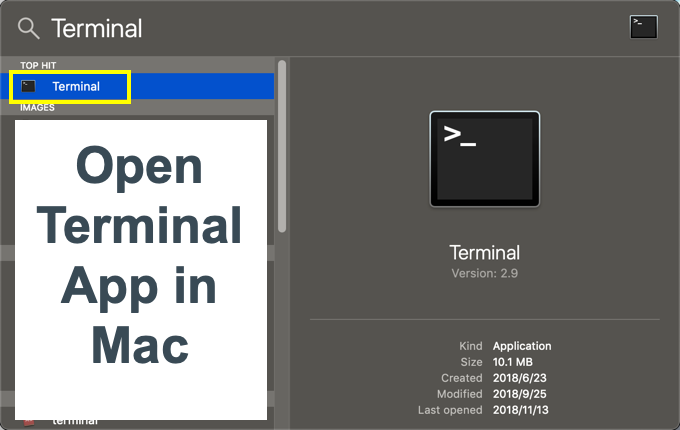
在终端中键入以下命令,然后按回车键。
defaults write com.google.chrome IncognitoModeAvailability -integer 2关闭所有 Chrome 会话并重新启动您的 Mac。 重新启动 Chrome 并检查菜单。 您会看到新窗口选项被禁用,Chrome 只会在隐身模式下打开。 如果要恢复更改,请在终端中输入以下命令。
defaults write com.google.chrome IncognitoModeAvailability -integer 02.2. 从 Finder 修改 Chrome 首选项文件
如果您无法使用终端修改首选项文件,则可以手动编辑它。 但是,plist 或首选项文件是一个二进制文件,您无法使用默认的 TextEdit 应用程序打开它。 有许多文本编辑器应用程序可用于在 Mac 中编辑 plist 文件。 有时,您可能已经拥有 Xcode,因为它是 Apple 开发者应用程序。 但是应用程序的大小为 6+ GB,因此如果您没有它,请为此目的安装 TextWranger。 打开 App Store 并搜索 TextWrangler 应用程序。 单击“获取”按钮并在您的 Mac 中安装该应用程序。
启动 Finder 并按“Command + Shift + G”键打开转到框。 类型 〜/图书馆/首选项/ 并单击“开始”按钮。
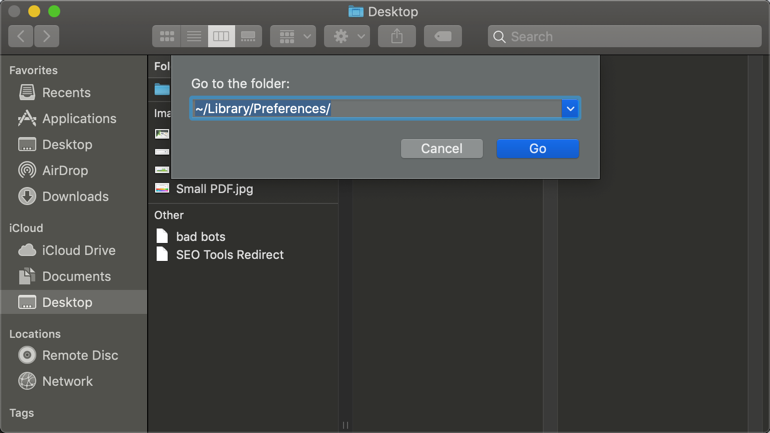
它将打开“首选项”文件夹,其中包含应用程序的所有 plist 文件。 找到名为“com.google.Chrome.plist”的 Chrome plist 文件。
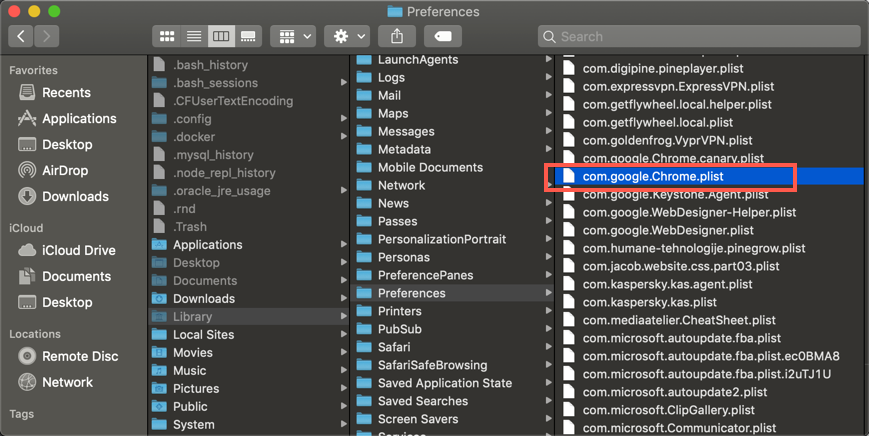
如果您没有看到 Chrome plist 文件,那么您需要创建一个。
- 右键单击任何可用的 plist 文件,然后选择“复制”选项以复制文件。
- 现在将复制的文件名更改为“com.google.Chrome.plist”。
- 双击或右键单击并选择“打开方式 > TextWranger”。 如果您使用 Xcode 或任何其他编辑器,请选择该应用程序。
- 粘贴以下内容并保存文件。
<?xml version="1.0" encoding="UTF-8"?>
<!DOCTYPE plist PUBLIC "-//Apple//DTD PLIST 1.0//EN" "http://www.apple.com/DTDs/PropertyList-1.0.dtd">
<plist version="1.0">
<dict>
<key>IncognitoModeAvailability</key>
<integer>0</integer>
</dict>
</plist>当您拥有 Chrome plist 文件时,右键单击它并选择“打开方式 > TextWrangler”。 在结束 dict 和 plist 标签上方添加以下内容。
<key>IncognitoModeAvailability</key>
<integer>2</integer>确保使用整数值作为 2 并正确关闭所有标签。 参考上面的示例文件以避免错误。 保存更改并关闭 TextWrangler 应用程序。 关闭所有 Chrome 会话并重新启动您的 Mac。 打开 Chrome 并检查新窗口选项现在是否已禁用。
2.3. 使用 Apple 脚本编辑器创建 App
这是使用脚本编辑器创建自定义脚本应用程序的一种棘手方法。 按“Command + Spacebar”并打开聚光灯搜索框。 输入“脚本编辑器”并打开 Apple 的 ScriptEditor 应用程序。 输入以下脚本:
do shell script open -a /Applications/Google\\ Chrome.app --args --incognito它应该如下图所示:
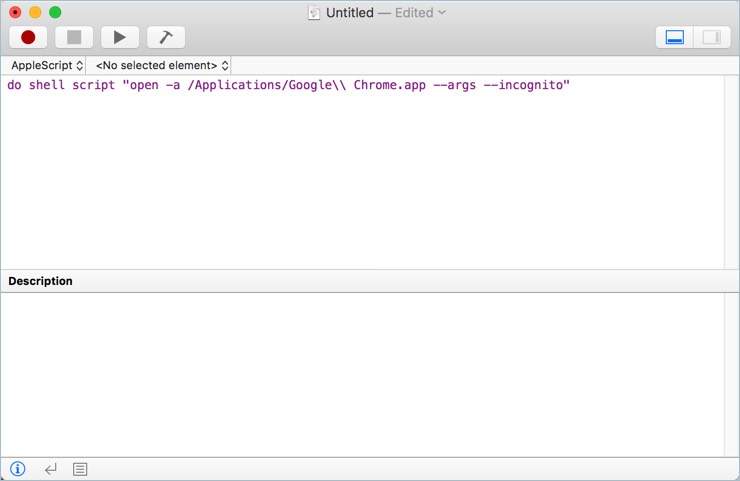
按“Command + S”保存脚本。 保存时,请确保选择文件格式为“应用程序”并将脚本保存为应用程序。
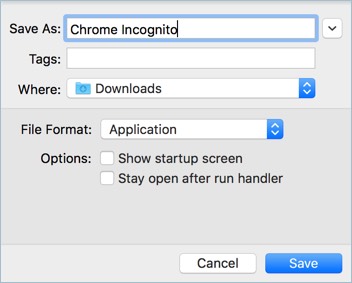
现在关闭所有 Chrome 浏览器并打开脚本应用程序。 默认情况下,它将打开Chrome隐身模式。 您可以更改应用程序的图标并添加到 Dock 中以像 Chrome 一样使用。 但请记住,此应用程序仅在 Chrome 启动时才能运行。 如果 Chrome 已经打开并运行,则此脚本应用程序将无法运行。
2.4. 使用 Chrome 和 Chrome Canary 版本
Windows 可以选择修改允许在隐私模式下打开 Chrome 但仍保留正常模式选项的快捷方式。 您还可以在 Chrome 中完全禁用隐身模式。 但是,在 Mac 上,无法在 Chrome 中强制隐身和正常模式。 此处的选项是安装两个 Chrome。 您可以在同一台计算机上安装 Chrome 和 Chrome Canary 版本。 按照上述说明强制一个版本使用私有模式。 您只能在普通模式下使用普通 Chrome 版本,而只能在隐身模式下使用金丝雀版本,反之亦然。