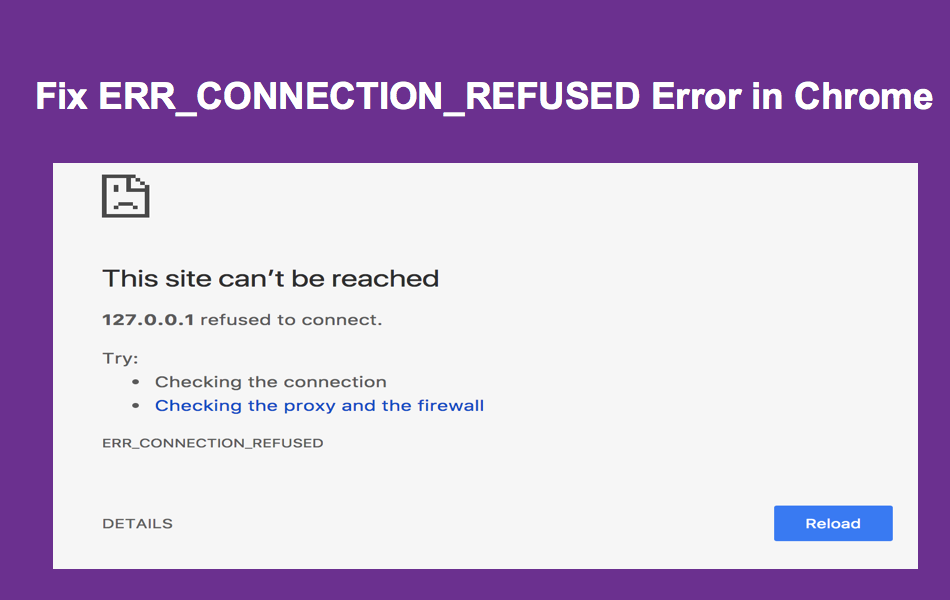修复Chrome ERR_CONNECTION_REFUSED错误
ERR_CONNECTION_REFUSED 是一个众所周知的错误,并且大多数情况下发生在 Google Chrome 用户中。 因此,如果您花费大量时间使用 Chrome 浏览网页,那么它就有可能发生在您身上。 幸运的是,err_connection_refused错误可以很容易地修复。 在使用以下任何解决方案之前,请确保您使用的是最新版本的 Google Chrome。
推荐:Wordpress排名检查器插件Rankie
ERR_CONNECTION_REFUSED错误
err_connection_refused 错误在 Chrome 上如下所示。
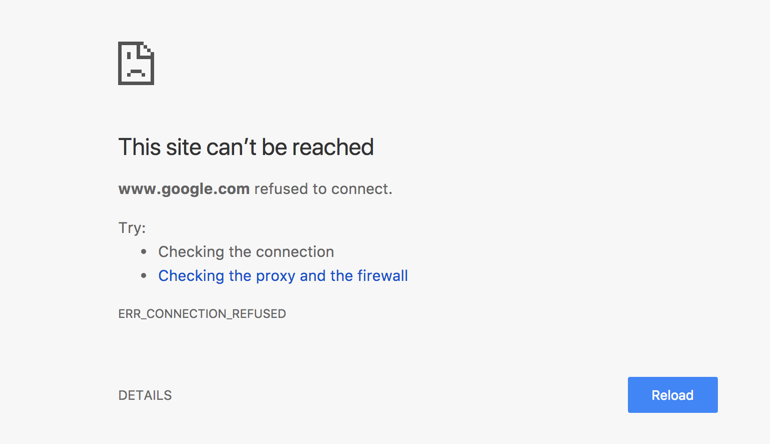
在 Safari 等其他浏览器上,它会显示服务器连接错误。 如果要在 Chrome 上重现错误,只需打开 localhost IP 地址“127.0.0.1”,您将看到“err_connection_refused”错误。
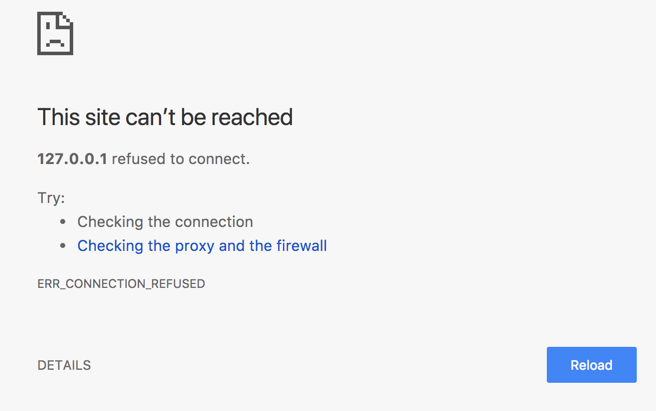
使用以下任何解决方案来修复 ERR_CONNECTION_REFUSED 错误。
此外,了解如何修复 Google Chrome 中的 err_connection_reset、err_internet_disconnected、err_network_changed 和 err_connection_closed 错误。
1.检查你的互联网
每当您收到 Chrome 错误时,首先要检查的是您是否有互联网连接。 可能电缆可能受到干扰,或者您的连接可能由于服务断开而丢失。 请记住,即使与路由器的实际连接不可用,您仍会看到 Wi-Fi 图标。

因此,不要对互联网连接和任务栏上显示的 Wi-Fi 图标感到困惑。 打开许多其他网站并确保您有正确的互联网连接。
2. 检查网站是否正常工作
大多数时候收到“err_connection_refused”是因为 Web 服务器不接受连接。 该错误可能是暂时的,只需刷新网页即可解决问题。
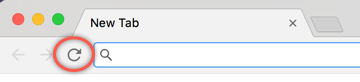
尝试在其他设备或网络上打开同一个站点。 例如,您可以通过手机使用 3G 或 4G 网络打开网站。 如果站点在不同的网络上工作,那么问题可能出在您的 Wi-Fi 或 Wi-Fi 网络上。 查看以下选项可以提供帮助。
在某些情况下,发生 err_connection_refused 是因为您的 Chrome 网络浏览器版本过时。 如果您想确认问题是否是由外部因素引起的,请使用您的手机、Chrome 浏览器应用程序和相同的互联网连接打开该网站。 如果仍然遇到 err_connection_refused 错误,则可能是路由器配置错误造成的。
3. 重置 Wi-Fi 路由器
通常,您的 Wi-Fi 路由器会连续运行数周或数月。 最终,它开始出现故障,值得尝试重置 Wi-Fi 路由器,尽管它可能有点牵强。 按着这些次序:
- 拔下路由器; 请记住按电源按钮关闭路由器可能不够好。
- 等待几分钟,然后重新打开。 检查问题是否已解决。
4.更改为静态IP地址
网络问题之一是您的 ISP 分配的动态 IP 地址。 您可以与您的 ISP 讨论以获得一个唯一的 IP 地址。 在您的 PC 中分配此 IP 地址并尝试页面可以成功加载。
详细了解如何在 Windows 中分配静态 IP 地址。
5.禁用防火墙
Windows 防火墙也可能会停止在 Chrome 中访问该站点。 尽管必须启用防火墙以进行安全浏览,但只需禁用并尝试打开页面即可。 如果它与防火墙相关,这将帮助您缩小问题的范围。
在 Windows 计算机中,您应该允许每个已安装的应用程序允许通过 Defender 防火墙。 转到搜索框并输入“防火墙”。 单击“允许应用程序通过 Windows 防火墙”以打开 Windows Defender。
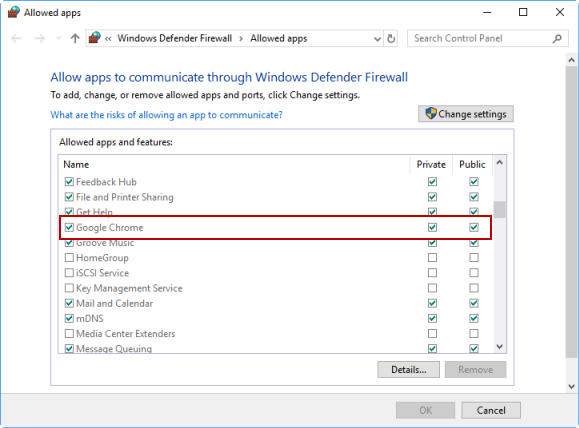
确保允许 Google Chrome 应用程序通过 Defender 防火墙。 了解如何在 Windows 和 macOS 中管理防火墙设置。
6.禁用代理设置
使用代理,您可以间接访问 Internet,并且可以保持匿名。 不幸的是,故障代理可能会触发错误,包括 err_connection_refused。 禁用代理可能有助于解决此问题。 按着这些次序:
- 打开 Chrome 命令 URL“chrome://settings/”,然后单击“高级”链接。
- 转到“系统”部分,然后单击“打开代理设置”。
- 导航到“连接”选项卡,然后单击“局域网设置”按钮。
- 确保禁用“自动检测设置”选项。
- 在“代理服务器”部分下,确保禁用“为 LAN 使用代理服务器……”选项。
- 单击确定并重新启动浏览器
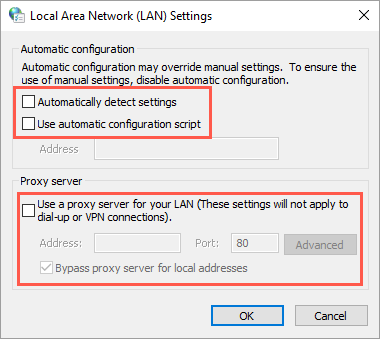
检查问题是否已解决。
7.清除浏览器缓存和cookies
长时间浏览网页后,您很有可能会积累一些损坏的文件,这些文件可能会破坏连接。 遇到错误时,最好通过删除所有垃圾来重新开始。 按着这些次序:
- 打开您的 Chrome 网络浏览器并输入“chrome://settings/clearBrowserData”或按“Ctrl + Shift + Del”。
- 转到“高级”部分。
- 在“时间范围”下拉菜单中,选择“所有时间”。
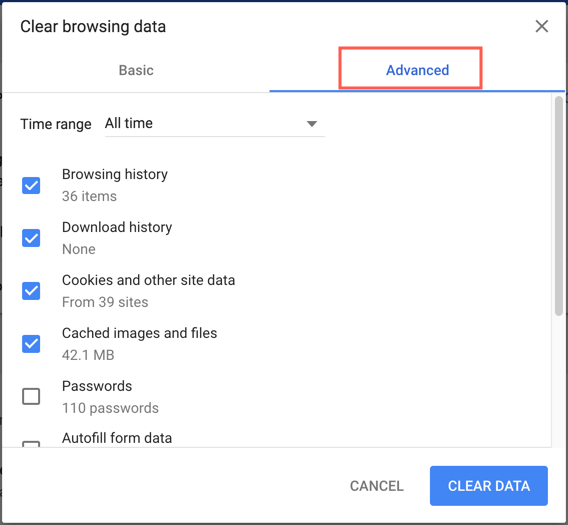
- 确保选中 cookie 和缓存选项。
- 单击“清除数据”按钮并等待几分钟。
- 重新启动浏览器并检查问题是否已解决。
8.更改DNS地址
Err_connection_refused 错误可能是由不正确的 DNS 地址引起的,因此最好检查此潜在问题。 请按照以下步骤更改不正确的 DNS 地址:
- 打开“控制面板”,点击“网络和共享中心”。
- 右键单击活动的网络适配器并在上下文菜单中打开属性。
- 单击“Internet 协议版本 4 (TCP/IPv4)”,然后单击“属性”按钮。
- 在弹出框中,您应该为首选 DNS 服务器输入 8.8.8.8,为备用 DNS 服务器输入 8.8.4.4
- 单击确定并重新启动您的 Chrome 浏览器
详细了解如何设置 Google 公共 DNS。
9.清除DNS解析器缓存
这是解决许多浏览器相关连接错误的常用方法,包括 ERR_CONNECTION_REFUSED。 在您的 Windows 笔记本电脑上执行以下步骤:
- 按“Win + R”打开“运行”对话框,输入“cmd”并回车。
- 在命令提示符下,输入“ipconfig /flushdns”并回车。
- 关闭窗口并重新启动浏览器。
- 检查问题是否已解决。
详细了解如何在 Windows 计算机上刷新 DNS。
总结
大多数时候,这些解决方案有效地解决了 err_connection_refused 错误。 在检查结果之前,请确保仔细执行所有步骤并重新启动 Chrome 浏览器。 在某些情况下,只有在实施解决方案后重新启动 PC 才能解决问题。