如何在Microsoft Paint使用深色模式
Microsoft Paint 并不是一款精美的图像编辑应用程序。 您可以轻松执行图像注释和调整等基本任务。 但即使在 Windows 11 发布之后,它仍然缺乏一些功能 – 其中之一就是对黑暗模式的支持。 使用白色背景应用程序,同时在电脑上应用系统范围的深色主题是非常令人沮丧的。
但微软终于在 Insider 计划中测试了 Paint 应用程序的深色模式版本以及新功能插件。 好奇的? 现在让我们讨论一下该应用程序提供的功能。
推荐:如何修复Windows上Microsoft Store 0x80072F17错误
您需要 Microsoft Paint 中的深色模式吗?
目前,如果您在 Windows 11 PC 上应用深色主题,大多数元素将变成完全黑色以适应配色方案的变化。 但某些元素(例如旧的控制面板对话框、Windows 工具等)不适应此更改。
这是完全可以理解的,因为微软正在慢慢消除对控制面板的依赖,并将所有内容迁移到“设置”应用程序。 但画图应用程序看起来仍然是纯白色的,而且很碍眼,尤其是在晚上使用它时。
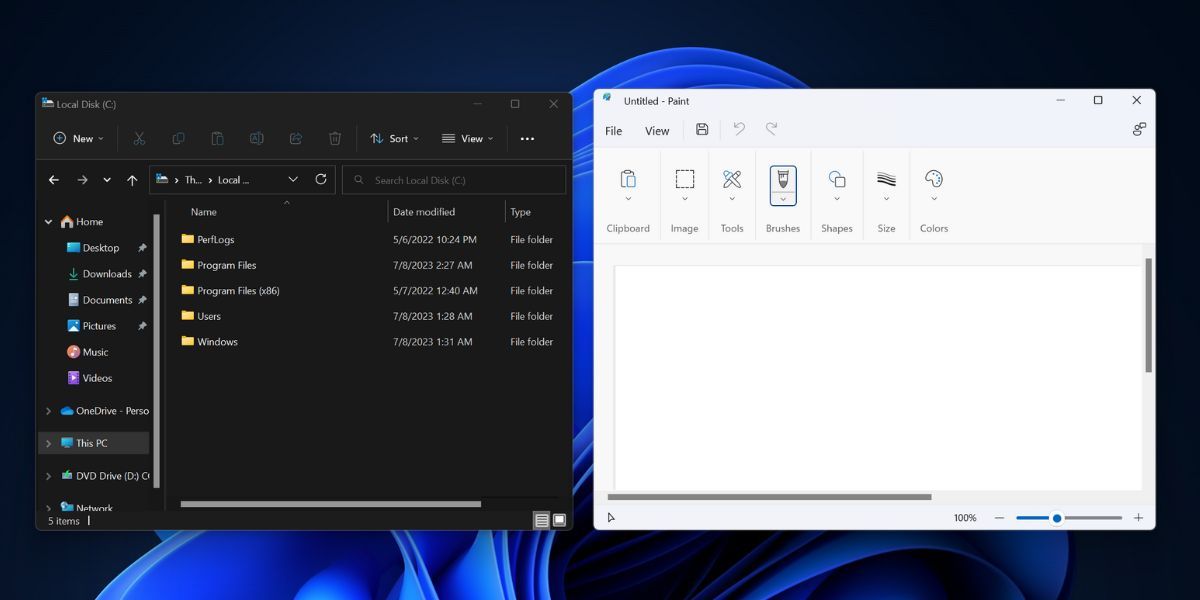
因此,新的深色模式将帮助它与 UI 的其余部分融为一体,并使其与其他内置图像和视频编辑应用程序(如 Photos 和 ClipChamp)相媲美。 照片应用程序进行了彻底修改,提供了幻灯片和 Spot Fix 等有用的功能,减少了对第三方应用程序的依赖。
如何获取具有深色模式的 Microsoft Paint 应用程序
Microsoft 的画图应用程序版本 11.2304.17.0 支持深色模式,并包含其他改进和功能添加。 如果您是 Windows Insider 参与者(Dev 或 Canary),请留意各自渠道中的新更新。
但如果您不想等待,可以直接从 Store.Rg-adguard 网站下载上述版本的 Paint。
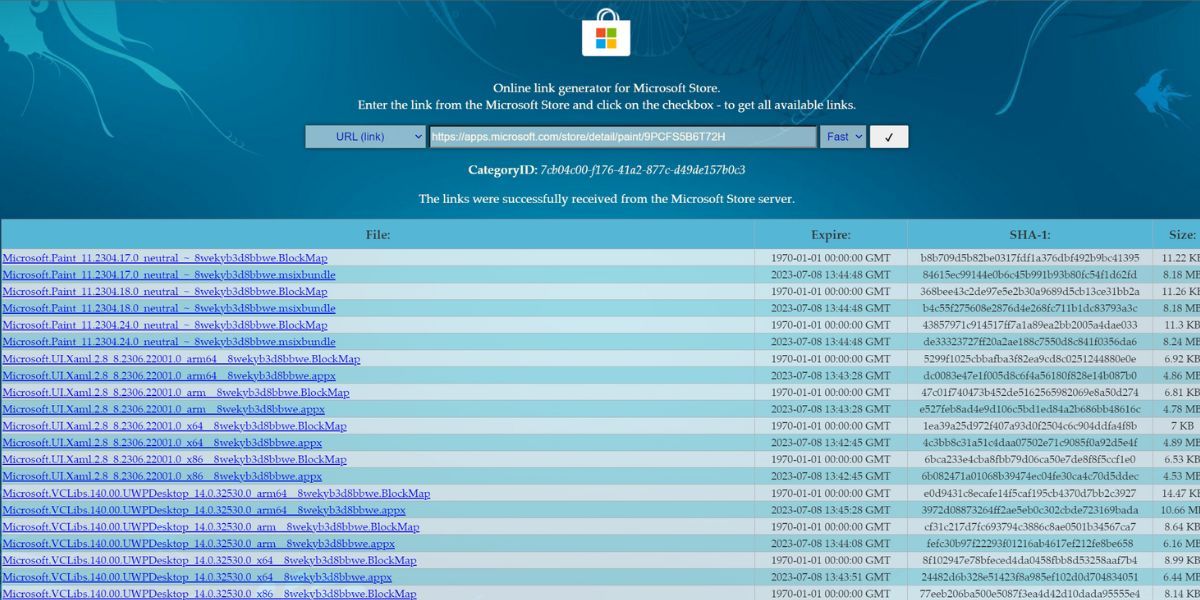
首先,转到 Microsoft Store 官方网页获取 Paint 应用程序。 复制网页 URL 并访问 Store.Rg-adguard 网站。 将链接粘贴到搜索框中,然后选择“快速”或“慢速”选项。
之后,单击复选标记图标。 最新的照片应用程序版本将开始下载到您的电脑上。 安装该应用程序,然后按照下一节中提到的步骤进行操作。
如何在 Microsoft Paint 中切换到深色模式
您可以通过两种方式在画图中切换到深色模式:
1. 打开 Personalization个性化 设置应用程序中的部分。 单击一个 dark theme黑暗主题 将其应用到您的电脑上。 现在,启动新安装的画图应用程序,它将自动适应系统范围的主题。
2. 即使系统范围的主题是浅色或自定义的,您也可以强制画图应用程序使用深色模式设置。 打开画图应用程序并单击 gear齿轮 右上角的图标。 目前,您只会看到一项设置 – 更改 App theme应用主题。 选择 Dark 黑暗的 启用暗模式的选项。
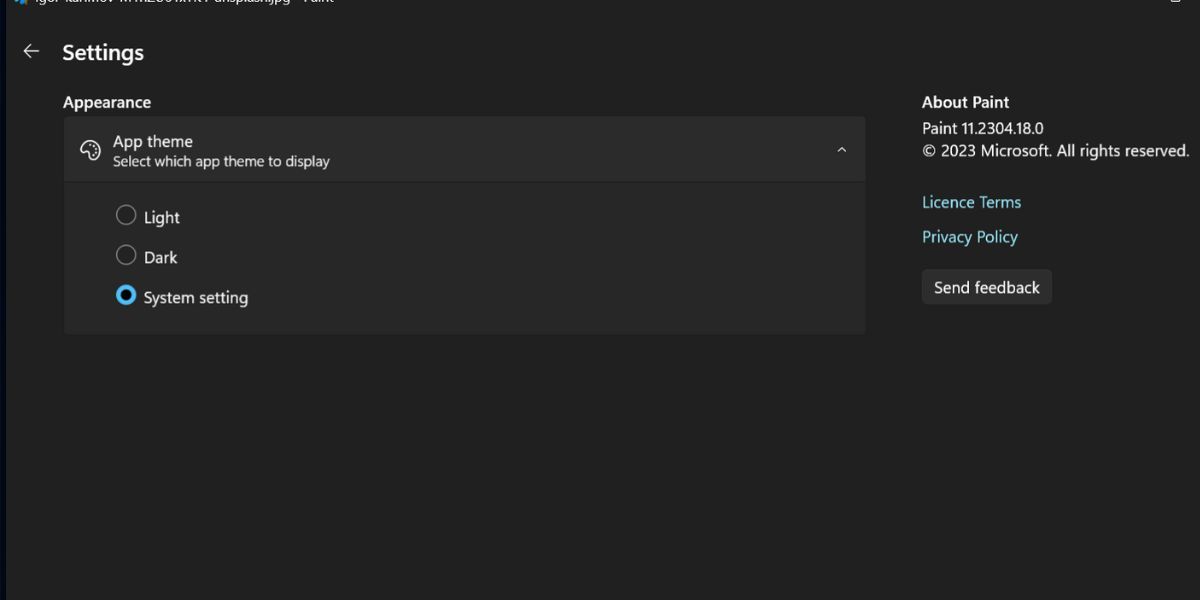
深色模式绘画应用程序的其他主要改进
除了深色模式支持之外,画图应用程序还有另一个困扰数十年的问题。 缩放功能没有包含某些默认缩放大小的下拉列表。
但在新版本中,你可以选择 zoom percentage缩放百分比 而不是在编辑图像时使用滚轮或滑块。
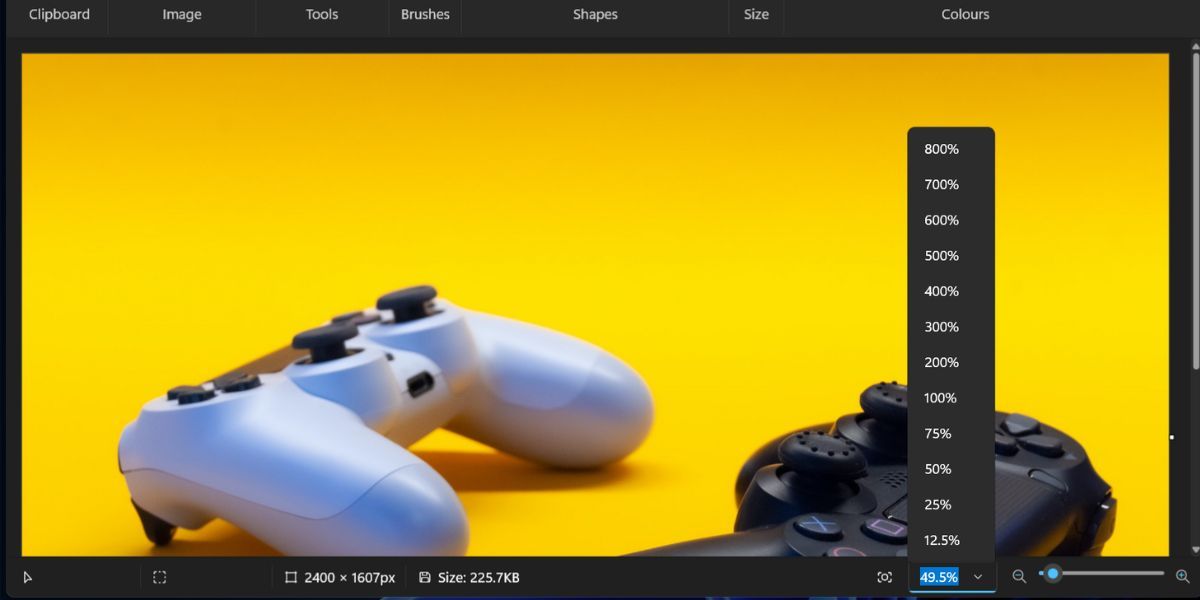
您还可以一键将图像调整到窗口中。 当您处理“画图”难以在预览窗口中显示的高分辨率图像时,这会很有帮助。
转到“画图”应用程序的右下角区域,然后单击 Fit to window适合窗户 按钮。 图像将被放大或缩小以适合画图显示窗口。
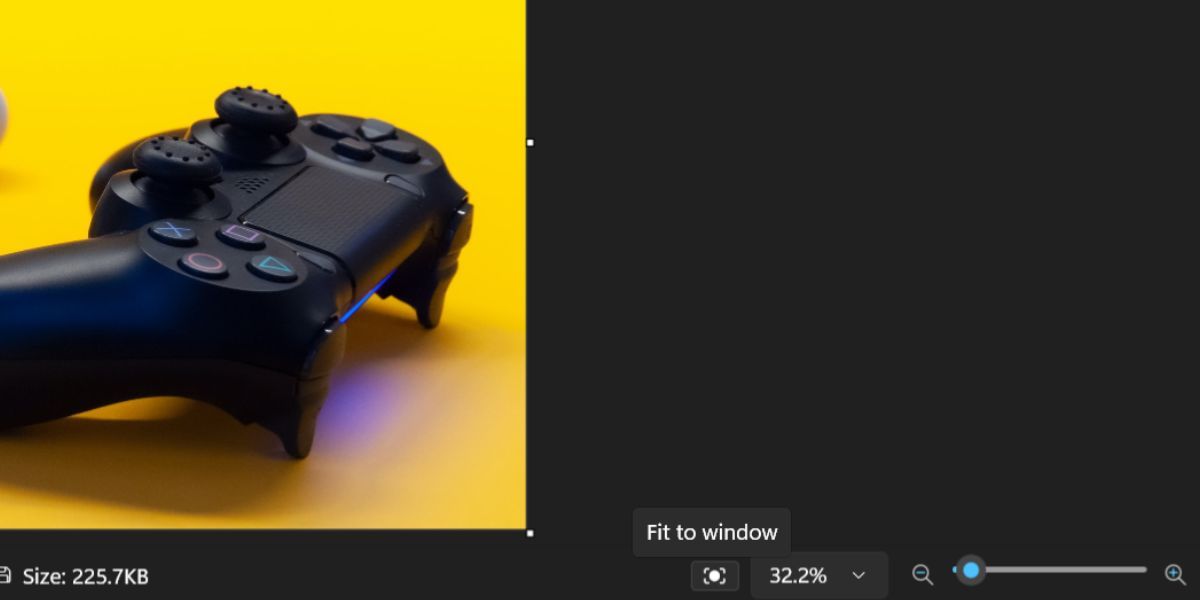
其他主要改进包括对应用程序中图像属性部分的一些更改以及辅助功能支持。
在Paint中变暗
画图应用程序中的深色模式支持对于所有 Windows 用户来说都是个好消息。 每当您打开应用程序时,不再会出现刺眼的白色眩光。 尽管处于 Insider 渠道,但我们预计 Microsoft 很快也会将 Paint 的更新版本推出到稳定渠道。 但它距离成为成熟的图像编辑应用程序还有很长的路要走。
