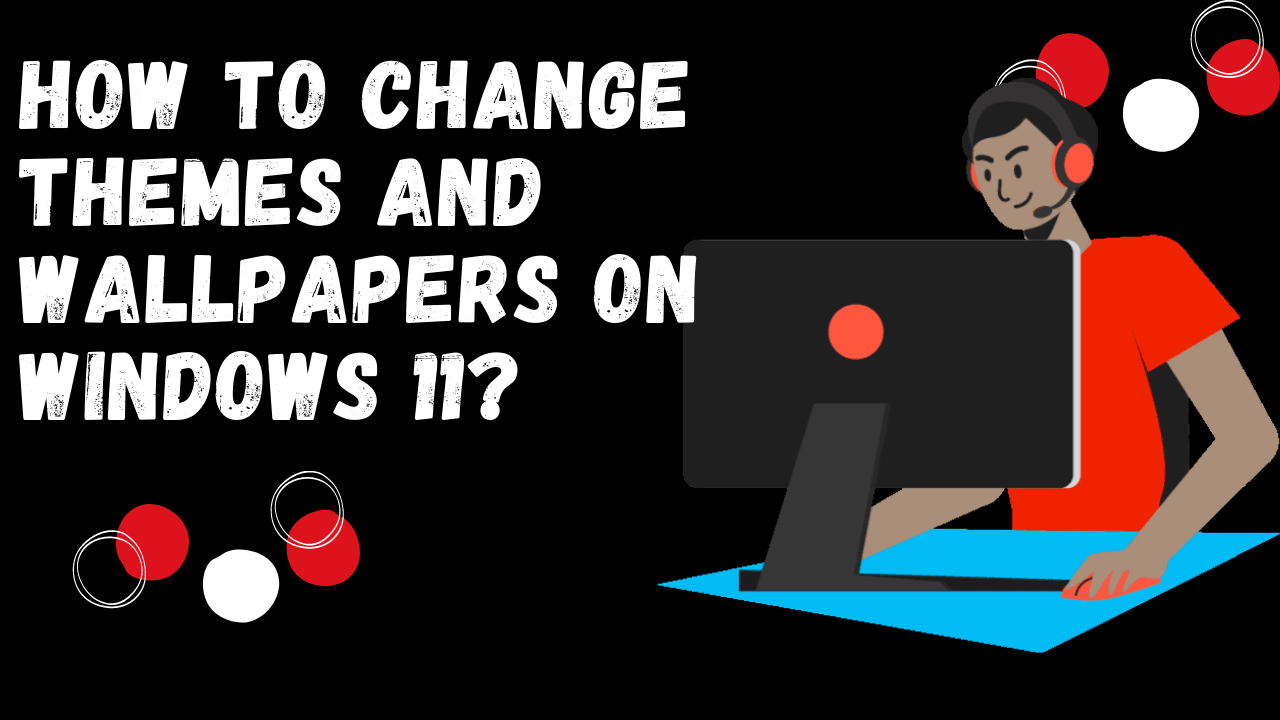如何在Windows 11上更改主题和墙纸
想要一种快速打破计算机单调氛围的方法吗? 在 Windows 10 或 11 上更改主题和壁纸是一种快速有效的方法,可以让您的计算机感觉焕然一新,而无需花一毛钱。
推荐:轻量级WordPress社交网络插件PeepSo Ultimate Bundle + Gecko 主题
Windows 中的主题和墙纸有什么区别?
Windows 壁纸是一个静态图像,作为桌面上应用程序图标的背景弹出。 你可以把墙纸想象成你房间里的窗帘。 您可以将窗帘的颜色从黄色更改为粉红色或绿色,仅此而已。
更换窗帘不会影响房间的其他部分,例如床单或桌布。 同样,更改墙纸只会更改桌面上的静态图像。 任务栏或设置菜单的颜色等其他内容不会因更换壁纸而改变。
与此相反,使用主题就像使用颜色匹配的窗帘、床单和桌布,为您的 PC 增添更多风格。 主题通常带有针对 PC 上不同元素的预设颜色设置,以及一组像慢速幻灯片一样变化的壁纸。 但是,您可能会发现主题只有一张带有预设颜色设置的墙纸。
现在我们知道了主题和墙纸之间的区别,让我们了解如何在 Windows 11 上更改它们。
在 Windows 11 上更改壁纸的步骤
Windows 11 提供了多种更改墙纸的方法。 让我们讨论每个步骤!
使用“设置”中的“背景”选项
使用设置菜单中的背景选项可能是更改桌面墙纸最直接的方法。 就是这样:
步骤1: 打开 ‘设置‘. 您可以使用 ‘Windows 搜索‘ 功能来查找设置或 赢+我 热键。
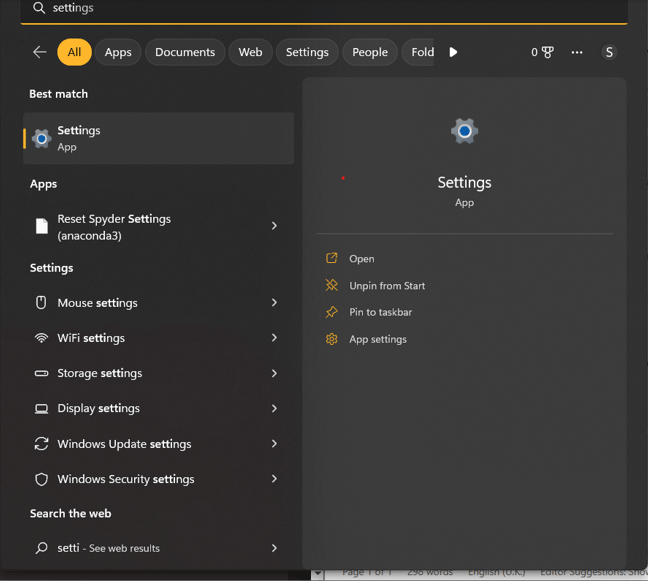
第2步: 现在去’个性化‘ 选项卡访问墙纸相关设置。
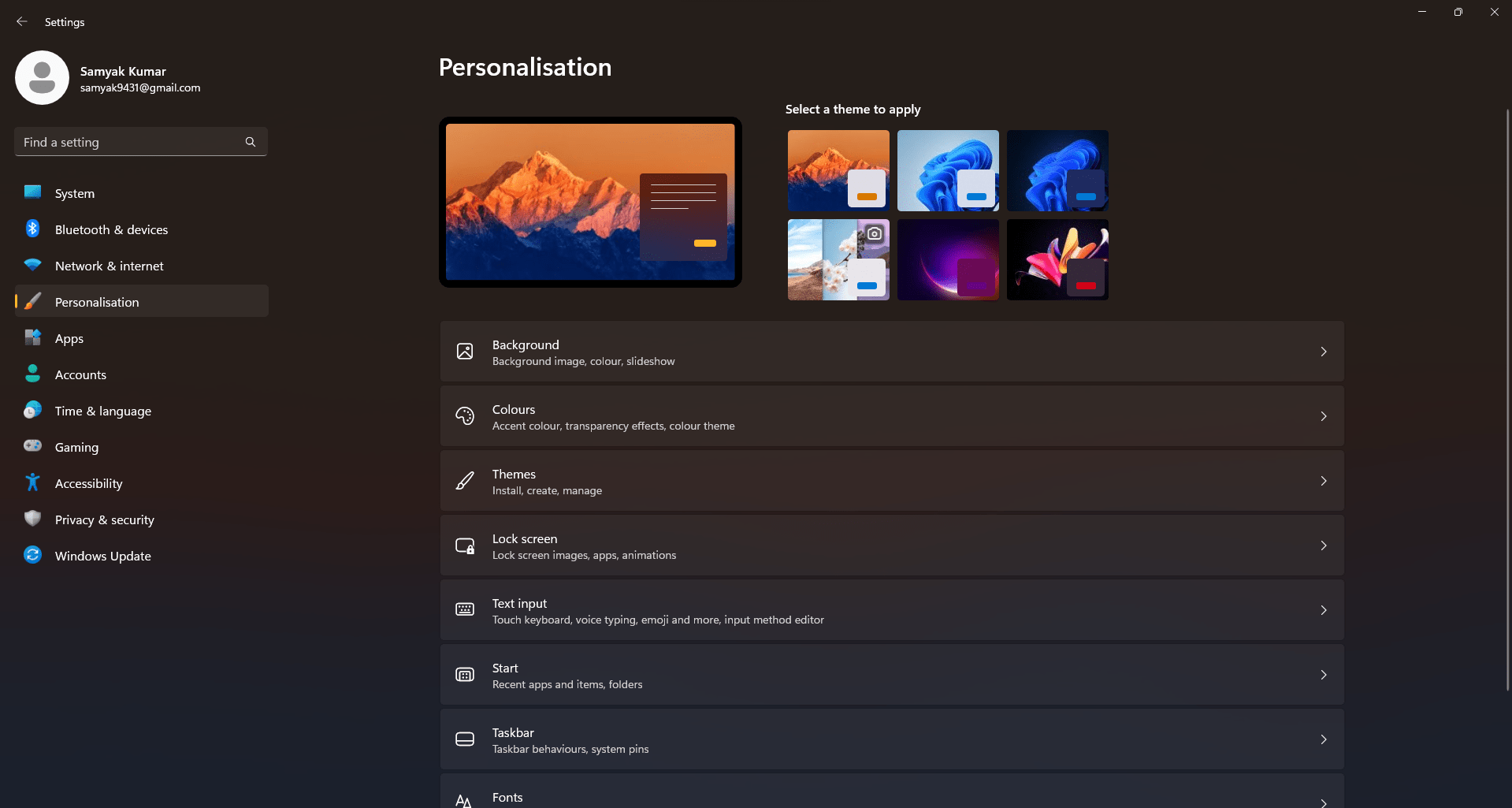
第 3 步: 接下来,前往“背景‘ 个性化菜单中的部分。
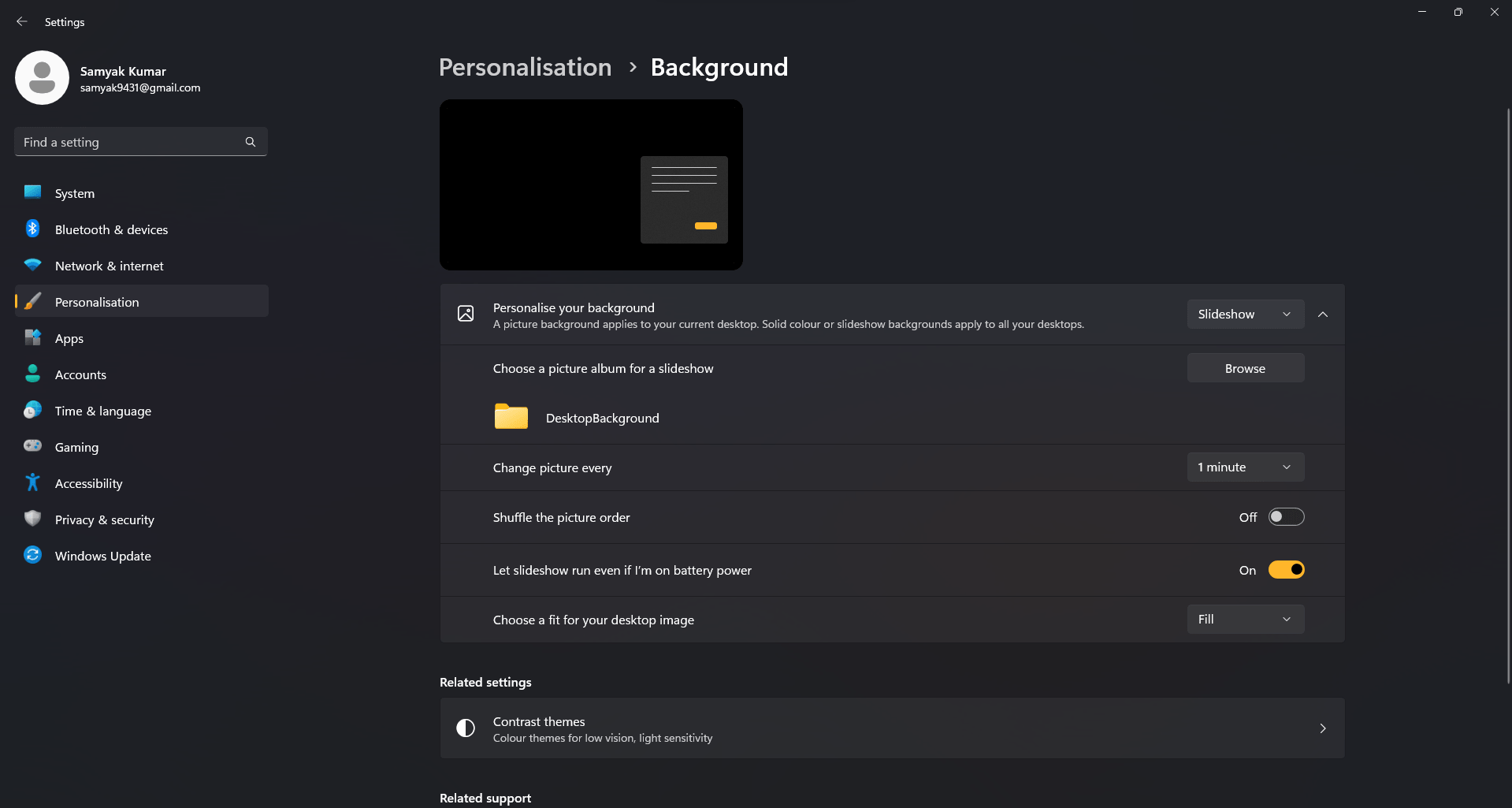
步骤4: 点击 落下 反对’的菜单个性化您的背景‘ 选项。 选择 ‘图片‘ 使用静态图像作为墙纸的选项。
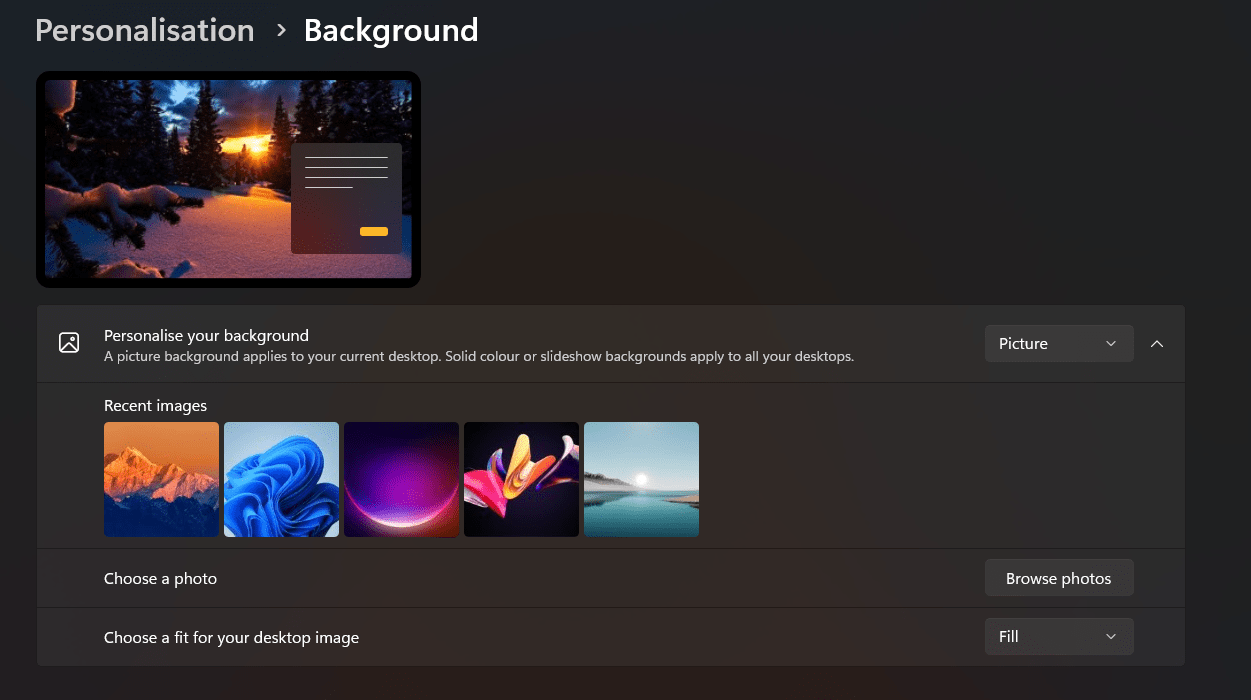
第 5 步: 您可以从作为建议显示的图像中进行选择,或单击“浏览照片‘ 从设备存储中选择图像的选项。
第 6 步: 从您的存储中选择一张图像用作您的桌面墙纸。
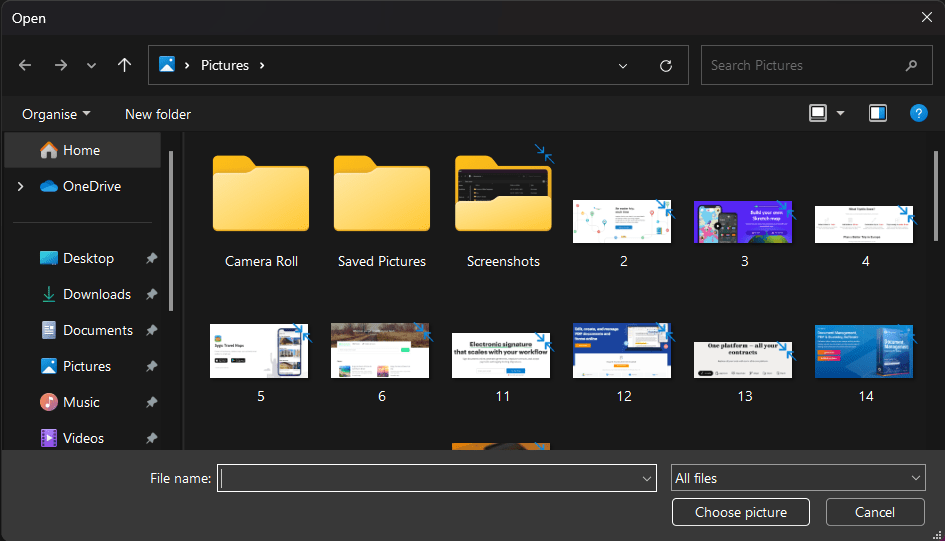
使用文件资源管理器
如果您想使用存储中的图像更改壁纸,文件资源管理器方法是完美的。 就是这样:
步骤1: 打开 文件管理器 并找到要设置为墙纸的图像。
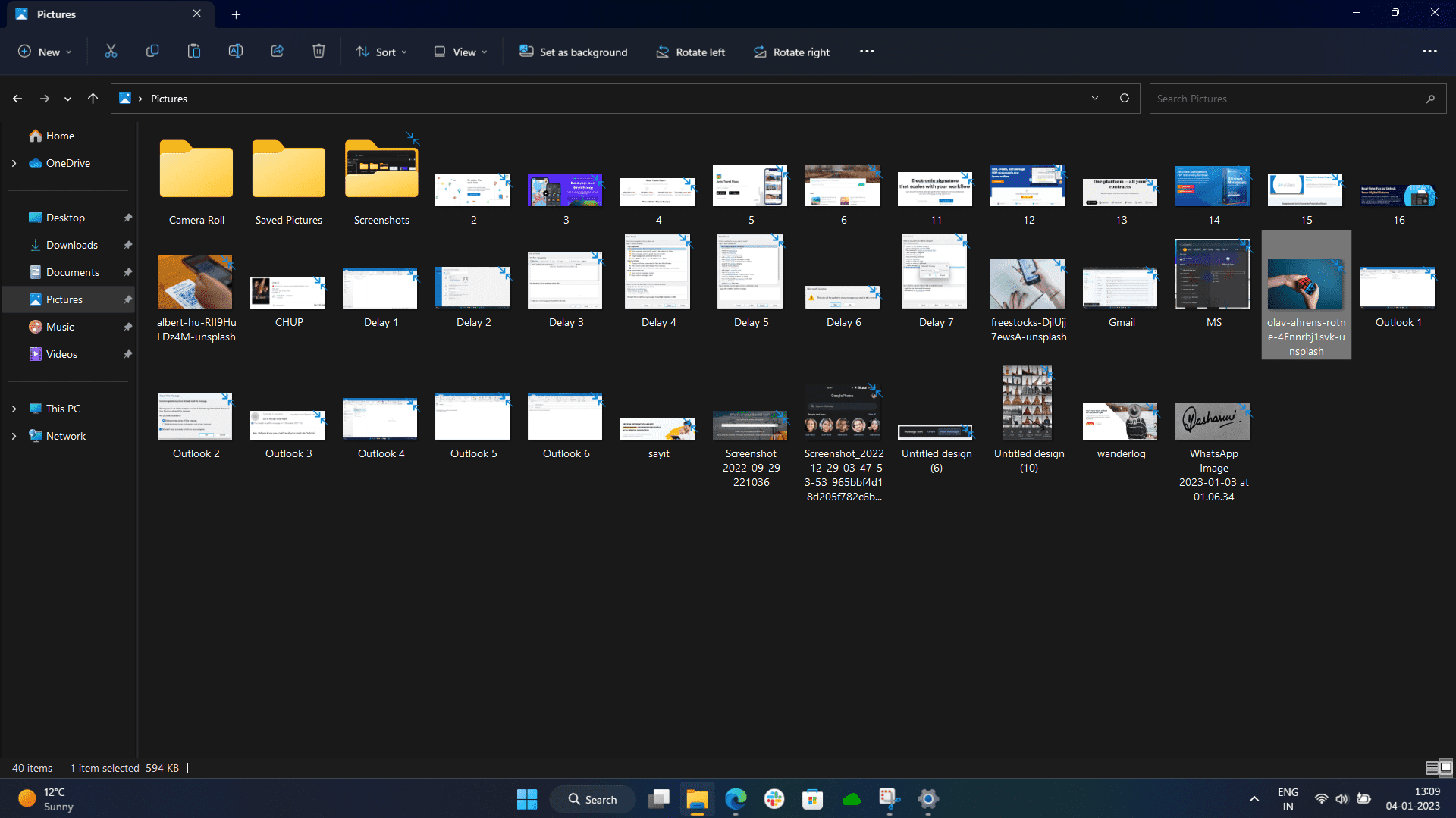
第2步: 右键单击图像并选择“设置为桌面背景‘ Windows 11 上下文菜单中的选项。 您也可以单击文件浏览器 UI 顶部工具栏中的相同选项。
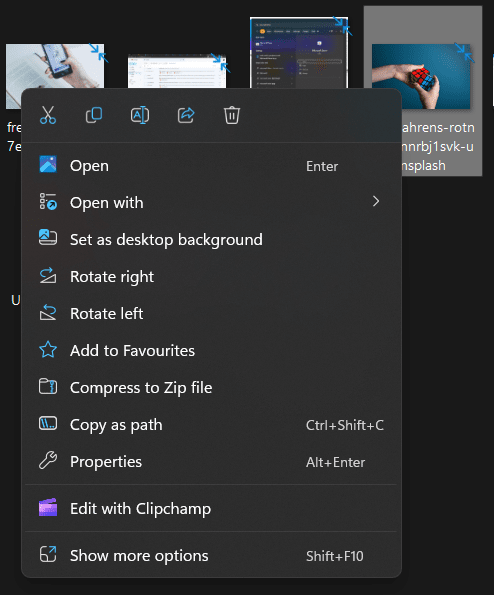
使用照片应用程序
如果您想在将图像用作墙纸之前进行一些最后的编辑,使用照片应用程序的方法可能只适合您。 就是这样
步骤1: 找到所需的图像并在“照片”应用中将其打开。
第2步: 进行您想要的编辑,最后单击“照片”应用顶部工具栏上的三个点。 如果您不想对图片进行任何更改,则只需跳过此步骤并转到本部分的步骤 3。
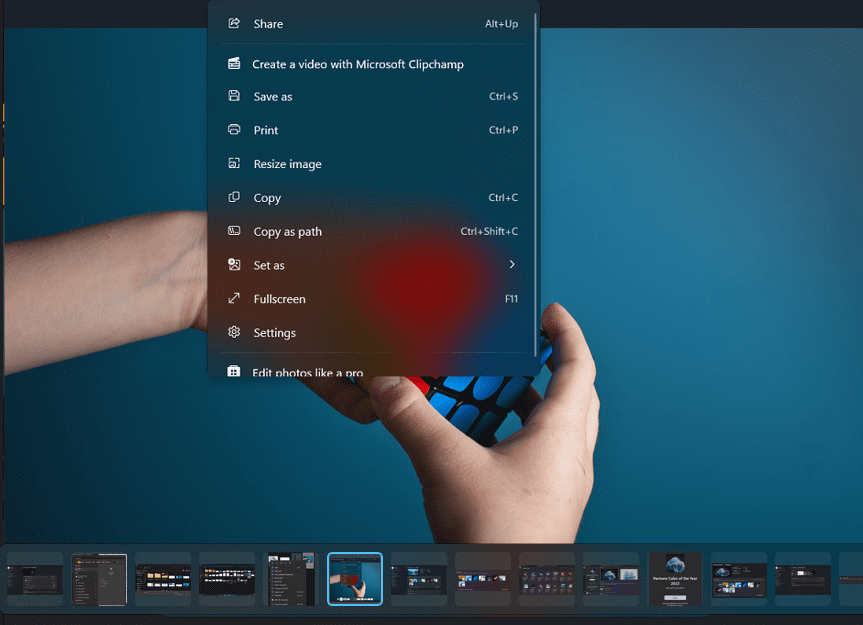
第 3 步: 接下来,右键单击 Windows 11 中显示的照片,然后转到“设置‘ 选项,然后选择 ‘背景‘ 从下拉菜单中。 或者,我们可以使用适用于照片查看器应用程序的 Windows 11 键盘快捷键,即 Ctrl+B.
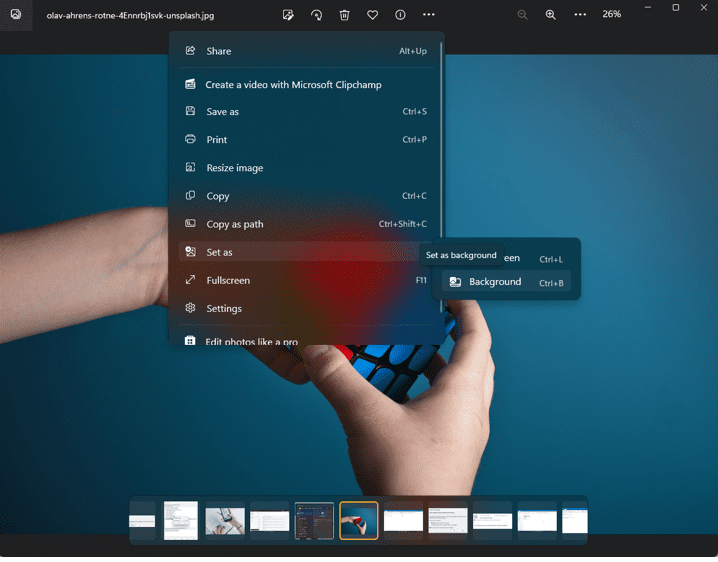
笔记: 您可以 右键点击 在 Windows 的大部分位置的图像上,您应该看到一个 ‘设置‘ 选项。 只需选择背景选项即可将图像设置为墙纸。 这适用于桌面和不同文件夹中的图像。 对于您在浏览器中看到的图像,您需要先下载图像,然后将它们设置为墙纸。
在 Windows 11 上更改主题的步骤:
在 Windows 11 上更改主题是一种一次性彻底改变计算机外观的方法。 以下是在 Windows 11 上更改主题的方法:
- 打开 ‘设置‘ 使用搜索选项或 赢+我 热键。
- 接下来,前往“个性化‘ 选项并选择 ‘主题‘ 选项。
- Windows 11 默认提供多个主题; 但是,您可以在计算机上下载并安装其他主题。 单击任何主题以 申请 它到你的电脑。
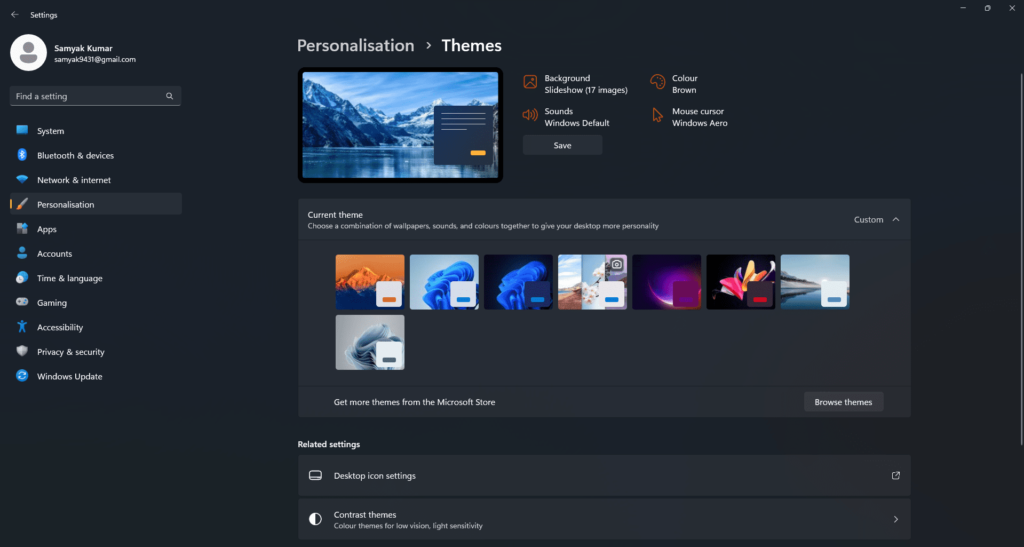
如何在 Windows 11 上下载免费主题
Windows 最好的部分是它允许您在计算机上下载和安装由独立创作者创建的主题。 以下是在 Windows 11 上查看不同主题的方法:
- 跟随 步骤 1 和 2个 来自“如何更改主题”部分。
- 现在点击’浏览主题‘ 以查看来自 Microsoft Store 的主题。
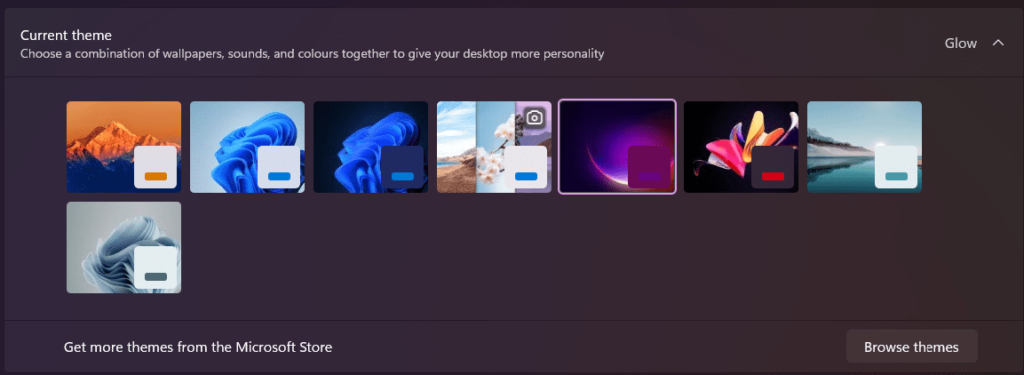
- 您现在可以查看不同的主题并选择符合您风格的主题。
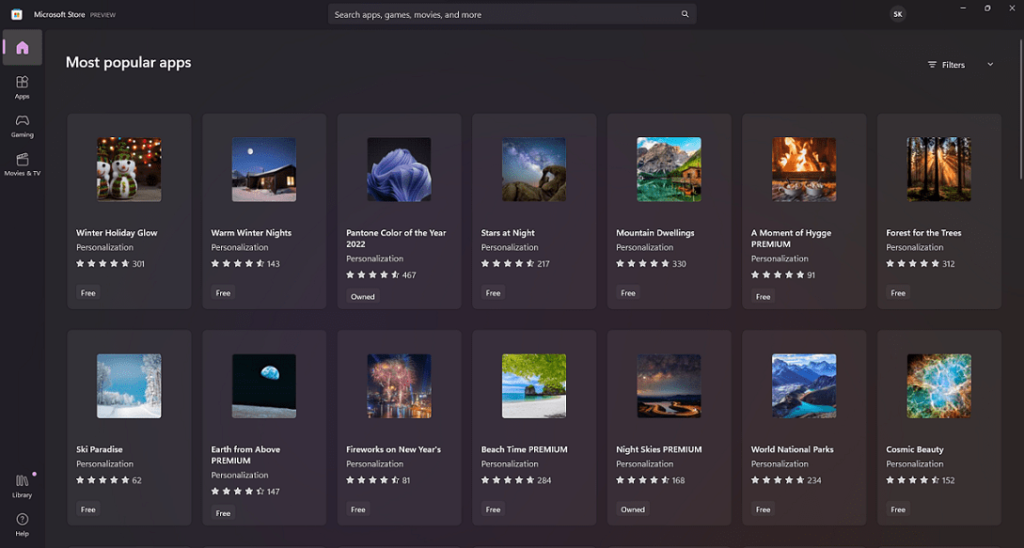
- 点击 ‘安装‘ 按钮在您的计算机上安装主题。
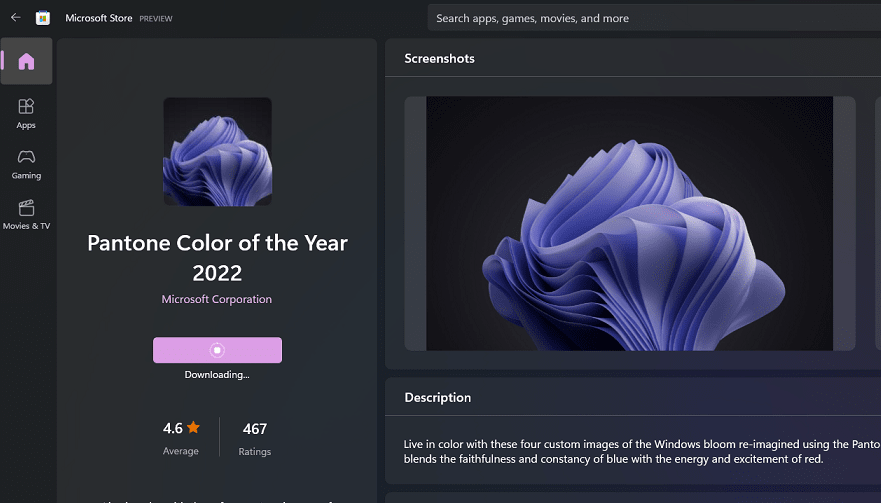
- 下一步点击’打开‘ 以查看 ‘ 中的主题主题‘ 设置菜单的部分。
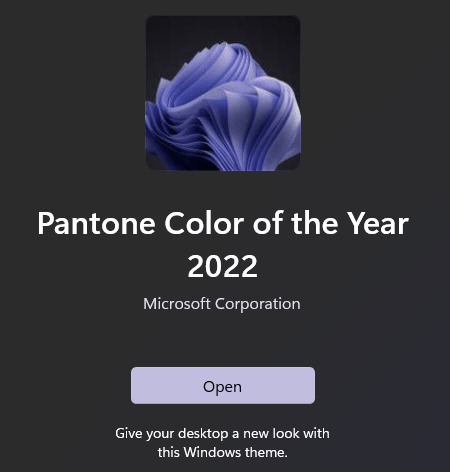
- 选择您刚刚下载的主题,将其设置为您的 首选 主题。
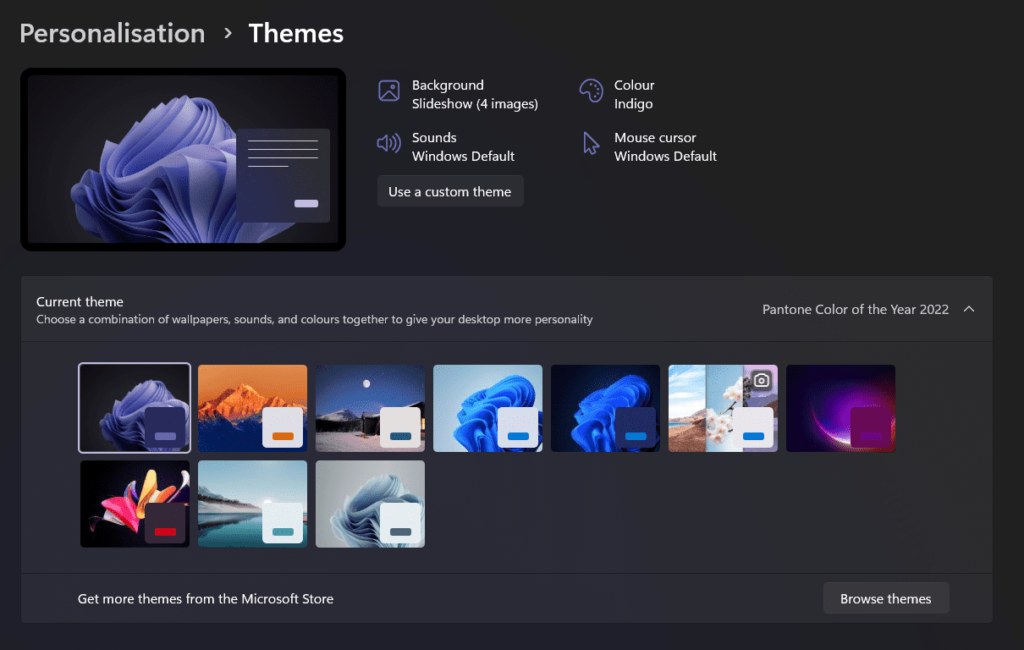
如何在 Windows 11 上编辑和使用对比主题
如果您很难想象 Windows 的不同元素,对比主题选项可能有助于使操作系统更易于您使用。 对比主题为 UI 的不同元素增加了更多对比,使视觉障碍者更容易理解。
以下是在 PC 上编辑和使用对比主题的方法:
- 跟随 步骤 1 和 2 来自 ‘如何更改主题‘ 部分进入 ‘主题‘ 菜单。
- 现在,前往’对比主题‘ 选项。
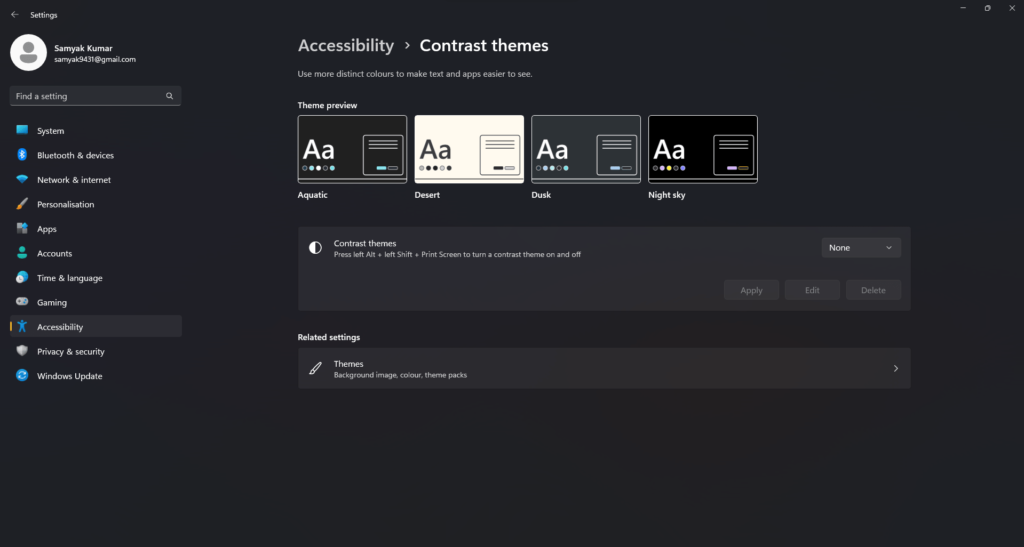
- 从任何可用的对比主题中进行选择,然后按“应用”。 您甚至可以根据自己的喜好编辑这些主题。

- 单击“编辑”选项以转到“编辑主题”菜单。
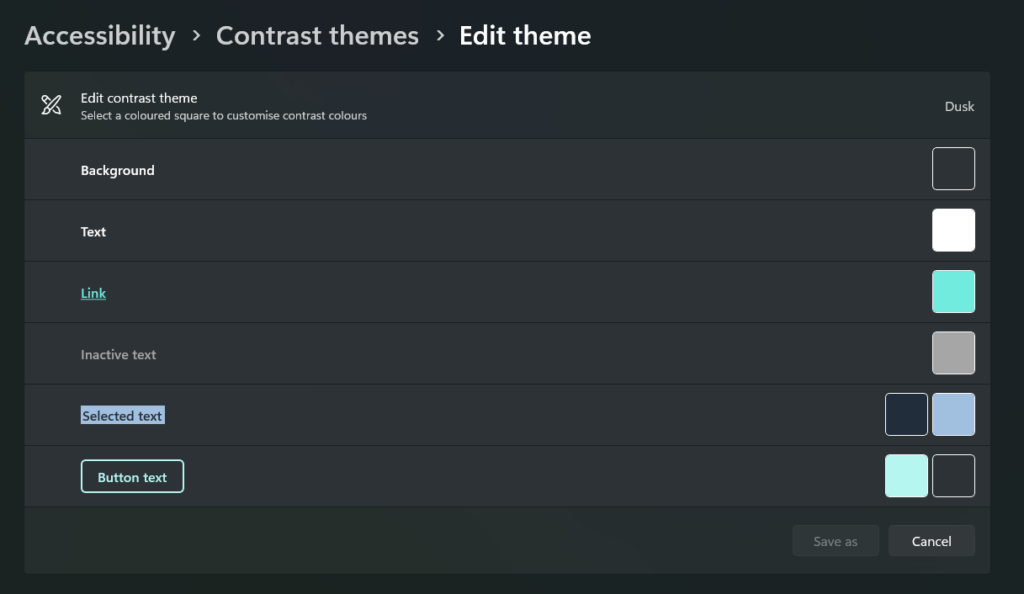
- 您可以根据需要更改不同的参数,例如背景、文本和链接颜色。
- 最后,单击“另存为”以保存已编辑主题的副本。
总结
虽然更换壁纸肯定会改变您的 PC 的外观和感觉,但不同的主题会产生显着差异。 您可以使用上述文章中提到的步骤根据您的选择更改壁纸或主题。 请务必从 Windows 应用商店中查看不同的主题,以更有效地个性化您的桌面。 最后,如果您增强了 Windows PC 的可访问性,请查看对比主题。
现在,您可能会了解到在您的 PC 上从 Bing 获取每日壁纸的一种很酷的方法。