如何阻止Windows用户更改日期和时间
您正在使用 Windows 设备,并注意到日期和时间设置有些奇怪。 有人在您不知情或未经您许可的情况下更改了设置。 这使得按计划完成任务和活动变得困难。 在本指南中,我们将展示如何阻止匿名用户更改 Windows 计算机上的日期和时间设置。
推荐:如何在Windows 11中更改设备使用选项
如何防止用户更改 Windows 上的日期和时间
有两种方法可以防止用户更改 Windows 日期和时间。 第一种是使用组策略编辑器,这是一种旨在控制组织中计算机行为的系统管理工具。 第二种方法是使用注册表编辑器,它允许您修改 Windows 注册表设置。
对于这两种方法,您都需要计算机的管理访问权限才能进行更改。 进行更改后,任何人都无法更改日期和时间设置。 让我们更详细地了解每种方法。
1.使用组策略编辑器
如果您的计算机是组织的一部分并且用户经常更改日期和时间,请使用组策略编辑器来阻止它。 这将防止那些对计算机访问权限有限的人更改日期和时间。 但是,此方法仅适用于 Windows Pro、Enterprise 或 Education Edition。
因此,如果您有 Windows Home Edition,则此方法不起作用。 在这种情况下,您必须首先激活 Windows Home 的组策略编辑器。 如果它看起来很复杂,请跳过它并尝试下一个解决方案。
请按照以下步骤防止用户更改日期和时间:
- 按 Win + R 在键盘上单击以打开“运行”窗口。
- 输入 gpedit.msc 在文本框中输入并按 Enter 键。 这将打开组策略编辑器窗口。
- 在窗口左侧,导航到以下路径:
Computer Configuration > Administrative Templates > System > Locale Services
- 在右侧窗格中,双击 Disallow user override of locale settings禁止用户覆盖区域设置。
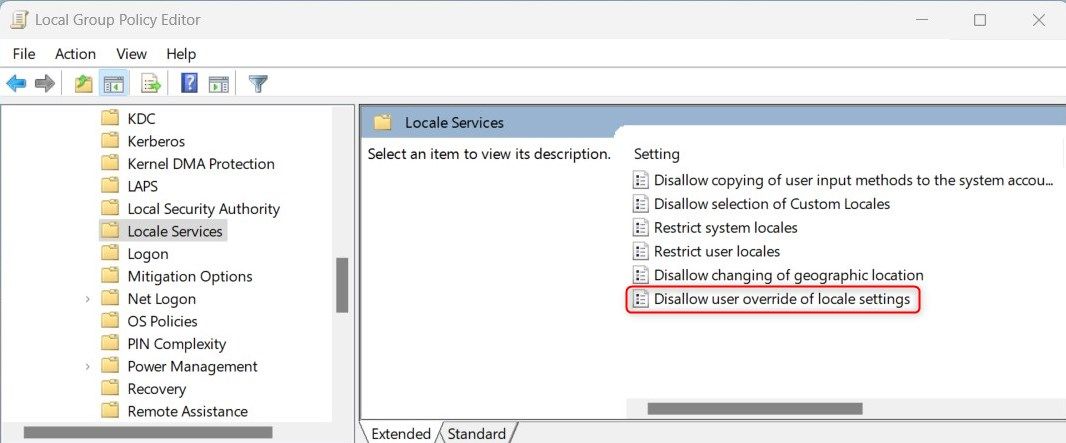
- 在弹出的窗口中,勾选 Enabled启用 单选按钮。
- 然后点击 Apply 申请 > OK好的 保存更改。
这将阻止任何人更改您计算机上的日期和时间设置。 但是,如果您拥有计算机的管理访问权限,您仍然可以更改设置。
如果您想稍后恢复为默认设置,请再次打开组策略编辑器,并将“禁止用户覆盖区域设置”的值更改回“未配置”或“已禁用”。 这样,用户可以再次更改时间和日期。
2.调整注册表编辑器
如果您使用的是 Windows Home Edition 或已禁用组策略编辑器,请使用注册表编辑器来保护日期和时间设置。 这种方法比较先进,系统损坏的风险也较高。
在这种情况下,请在更改之前备份 Windows 注册表。 如果出现问题,这样做可以恢复设置。
请按照以下步骤阻止用户通过注册表更改时间和日期:
- 打开运行命令对话框。
- 输入 regedit注册表编辑器 字段中并按 Enter 键。 这将打开注册表编辑器。
- 在注册表编辑器窗口中,导航到以下路径:
HKEY_CURRENT_USER\Software\Policies\Microsoft\Control Panel\International\
- 如果 International 文件夹不存在,请创建一个。 为此,右键单击控制面板并选择 New 新的 > Key钥匙。 命为 International。
- 然后右键单击International 并选择新建 > DWORD(32 位)值。
- 为新创建的值命名 PreventUserOverrides防止用户覆盖。
- 双击 PreventUserOverrides防止用户覆盖 双字值。
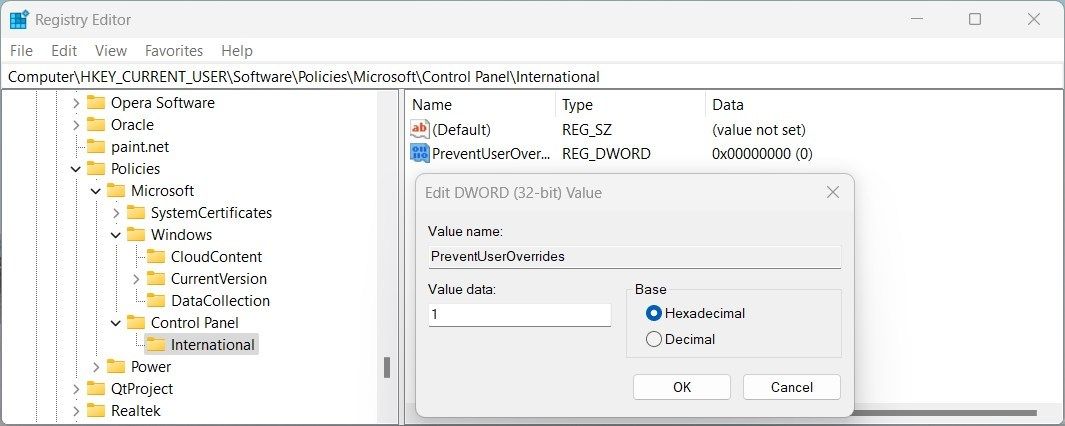
- 在弹出窗口中,将数值数据更改为 1 然后单击 OK好的。
完成更改后,关闭注册表编辑器窗口并重新启动计算机。
要撤消此限制,请删除 PreventUserOverrides 防止用户覆盖 从注册表中获取 DWORD 值或将该值更改为 0。 这样做将使用户能够再次更改时间和日期。
停止 Windows 时间和日期更改
现在,阻止未经授权的用户更改 Windows 计算机上的日期和时间设置。 这将使您的任务和活动保持在正轨上。 如有必要,您可以随时撤消此限制。
