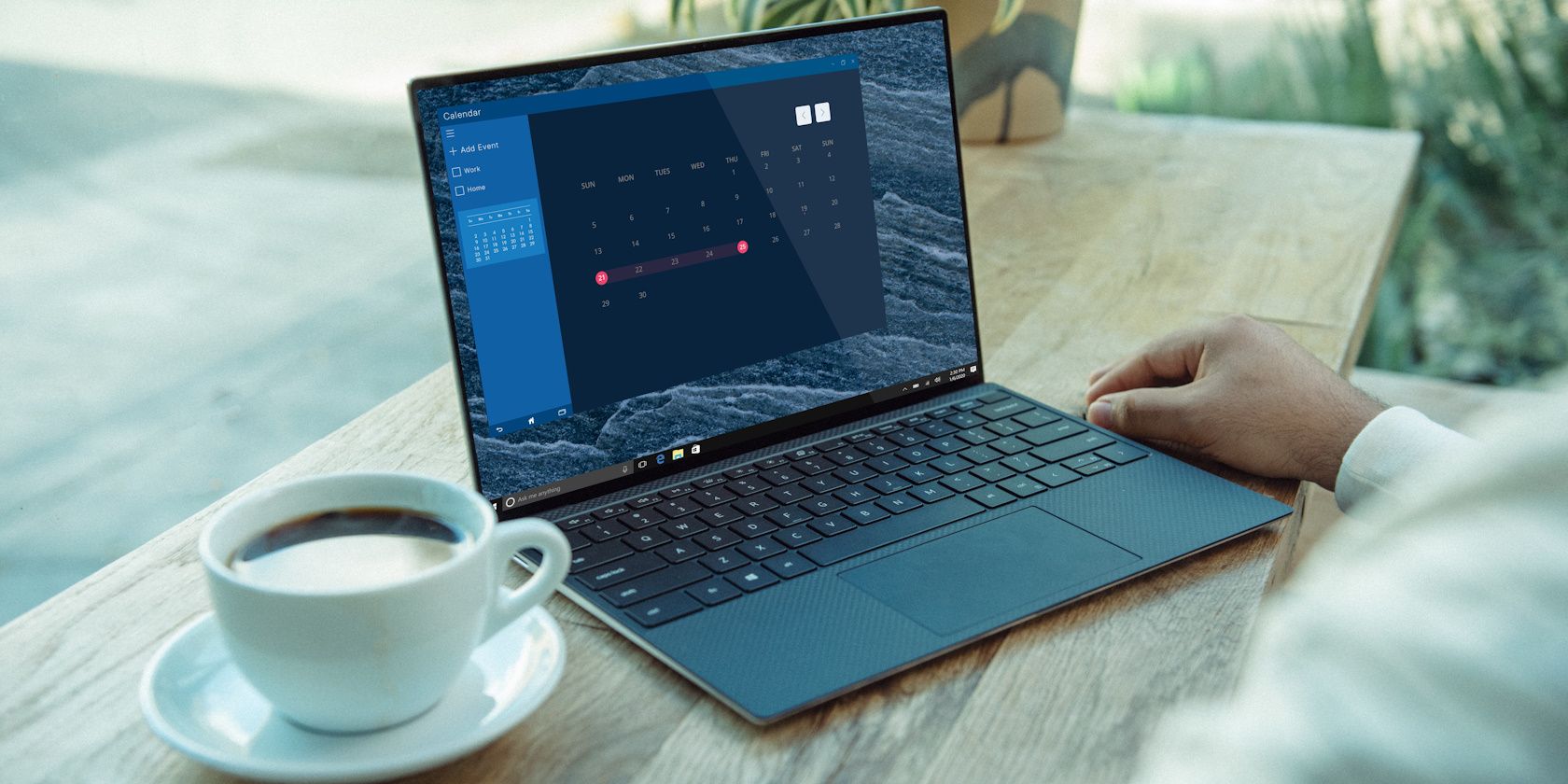如何在Windows 11中更改设备使用选项
Windows 11 使用户可以灵活地更改设备使用选项以满足自己的需求。 如果您跳过了初始 Windows 设置并想要更改设备使用设置,本文介绍了更改设备使用选项的两种方法:使用系统设置和 reg 文件。
在深入研究之前,我们先看看什么是设备使用选项以及它们如何影响您的 Windows 体验。
推荐;如何修复Windows PC启动进入BIOS
Windows 上的设备使用选项是什么?
设备使用选项允许您通过设置广告显示方式的首选项来自定义您的 Windows 体验。 Microsoft 还为您提供提示和建议以及个性化建议。 根据您的选择,Windows 为您提供不同类型的信息和服务。
以下介绍了如何使用设备获取提示、广告和 Microsoft 建议。
- Gaming: Windows 显示有关热门游戏和即将发布的版本的提示和建议。
- Family家庭: 如果您计划与家庭成员一起使用设备,此功能允许每个家庭成员拥有自己的个人资料。 此外,自定义安全设置并与家人联系。
- 创造力: 此选项提供有关如何制作将创意变为现实的视频和照片的提示。
- 学校: 选择此选项可以获得作为学生的最佳 Windows 体验。 Windows 提供了生产力技巧、组织工具以及用于记笔记、撰写论文和项目协作的协作功能。
- 娱乐: 此选项提供有关观看视频、浏览网页、连接社交媒体等的应用程序和服务的提示。
- 商业: 您想使用您的设备工作吗? 通过此选项,Windows 提供有关管理业务、跟踪费用和提供客户服务的提示。
现在您已经知道什么是设备使用选项,下面介绍如何在 Windows 中更改它们。
1. 使用 Windows 设置
在 Windows 上更改设备使用选项非常简单。 有两种方法可以做到这一点 – 使用系统设置或通过 reg 文件。 首先,让我们看看如何使用 Windows 设置更改设备使用选项。
要开始使用,请按 Win + I 在你的键盘上。 这将打开系统设置。 在左侧边栏中,单击 Personalisation个性化 标签。 在右窗格中向下滚动并单击 Device usage设备使用情况.
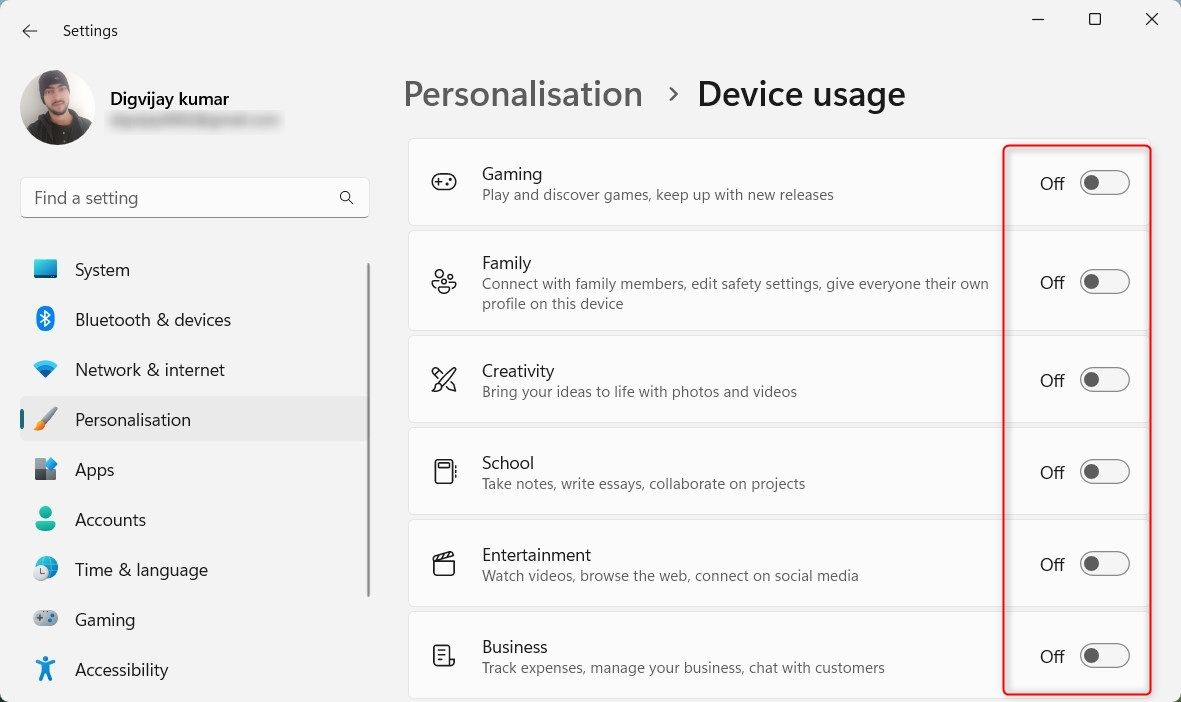
在下一页上,查找您首选的设备使用选项并将其打开。
2.使用REG文件
如果您无法打开“系统设置”窗口或者它不起作用,请改用 reg 文件。 reg 文件是一个注册表项文件,可帮助您调整 Windows 设置。
游戏设备使用选项
要为所需的设备使用选项创建 reg 文件,请打开记事本并复制粘贴以下内容:
Windows Registry Editor Version 5.00[HKEY_CURRENT_USER\Software\Microsoft\Windows\CurrentVersion\CloudExperienceHost\Intent\gaming]
“Intent”=dword:00000001
“Priority”=dword:00000000
[HKEY_CURRENT_USER\Software\Microsoft\Windows\CurrentVersion\CloudExperienceHost\Intent\OffDeviceConsent]
“accepted”=dword:00000001
现在点击 文件 菜单并选择 另存为 从选项列表。 选择 全部文件 来自 另存为类型 下拉菜单并将其保存为 .reg 扩展到您的桌面。
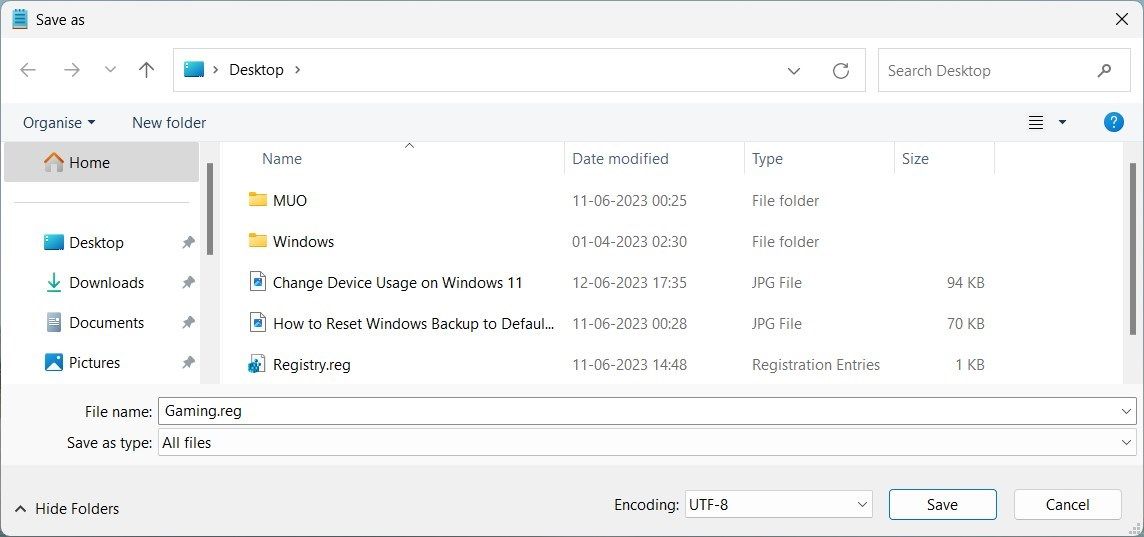
要应用设置,请双击 reg 文件。 这将打开游戏的设备使用选项。
如果您想关闭此选项,请创建一个新的 reg 文件并粘贴以下内容:
Windows Registry Editor Version 5.00[HKEY_CURRENT_USER\Software\Microsoft\Windows\CurrentVersion\CloudExperienceHost\Intent\gaming]
“Intent”=dword:00000000
现在将其保存为 .reg 扩展名如上,双击应用。
要打开其他类别的设备使用选项,请使用相应的代码创建单独的 reg 文件,然后以相同的方式应用它们。 以下是每个 .reg 文件内容的列表:
家庭设备使用选项
对于家庭选项:
Windows Registry Editor Version 5.00[HKEY_CURRENT_USER\Software\Microsoft\Windows\CurrentVersion\CloudExperienceHost\Intent\family]
“Intent”=dword:00000001
“Priority”=dword:00000000
[HKEY_CURRENT_USER\Software\Microsoft\Windows\CurrentVersion\CloudExperienceHost\Intent\OffDeviceConsent]
“accepted”=dword:00000001
创意设备使用选项
对于创意:
Windows Registry Editor Version 5.00[HKEY_CURRENT_USER\Software\Microsoft\Windows\CurrentVersion\CloudExperienceHost\Intent\creative]
“Intent”=dword:00000001
“Priority”=dword:00000000
[HKEY_CURRENT_USER\Software\Microsoft\Windows\CurrentVersion\CloudExperienceHost\Intent\OffDeviceConsent]
“accepted”=dword:00000001
学校设备使用选项
对于学校用途:
Windows Registry Editor Version 5.00[HKEY_CURRENT_USER\Software\Microsoft\Windows\CurrentVersion\CloudExperienceHost\Intent\schoolwork]
“Intent”=dword:00000001
“Priority”=dword:00000000
[HKEY_CURRENT_USER\Software\Microsoft\Windows\CurrentVersion\CloudExperienceHost\Intent\OffDeviceConsent]
“accepted”=dword:00000001
娱乐设备使用选项
如果您想要娱乐选项:
Windows Registry Editor Version 5.00[HKEY_CURRENT_USER\Software\Microsoft\Windows\CurrentVersion\CloudExperienceHost\Intent\entertainment]
“Intent”=dword:00000001
“Priority”=dword:00000000
[HKEY_CURRENT_USER\Software\Microsoft\Windows\CurrentVersion\CloudExperienceHost\Intent\OffDeviceConsent]
“accepted”=dword:00000001
商业设备使用选项
最后,对于事物的业务方面:
Windows Registry Editor Version 5.00[HKEY_CURRENT_USER\Software\Microsoft\Windows\CurrentVersion\CloudExperienceHost\Intent\business]
“Intent”=dword:00000001
“Priority”=dword:00000000
[HKEY_CURRENT_USER\Software\Microsoft\Windows\CurrentVersion\CloudExperienceHost\Intent\OffDeviceConsent]
“accepted”=dword:00000001
创建设备使用选项的 reg 文件后,双击应用。 现在当你打开系统 设置 > 个性化 > 设备使用,您应该会看到该选项已打开。
快速配置您设备的使用选项
通过正确的设备使用选项,Microsoft 将向您展示相关提示、广告和建议。 如果你是学生、演艺人员或企业主,你现在知道有两种方法可以更改 Windows 11 中的设备使用选项。