如何在Windows 11上打开系统还原的方法
当您在安装破坏 PC 的应用程序或更新后遇到麻烦时,系统还原会派上用场。 Windows 创建还原点并自动删除它们以便为新的还原点让路。 系统还原可防止您立即诉诸其他可能影响数据和应用程序的恢复方法,例如重置或 Windows 重新安装。 以下是在 Windows 11 上启动此可靠工具的十一种方法。
推荐:如何修复Windows PC启动进入BIOS
1.使用开始
“开始”菜单是访问应用程序和 Windows 工具的最常用方式。 改进的搜索集成和应用程序启动跟踪显示您大多数时间访问的应用程序和设置。 重复以下步骤:
- 按 Win 键打开“开始”菜单。
- 类型 System Restore 并按下 enter进入 。 然后点击 打开系统还原 按钮。
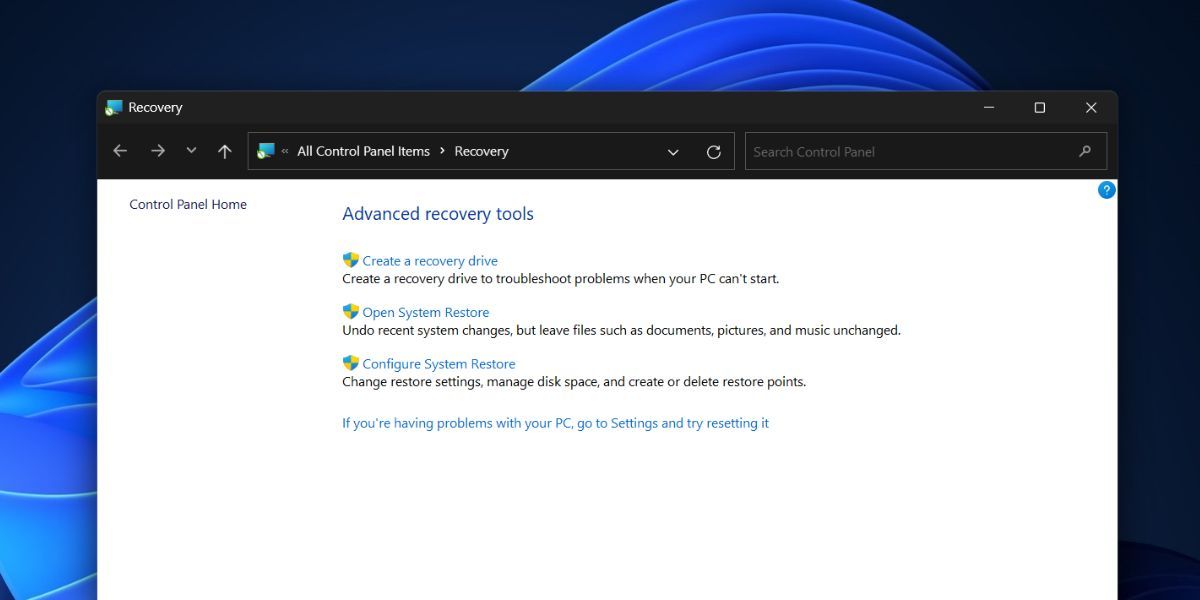
- 点击 Next 下一个 按钮查看可用选项列表并从中进行选择。
2. 使用控制面板
控制面板包含所有 Windows 工具和设置,便于查找。 甚至 Windows 搜索也指向恢复选项的控制面板窗口。 操作方法如下:
- 按 Next 键,输入 Control Panel控制面板,然后按 Enter。
- 单击 View by查看方式: 下拉列表并选择 大图标 选项。
- 现在,单击 Recovery恢复 选项。
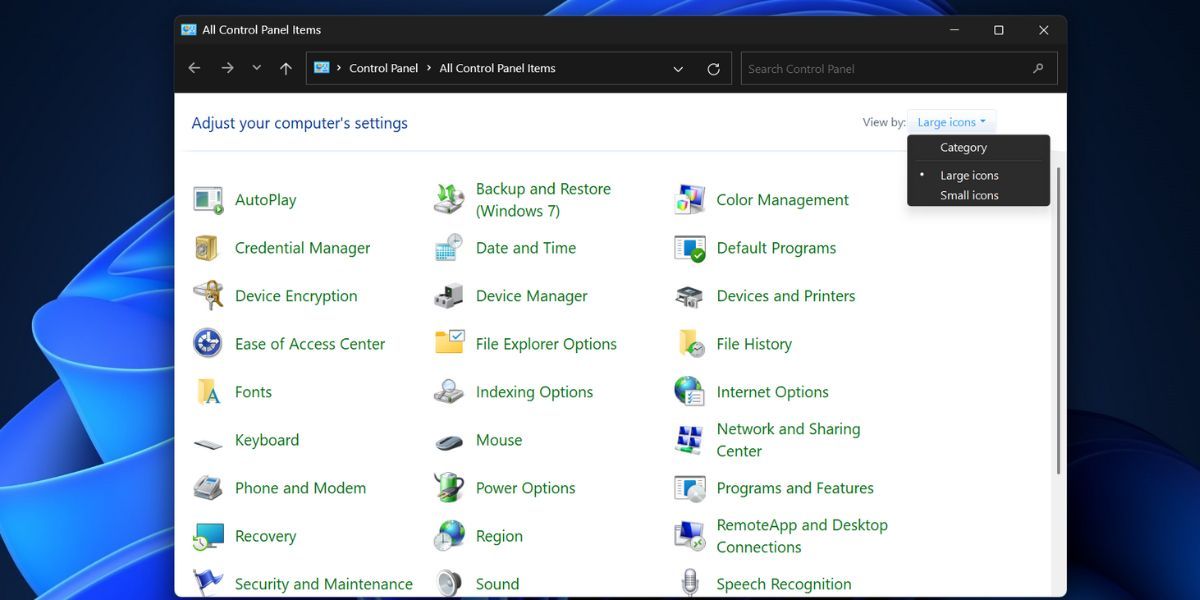
- 最后,点击 Open System Restore打开系统还原 按钮。
3.使用高级系统属性窗口
您可以使用高级系统属性窗口快速访问系统还原。 重复以下步骤:
- 按 Win 键,输入 sysdm.cpl,然后按 enter进入 。
- 现在,切换到 System Protection系统保护 标签。
- 点击 System Restore系统还原 按钮启动该工具。
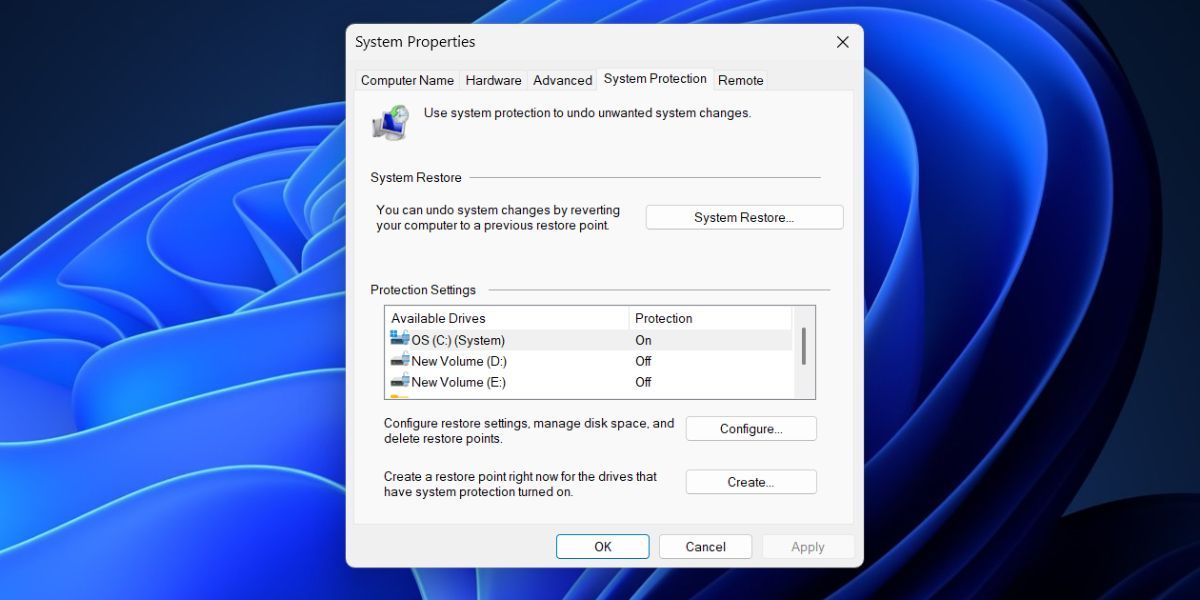
4. 使用设置应用程序
微软仍在尝试将所有内容从控制面板转移到设置应用程序。 即使在控制面板中搜索系统还原也会指向设置应用程序,但您在那里找不到该工具。 相反,您必须在“设置”应用程序中搜索“系统还原”。 操作方法如下:
- 右键单击 Start开始 按钮打开 Power User超级用户 菜单。 点击 Settings设置 选项。
- 转到左上角的搜索栏并单击它。
- 类型 Restore恢复 然后点击 Recovery恢复 搜索结果。 它将带您到控制面板的可用恢复选项列表。
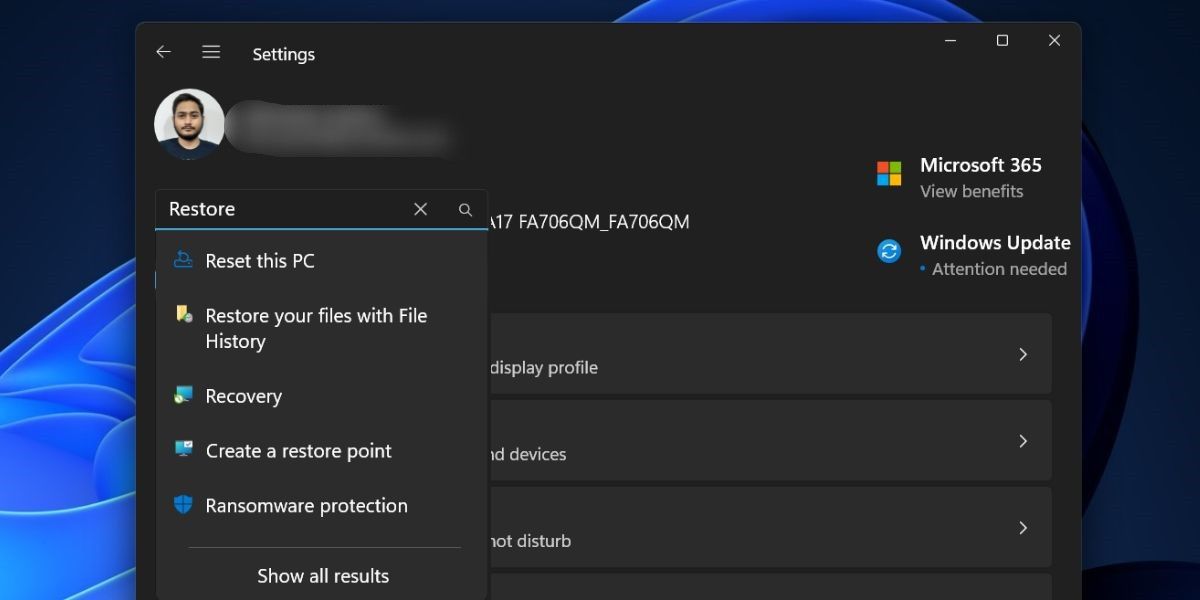
- 现在,点击 Open System Restore打开系统还原 按钮。
5. 使用运行对话框
“运行”对话框支持短代码,可让您更快地访问应用程序(前提是您知道正确的短代码)。 您甚至可以使用此工具打开文件位置。 重复以下步骤:
- 按 Win + R 打开“运行”对话框。 输入 rstrui 在文本框中。
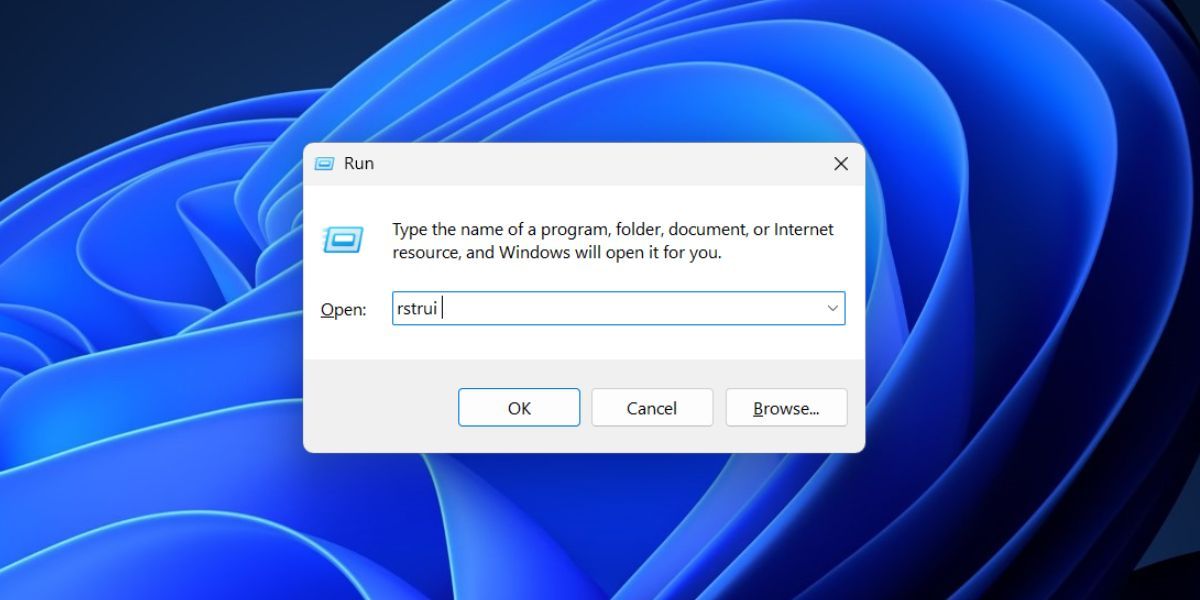
- 点击 OK好的 按钮打开系统属性工具。
6.使用固定任务栏快捷方式
如果您在“开始”菜单中搜索系统还原,则在右侧窗格中找不到将应用程序固定到“开始”菜单或任务栏的选项。 但是您可以通过访问其文件夹位置将该工具的应用程序文件固定到任务栏。 操作方法如下:
- 按 Win 键,输入 rstrui,然后单击 Open file location打开文件所在位置 右侧窗格中的选项。
- 找出 rstrui.exe 文件夹中的应用程序,然后右键单击它。 选择 Show more options显示更多选项 从上下文菜单中。
- 点击 Pin to taskbar固定到任务栏 选项。
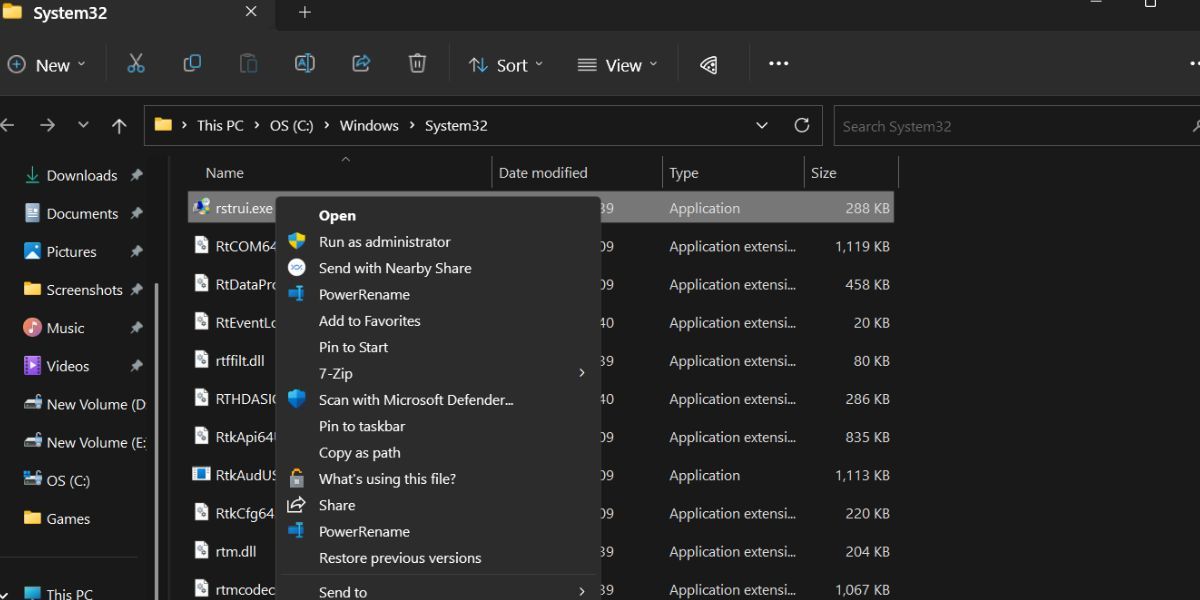
- 任务栏上将出现系统还原图标。 您可以通过单击并向任一方向拖动它来更改其在任务栏上的位置。
7.使用任务管理器
如果控制面板应用程序无法在 Windows PC 上打开,您可以使用任务管理器启动系统还原实用程序。 就是这样:
- 按 Ctrl + Shift + Esc 键一次打开任务管理器。
- 单击 Run new task运行新任务 按钮。
- 输入 rstrui.exe 然后点击 OK 好的 按钮启动系统还原工具。
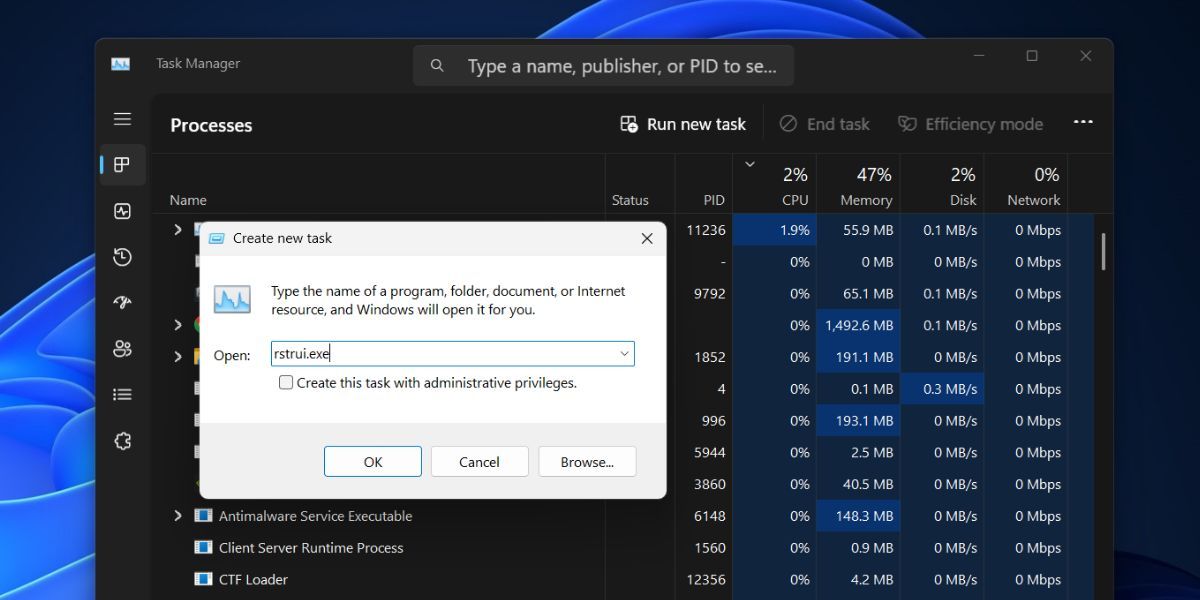
- 关闭任务管理器窗口。
8. 使用文件资源管理器
与所有其他 Windows 工具和控制面板小程序一样,系统还原位于 System32 文件夹中。 因此,您可以使用文件资源管理器来访问该工具。 重复以下步骤:
- 按 Win + E 打开文件资源管理器。
- 转到顶部区域并单击地址栏。 粘贴以下路径并按 Enter进入 : C:\Windows\System32
- 单击搜索栏并输入 rstrui 并按下 enter进入 搜索键。
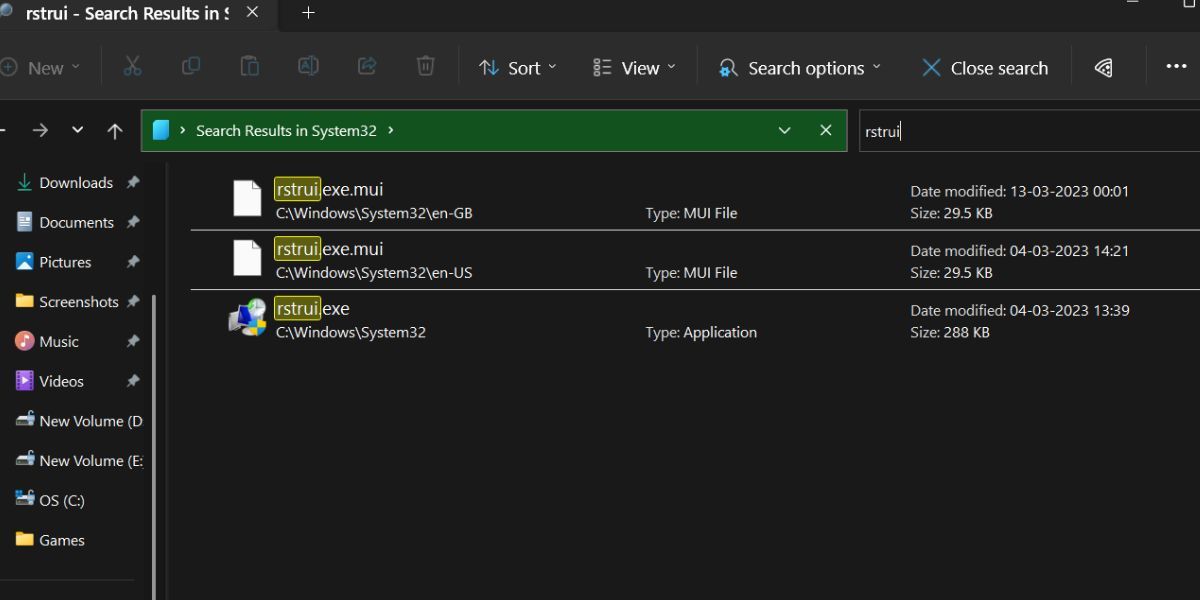
- 双击 rstrui.exe 文件打开工具。
9.使用CMD或PowerShell
终端爱好者不喜欢跳过菜单来打开程序的想法。 如果您是其中之一,请按照以下步骤使用命令提示符或 PowerShell 在 Windows 11 中打开系统还原实用程序:
- 按 Win + R 打开“运行”对话框。 输入 cmd or Powershell 在文本框中,然后按 enter进入 。
- 现在在终端中输入以下命令并按 Enter 键: rstrui.exe
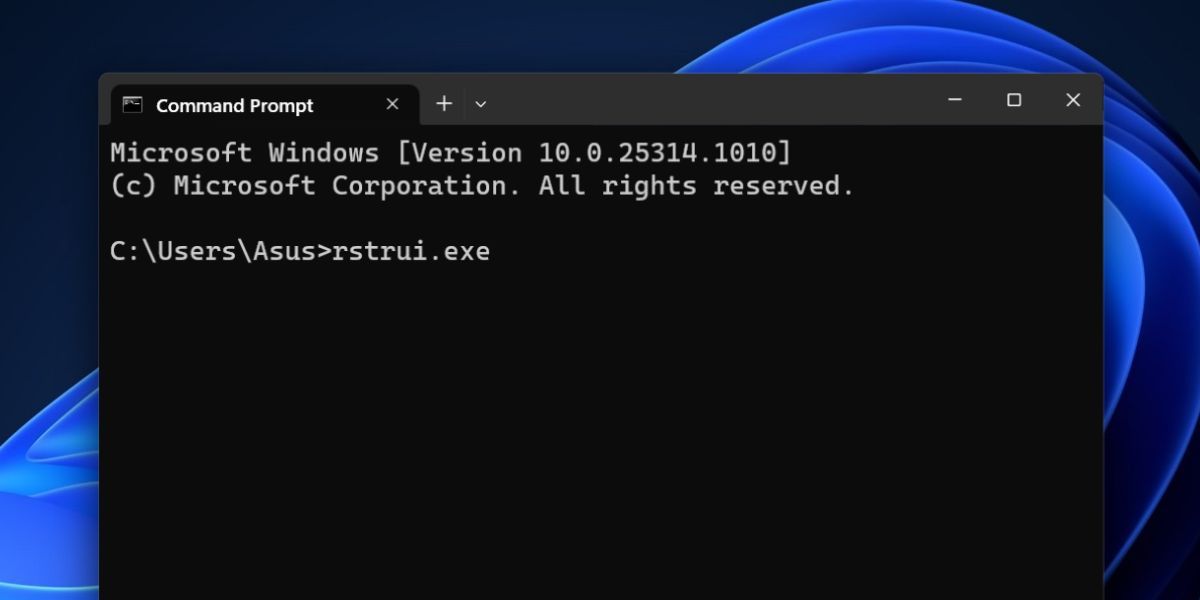
- 或者,您可以使用 start-process 启动进程 在 PowerShell 中使用 cmdlet 启动该工具: start-process rstrui
- 关闭命令提示符或 PowerShell 窗口。
10.使用桌面快捷方式
桌面快捷方式是打开常用应用程序和程序的最简单方法之一。 您可以创建系统还原实用程序的手动 Windows 快捷方式,然后随时启动它。 重复以下步骤:
- 按 Win + D 切换到桌面。
- 右键单击桌面上没有图标的空白区域。
- 选择 New > Shortcut 上下文菜单中的选项。
- Windows 将创建一个快捷方式并打开其自定义窗口。
- 单击文本框并粘贴以下路径: “C:\Windows\System32\rstrui.exe”
- 单击 next下一个 按钮。
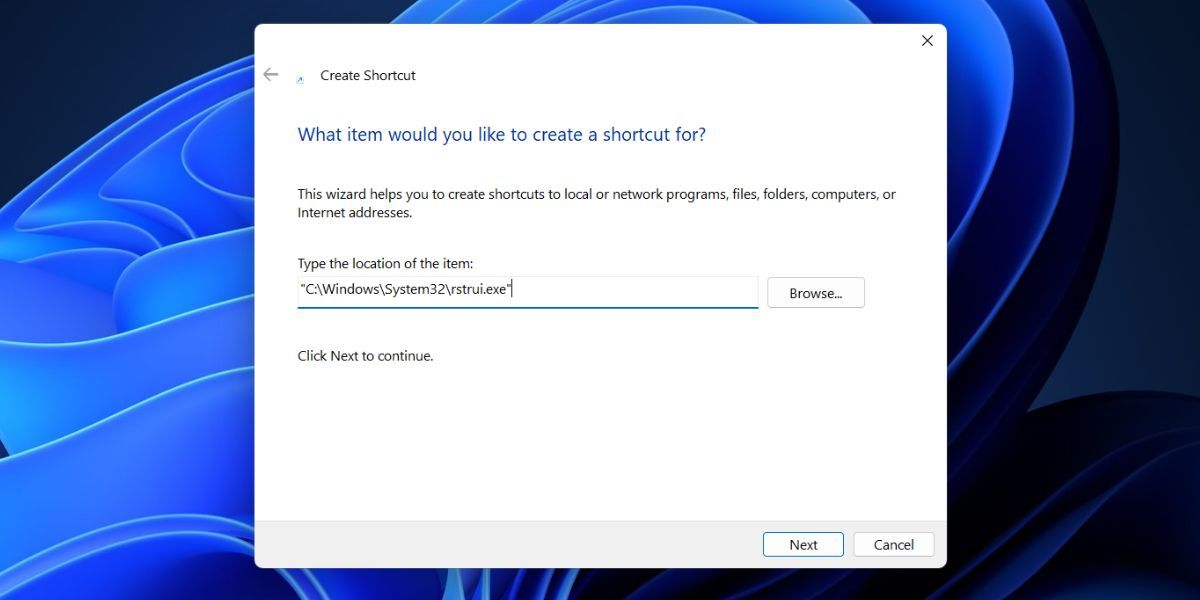
- 现在,用名称保存快捷方式 System Restore系统还原 然后点击 Finish 结束 按钮。
- 双击新创建的快捷方式以启动系统还原。
11. 使用键盘快捷键
我们列表中的最后一种方法是将键盘组合键映射到新创建的快捷方式。 因此,您可以随时按映射键并启动该工具。 重复以下步骤;
- 按 Win + D 切换到桌面。
- 找到新创建的系统还原快捷方式并右键单击它。 选择 属性 上下文菜单中的选项。
- 转到快捷键字段。 您可以映射以以下开头的组合 Ctrl + Alt + 键。 其他的则保留为系统快捷方式,您无法使用它们。
- 按 Ctrl + Alt + S 一次按键来分配组合。 您可以使用任何其他键代替“S“ 钥匙。
- 点击 Apply申请 按钮,然后单击 OK好的 按钮。
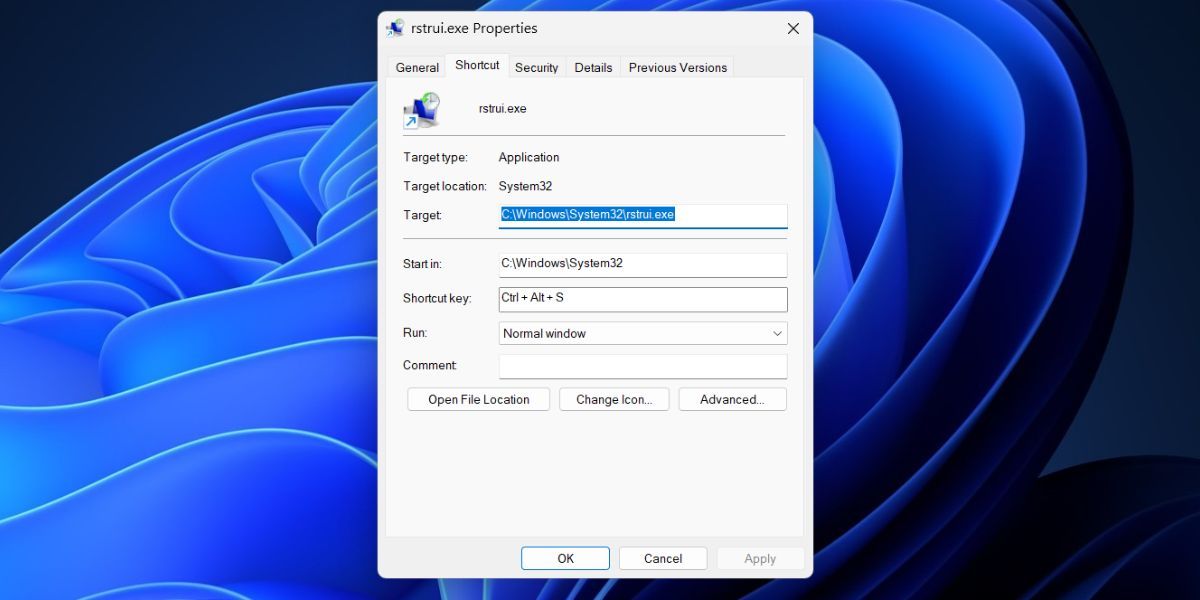
- 切换到桌面或任何其他窗口,然后按指定的组合键。 将弹出系统还原实用程序。
快速访问系统还原
系统还原是一个重要方面,当您安装应用程序和修改系统设置并想要返回时,它可以成为您的救星。 现在,您已经了解了启动该工具的多种方法。 键盘快捷键组合是我们最喜欢的,因为您不需要与屏幕上的任何内容进行交互。
