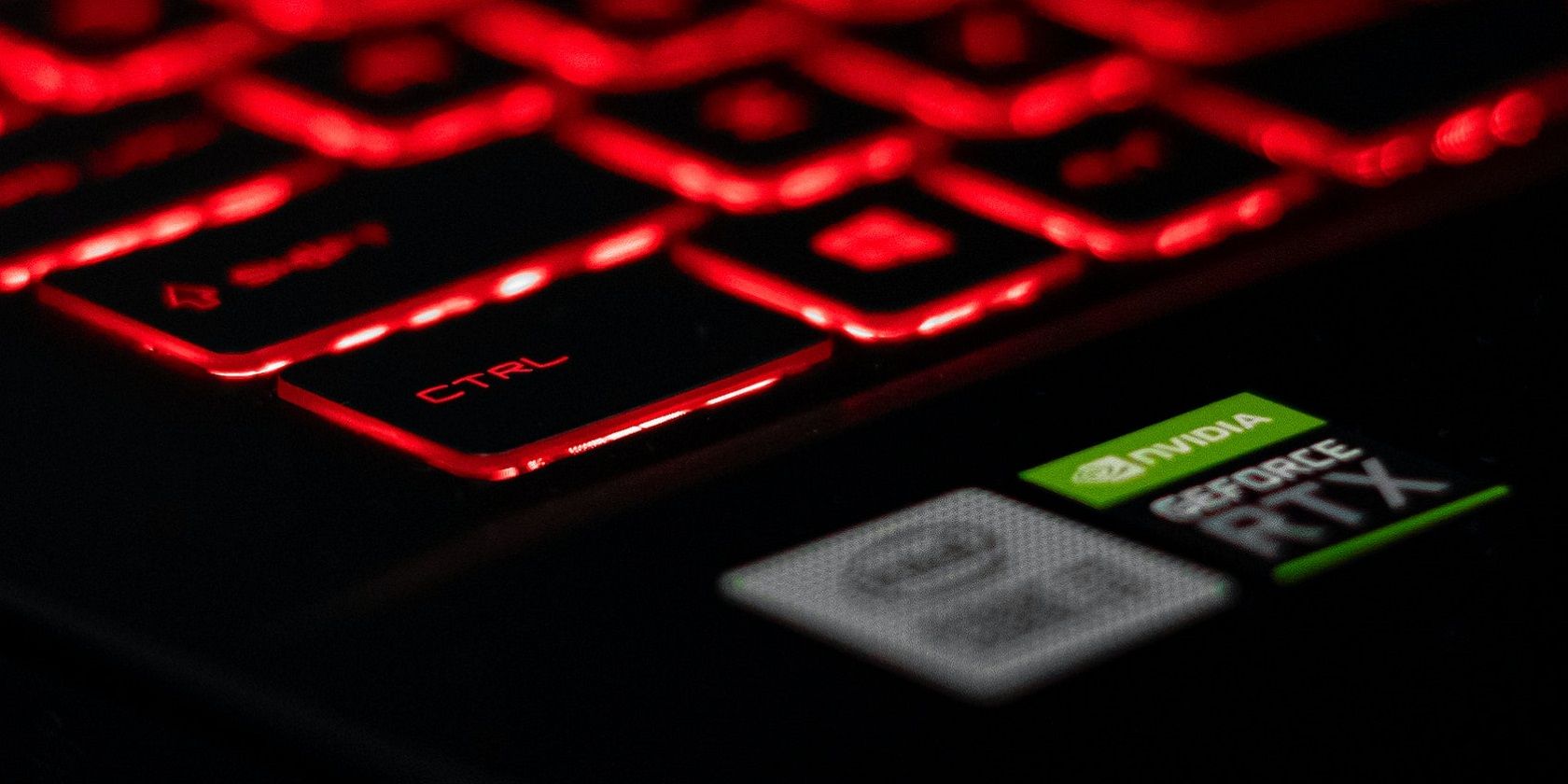如何修复Windows 10和11 GeForce Experience Unable to Open Share错误
NVIDIA GeForce Experience 应用程序使用叠加层,您可以在其中通过捕获屏幕截图和录制游戏过程来分享您最精彩的游戏时刻。 但是,由于“Unable to Open Share无法打开共享”错误,某些用户无法使用该叠加层共享他们的游戏玩法。 当用户单击 Open in-game overlay打开游戏内叠加层 GeForce Experience 中的选项。
“无法打开共享”错误意味着 GeForce Experience 覆盖在用户尝试激活时不起作用。 如果没有该覆盖层,GeForce Experience 用户将无法捕捉和分享游戏时刻。 以下是修复“无法打开共享”错误的方法。
推荐:如何修复Windows 10和11 Windows许可证即将过期错误
1. 以管理员权限运行 NVIDIA Share 并终止 NVIDIA 进程
许多 GeForce Experience 用户通过以管理员权限运行 NVIDIA Share 解决了“无法打开共享”错误。 这些用户还在运行 Share 之前终止了后台 NVIDIA 进程。 要应用此潜在修复,请以提升的权限运行 NVIDIA Share.exe 并终止后台进程,如下所示:
- 按 Win + E 并在文件资源管理器中调出此文件夹路径:
C:/Program Files (x86)/NVIDIA Corporation/NVIDIA GeForce Experience - 设置 NVIDIA Share.exe 该文件夹中的文件始终以管理员身份运行。 我们关于始终以管理员身份在 Windows 上运行程序的指南包括设置提升权限的说明。
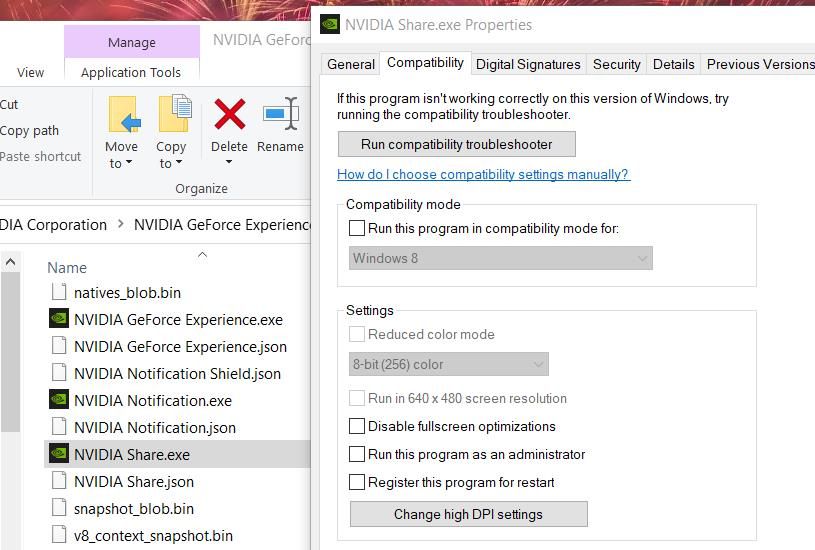
- 然后激活任务管理器(按 Ctrl + Shift + Esc)并转到 Processes进程 该工具中的选项卡。
- 选择 NVIDIA 后台任务并单击 End task结束任务.
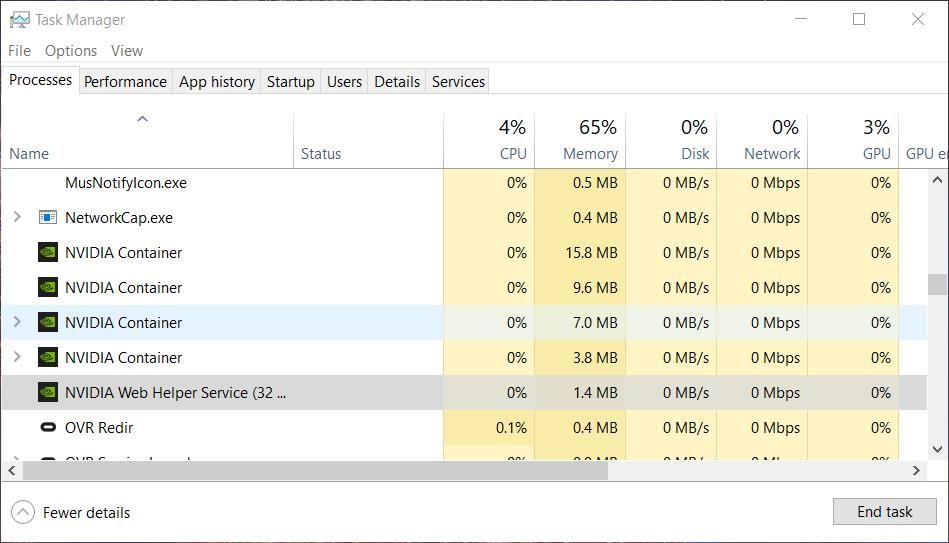
- 对任务管理器中显示的所有 NVIDIA 后台进程重复第四步。
- 回到 NVIDIA GeForce Experience 文件夹,右击 NVIDIA Share.exe,然后选择 Run as administrator.以管理员身份运行.
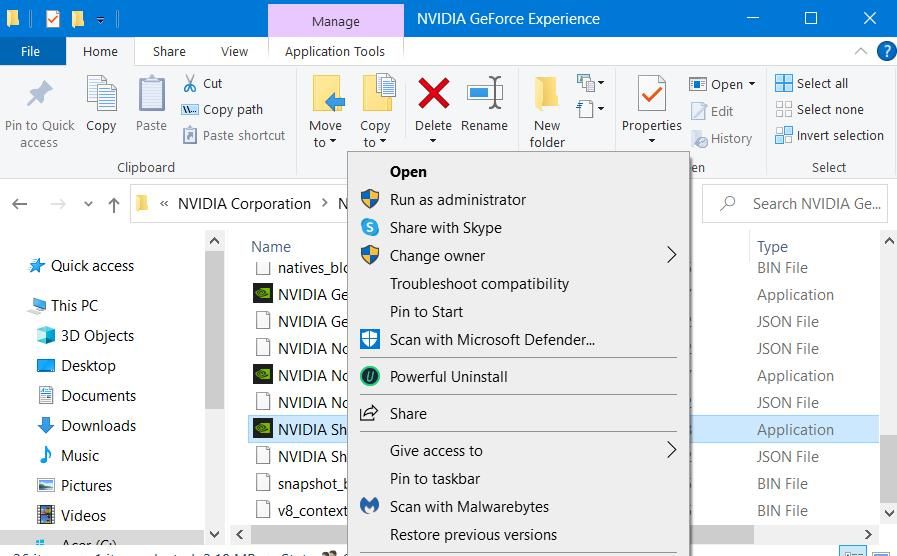
- 然后选择重新启动(不要关闭)Windows 11/10。
- 返回到 NVIDIA Share.exe 文件,右键单击它,然后选择 Run as administrator 以管理员身份运行 再次。
- 启动 GeForce Experience 以查看“无法打开共享”错误是否已修复。
请注意,上面指定的 GeForce Experience 路径是 32 位软件的默认路径。 如果您已将 GeForce Experience 安装在其他目录中,则需要从那里打开它。 例如,该软件也可以安装在:
C:/Program Files/NVIDIA Corporation/NVIDIA GeForce Experience当用户的 PC 上未安装 Windows Media Feature Pack 时,也会出现“无法打开共享”错误。 该包未预装在 Windows 11/10 N 版本上。 GeForce Experience 叠加层需要该功能。 如果您的 PC 是 Windows N 版平台,请按如下方式下载并安装 Media Feature Pack:
- 按键盘上的“设置”应用程序 Windows + I 同时按键。
- 然后点击 Apps应用 标签。
- 点击 Optional features可选功能 显示已安装的功能列表。
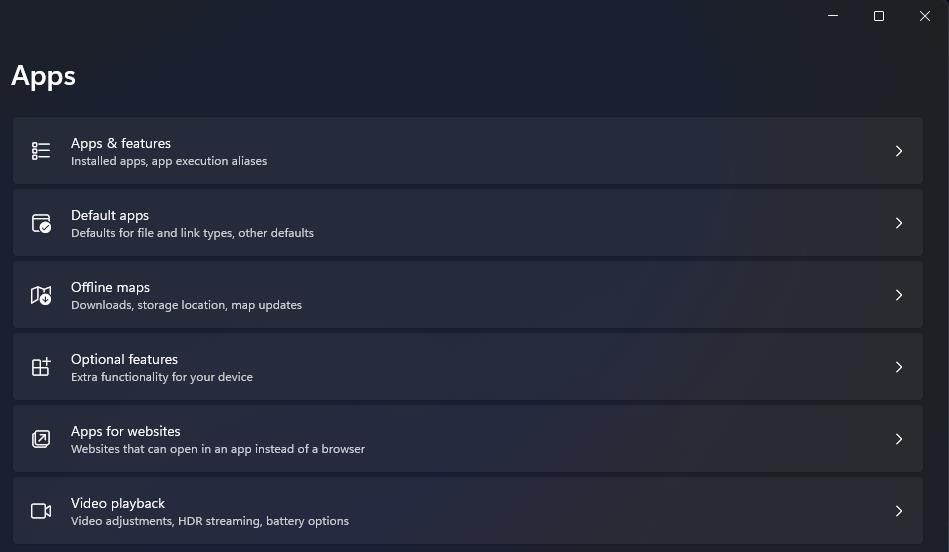
- 按 View features查看功能 按钮。
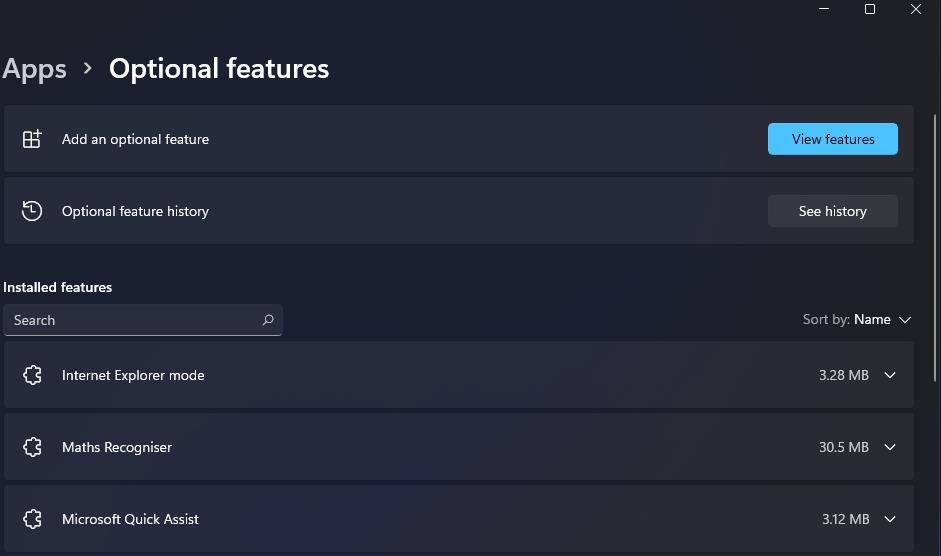
- 输入 Media Feature Pack媒体功能包 在搜索框中找到它。
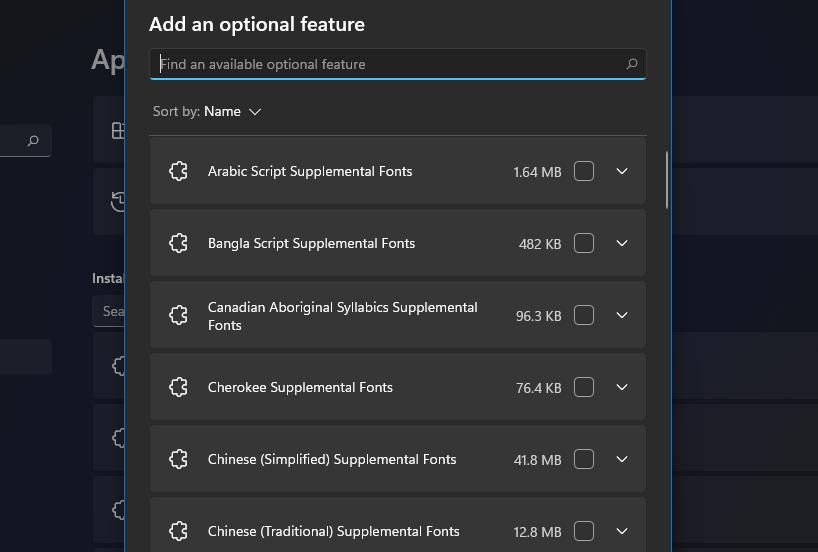
- 选择 Next > Install安装选项。
安装相同包的步骤在 Windows 10 的设置应用程序中略有不同。 在 Windows 10 设置中点击 应用 > 可选功能 > 添加功能 。 然后输入搜索短语以查找并安装媒体功能包。
3. 尝试一些基本的 Windows 故障排除技巧
如果上述特定修复不起作用,那么是时候为无法正常工作的应用尝试一些更通用的修复了。
4. 暂时关闭防病毒软件
您 PC 上的防病毒工具可能会阻止 GeForce Experience 的共享(叠加)功能。 因此,在单击 GeForce Experience 的共享按钮之前,请尝试禁用您 PC 上安装的 Microsoft Defender 或第三方防病毒软件。
要禁用第三方防病毒实用程序,请右键单击任务栏系统托盘部分中的图标,然后选择一个将禁用其屏蔽的选项。 您可能需要单击 Show hidden icon 显示隐藏的图标 (箭头)查看实用程序的图标。
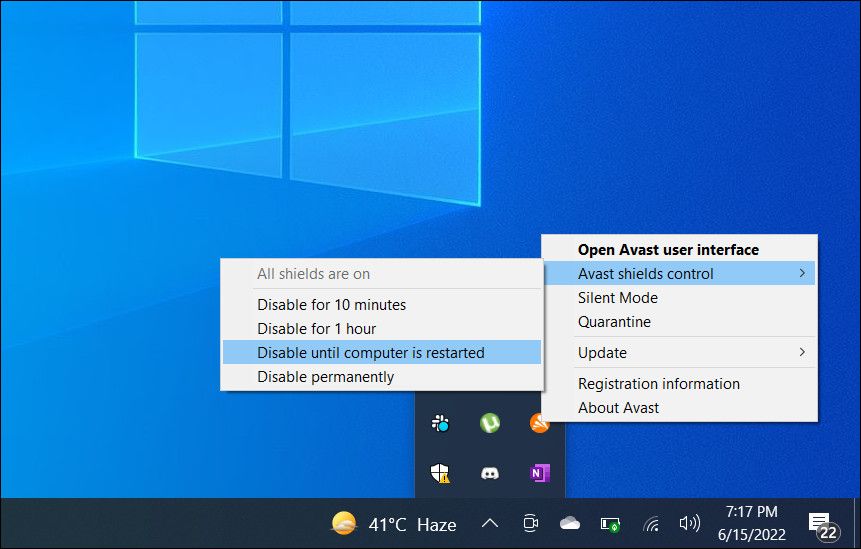
重新安装 GeForce Experience
重新安装 GeForce Experience 是用户确认的“无法共享”错误的另一个解决方案。 您可以通过控制面板删除 GeForce Experience,如有关在 Windows 中卸载程序的文章中所述。 卸载后重启电脑。
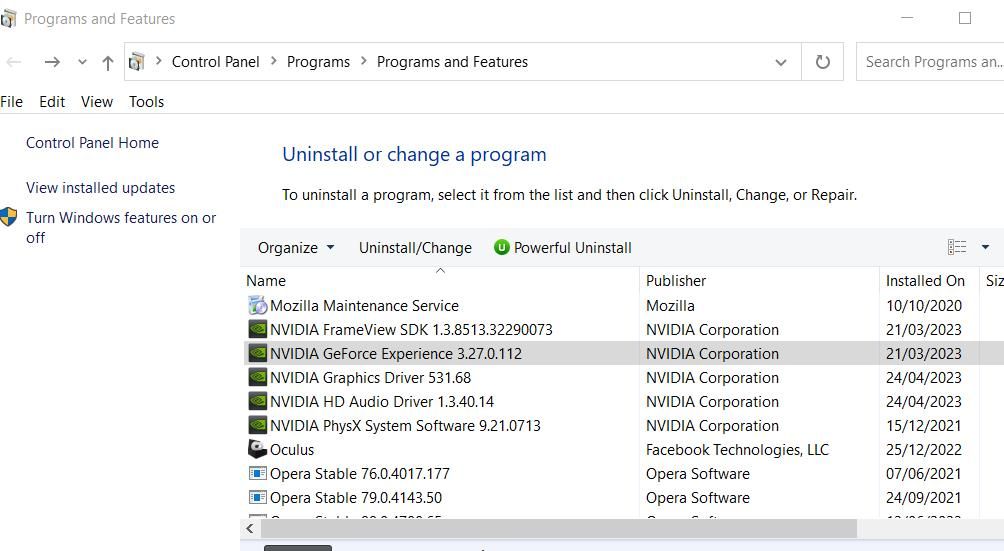
要重新安装,请打开此 GeForce Experience 页面; 单击 现在下载 按钮,然后使用可执行文件再次安装 GeForce Experience。
在 GeForce Experience 中分享您的游戏时刻
当“无法打开共享”错误实际上禁用了 GeForce Experience 的最佳功能之一时,GeForce Experience 就不一样了。 上述潜在解决方案可能会修复“无法开放共享”错误,从而恢复 GeForce Experience 的叠加功能。 然后您可以再次捕捉并分享您所有的最佳游戏时刻。