什么是ESD文件?Windows如何将其转换为ISO文件
您有没有想过 Windows Update 文件是如何进入您的计算机的? 或者微软如何发送新功能和安全补丁? 这是通过称为 ESD 的特殊文件类型实现的。 不用担心; 您无需成为技术专家即可了解它们是什么。在本文中,我们将了解什么是 ESD 和 ISO 文件,并向您展示如何在 Windows 上将 ESD 文件转换为 ISO。
推荐:WordPress社交媒体导入器/导出器插件iMediamatic
Windows 上的 ESD 和 ISO 文件是什么?
ESD(电子软件下载)文件格式主要用于提供 Windows 更新和新的操作系统版本。 当您收到 Windows 更新时,您的系统会从 Microsoft 的服务器获取此 ESD 文件。
下载后,您的系统会解压缩它(就像您解压缩 ZIP 文件一样)并覆盖您计算机上的更新文件。
另一方面,ISO(国际标准化组织)文件是光盘映像的常用文件格式。 在计算机上创建 Windows 备份磁盘或刷新新 Windows 时,通常首选 ISO 文件。
假设您还没有收到最新的 Windows 更新。 在这种情况下,您可以轻松下载相应的 ESD 文件,将其转换为 ISO,然后将其闪存到您的计算机上。 因此,既然您已经理解了这些术语,那么让我们来看看将 ESD 文件转换为 ISO 文件的方法。
1. Dism++
Dism++ 是一款功能强大的免费工具,其中包含适用于 Windows 系统的各种实用程序。 它提供了管理、清理和优化计算机的工具。 我们喜欢 Dism++ 的一件事是它的图像转换功能。 您可以使用它轻松转换不同的图像,如 WIM、ESD 和 ISO。
以下是使用 Dism++ 将 ESD 文件转换为 ISO 的方法:
- 从 Dism++ GitHub 发布页面下载最新版本。
- 运行适当的 Dism++.exe 文件并点击 接受 在安装程序设置窗口上。
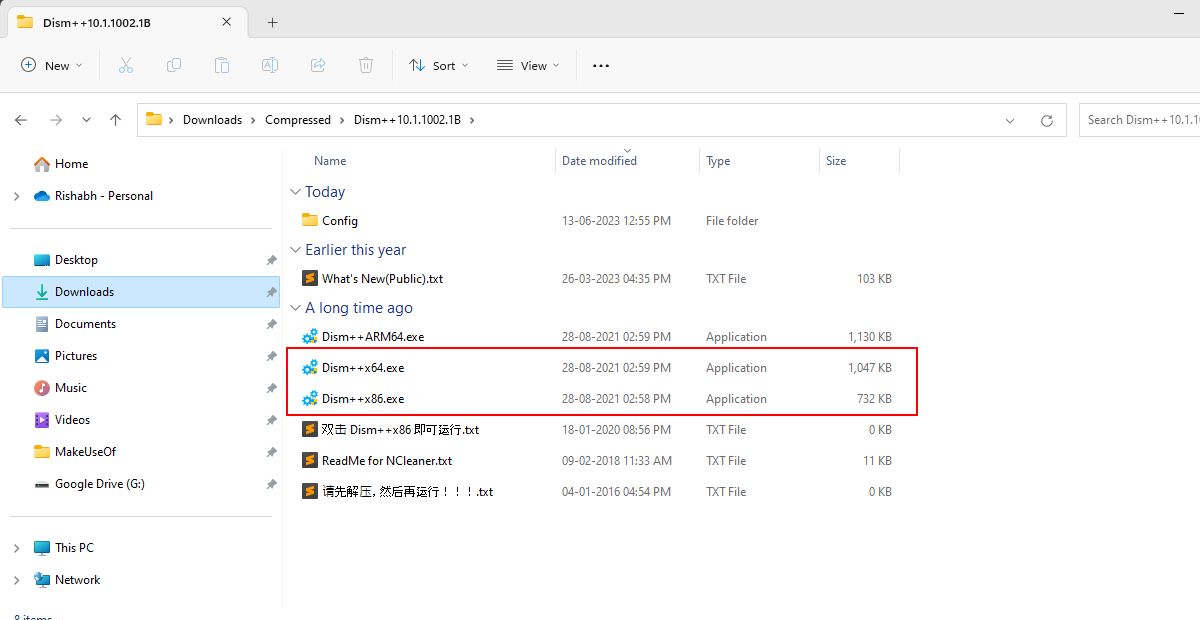
- 点击 File文件 顶部的菜单,然后选择 ESD –> ISO 选项。 或者,您可以导航到 Toolkit > ESD To ISO.
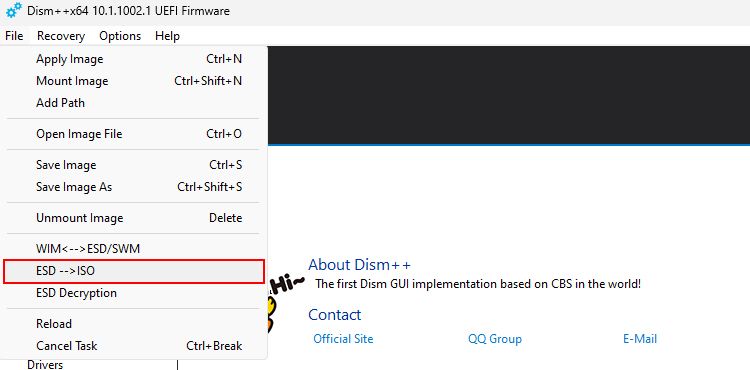
- 点击第一个 Browse 浏览 上的按钮 Format Conversion Wizard格式转换向导 并选择您的 ESD 文件。
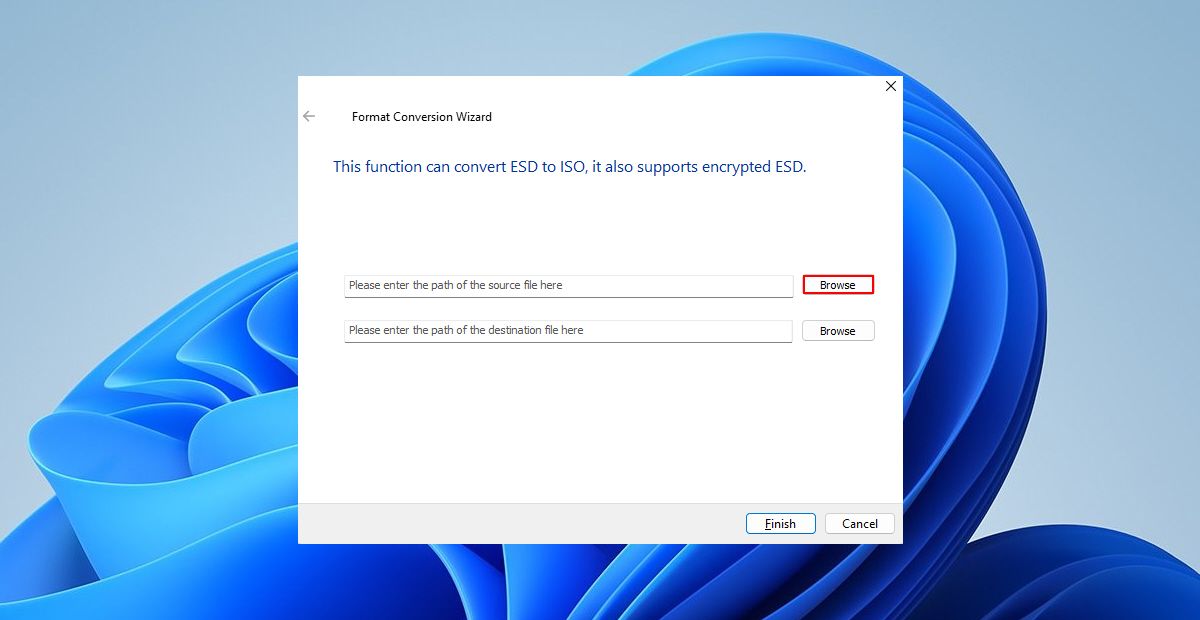
- 点击第二个 Browse 浏览 按钮并为您的 ISO 文件选择一个位置。 然后,为您的 ISO 文件键入一个名称。 完成后,单击 Save保存 按钮。
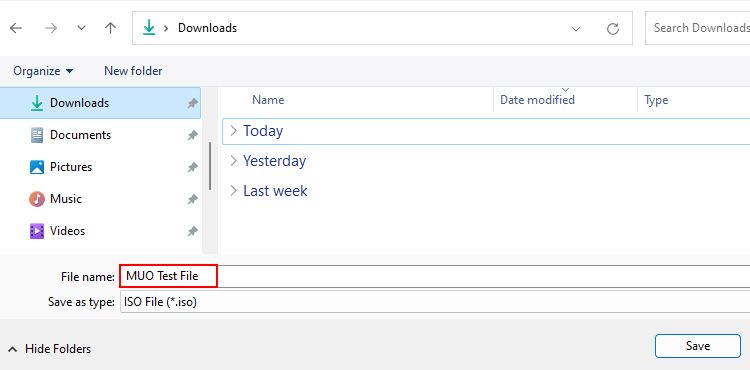
- 最后,点击 Finish结束 开始转换过程。 请耐心等待,因为导出转换后的 ISO 文件大约需要 15 分钟。
转换完成后,打开您之前选择的位置或路径以检查导出的 ISO 文件。 现在您已经准备好 ISO 文件,您可以检查如何将 ISO 文件闪存到 USB 驱动器上。
如果 DISM++ 实用程序自动崩溃或挂起,则表示您选择的 ESD 文件已损坏。 在这种情况下,请重新下载 ESD 文件并重复所有步骤。
2、ESD ToolKit
ESD ToolKit 是另一个方便的实用程序,可用于将 ESD 文件转换为 ISO。 但是,与提供 GUI(可视化界面)的 DISM++ 不同,ESD ToolKit 在命令提示符下运行。
按照以下步骤使用 ESD 工具包将 ESD 转换为 ISO 文件:
- 下载 ESD工具包 MajorGeeks.com zip 文件。
- 导航到您的 Downloads下载 文件夹。 解压缩 ZIP 文件并双击 ESDISO.bat ESDISO.bat 文件。
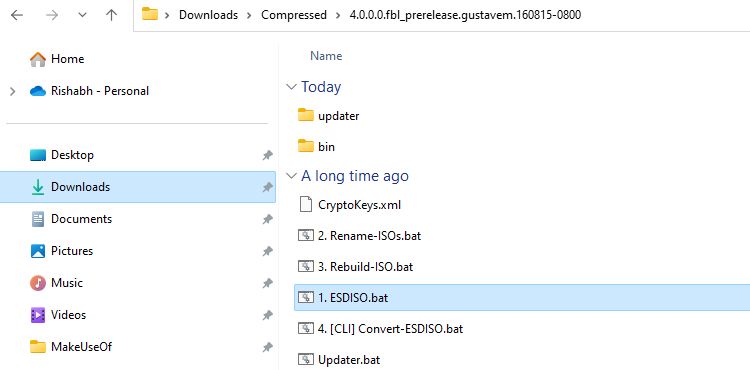
- 屏幕上会弹出一个命令提示符。 按 Enter进入 现在钥匙两次。
- 复制 ESD 文件的完整路径。 比如我们的ESD文件在 Downloads下载 文件夹,因此路径将为“C:\Users\UserName\Downloads\FileName.esd”。
- 将复制的路径粘贴到旁边ESDFiles [0]. 确保复制的路径以 ESD 文件的名称结尾,否则转换将不会运行。
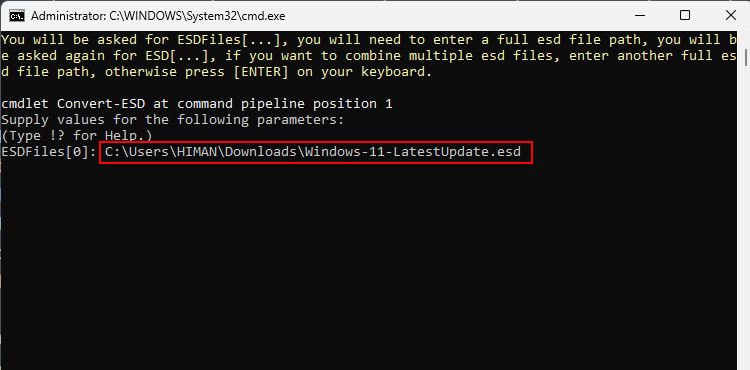
- 按 Enter 进入 键再次。 这将执行您的命令,工具包将生成您的 ISO 文件。
该过程结束后,重新打开您提取 ESD ToolKit 的文件夹。 您只会在该文件夹中找到提取的 ISO 文件。 现在,您可能想知道如何在 Windows 上编辑 ISO 文件,以便更好地控制导出的 ISO 文件。
虽然 ESD 工具包应该可以为您完成这项工作,但在某些情况下,它可能会卡在转换过程中。 不用担心; 还有另一个名为 NTLite 的工具,它具有一些附加功能。
3.NTLite
NTLite 是上述所有实用程序中功能最丰富的工具。 它为您提供了许多选项,可以根据需要修改任何 Windows 映像。 简而言之,您可以修改、删除和添加不同的组件和功能到自定义 ISO 文件,然后将其刷写到任何计算机上。
除了自定义 Windows 映像外,它还允许您从 ESD 文件生成 ISO 映像。
遗憾的是,NTLite 无法帮助您转换加密的 ESD 文件。 因此,如果您有,则必须先将其转换为 WIM 格式,然后再转换为 ISO。
以下是使用 NTLite 将 ESD 文件转换为 ISO 文件的步骤:
- 首先从 NTLite.com 下载免费版本并运行安装程序文件。
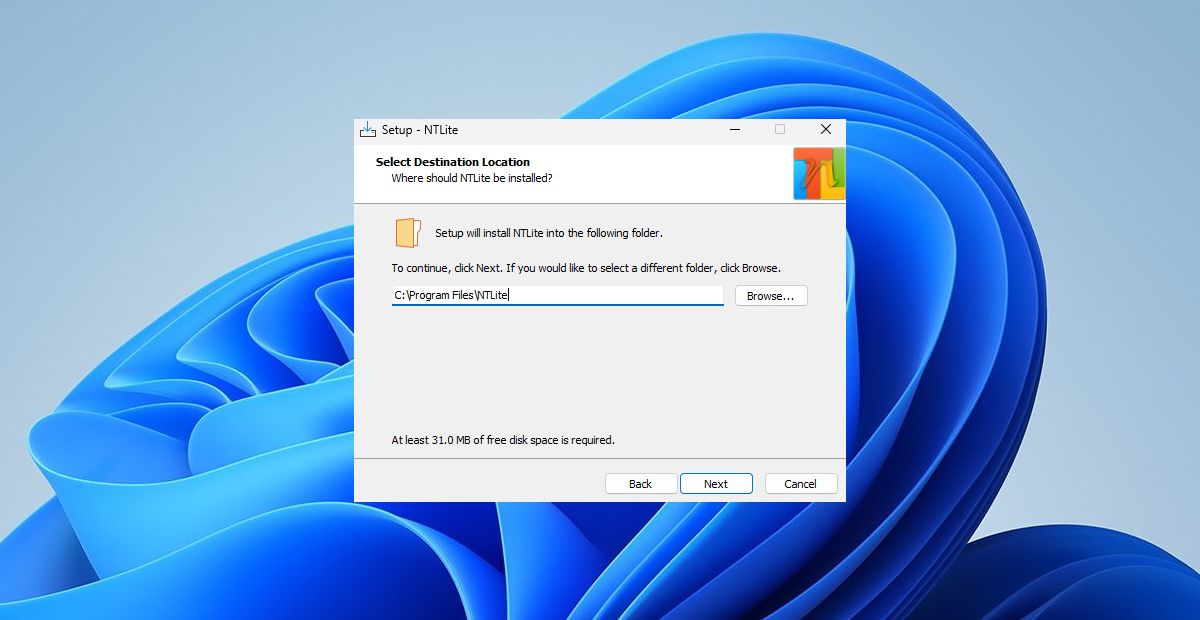
- 启动 NTLite 并关闭 License执照 安装结束后弹出。
- 点击 Add添加 按钮并选择 Image (ISO, WIM, ESD, SWM)图像(ISO、WIM、ESD、SWM).
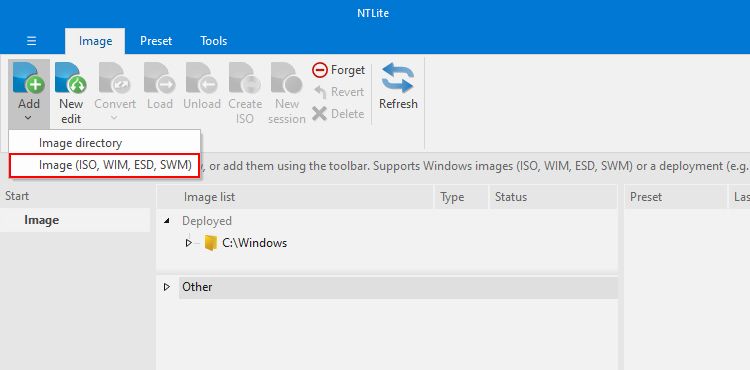
- 在选择窗口中双击要转换的 ESD 文件。
- 在您选择的 ESD 文件的路径下,单击您的 ESD 文件的名称。 去 Convert > WIM (Standard, editable)转换 > WIM(标准,可编辑) 解密您的 ESD 文件。
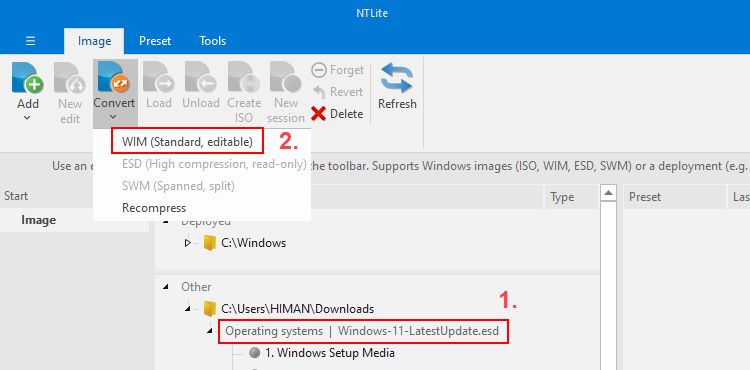
- 解密后选择 install.wim 文件并点击Create ISO 创建ISO 允许 NTLite 生成您的 ISO 文件。
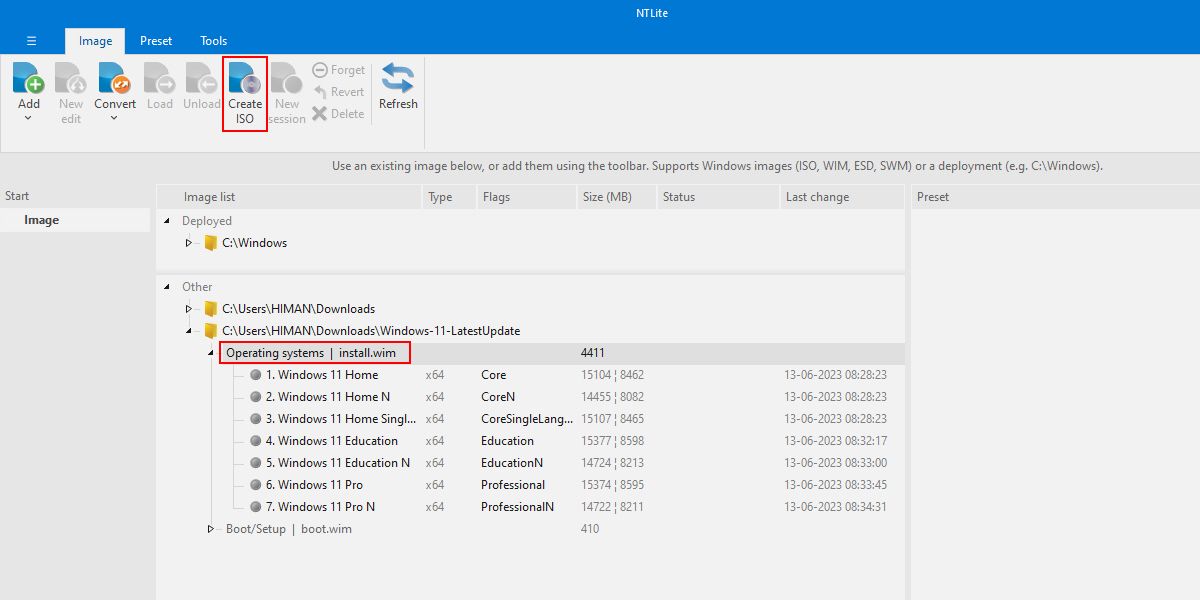
- 为您的 ISO 文件选择一个路径,然后单击 Save保存 按钮。
- 最后,点击 OK好的 并等待 NTLite 处理转换过程。
转换后,确认 ISO 文件按预期工作。
如果您对使用 NTLite 的全部功能感兴趣,请查看如何使用 NTLite 自定义 Windows 以获得帮助。 您将了解有关所有 NTLite 功能的更多信息,以及它们如何帮助您根据自己的喜好定制 ISO 文件。
如果 ESD 文件无法转换为 ISO,该怎么办
如果您正确执行所有步骤,ESD 到 ISO 的转换应该不会失败。 但是,如果您在此过程中仍然遇到错误消息,则无需担心。 以下是一些可采取的故障排除措施:
- 检查 ESD 文件是否损坏: 损坏的文件可能会导致转换过程失败或生成无法工作的 ISO 文件。 从源头重新检查 ESD 文件的大小很重要,如果可能,请重新下载它。
- 试试 ESD 解密器: 它是一个命令行实用程序,其功能与我们指南中的其他工具相同。 但是,它采用不同的方式来处理转换。 要使用它,请先从 Winaero.com 下载它,然后输入您的 ESD 文件的路径进行转换。 然后,它应该会在您选择的位置为您提供 ISO 文件。
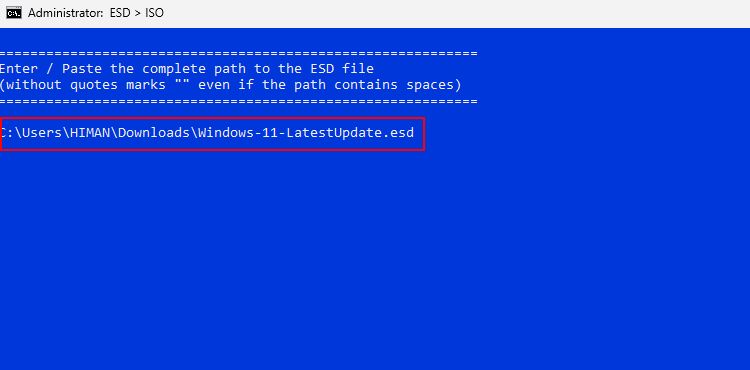
- 检查文件权限: Windows 有时会阻止应用程序访问您计算机上的特定文件。 换句话说,您的系统会在您的计算机上阻止此类文件。 要解决此问题,请右键单击您的 ESD 文件,选择 特性,并确保 解锁 选项被选中。
立即将 ESD 转换为 ISO
处理 ESD 文件并将其转换为 ISO 很复杂,尤其是使用命令提示符时。 但是,一旦您掌握了使用这些第三方工具的窍门,这就是一次性过程。
此外,您可以使用 ISO 文件做很多事情。 例如,您可以创建可启动的笔式驱动器、开发您的 Windows 版本、闪存 Windows 预览体验成员构建等。
