如何在旧电脑上运行Windows 11
Windows 11 系统要求指定它需要 UEFI、安全启动和 TPM。 许多旧计算机的性能足以运行 Windows 11。但是,由于这些要求,它们无法安装操作系统。 Windows 11 拒绝安装并显示消息“这台电脑无法运行 Windows 11”。
有一种方法可以绕过这些要求并在任何功能强大的计算机上安装 Windows 11,即使它很旧。 这个过程也很简单。
推荐:如何修复Windows上的更新文件丢失错误0x80070003
Windows 11 的系统要求是什么?
与早期版本不同,Windows 11 的最低系统要求非常严格。 它不仅要求处理器速度快,而且坚持要求处理器是某一代或更高版本。 支持的处理器包括来自 AMD、英特尔和高通的较新型号。
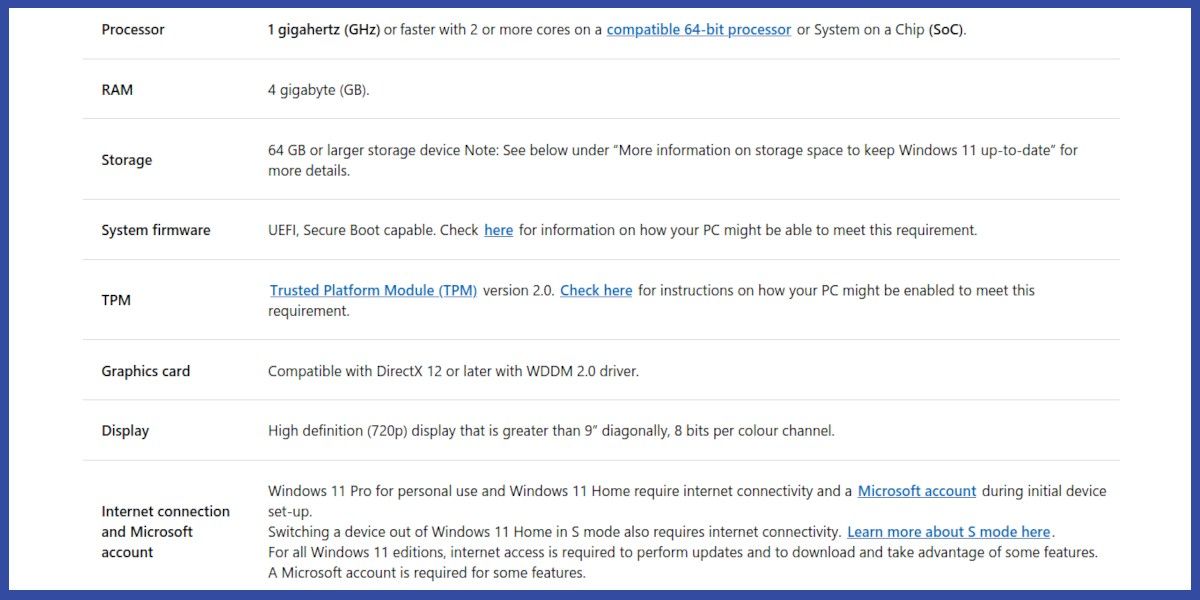
您可以使用 PC Health Check 应用检查您的 PC 是否满足这些要求。 但是,如果未满足任何要求,Windows 会说系统不符合要求。
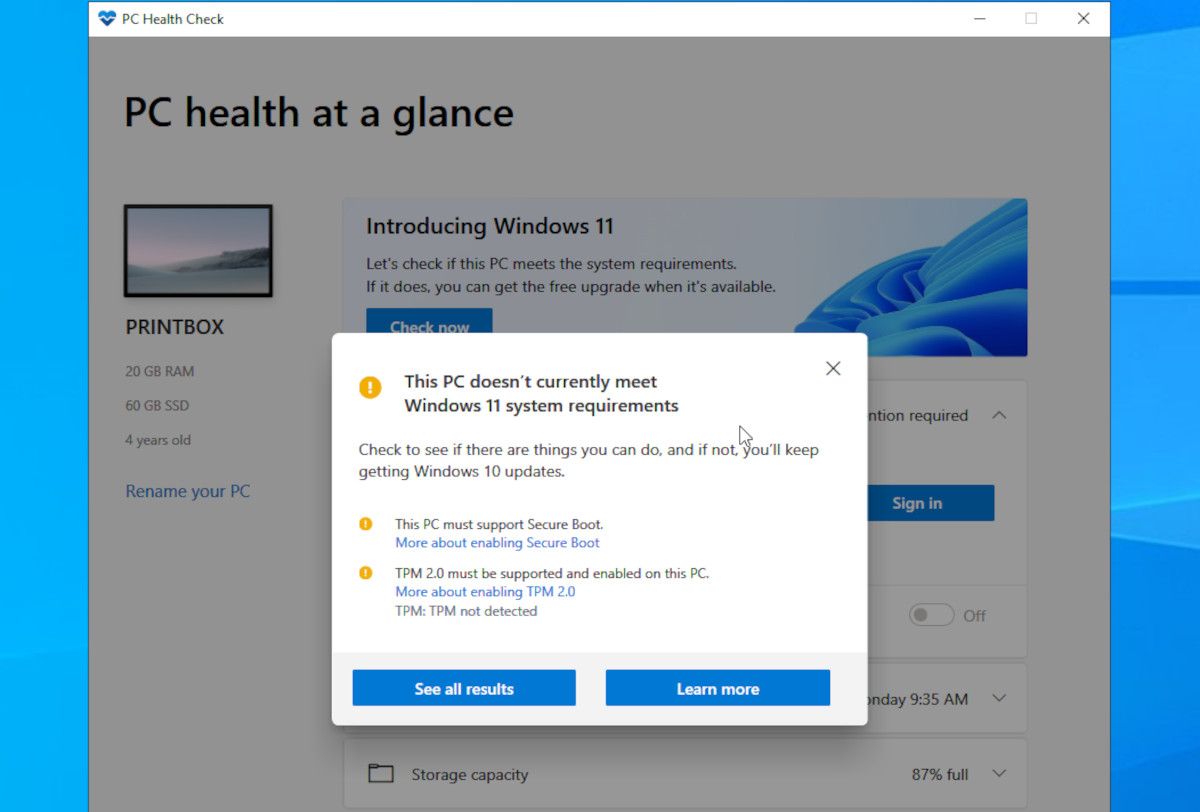
Windows 11兼容性检查不仅是警告,还会导致系统拒绝安装。 Windows 10 将于 2025 年 10 月 14 日停用,之后将不会获得任何更新。 因此,除非您在其上安装 Windows 11,否则您的 PC 将不会获得任何新功能或安全修复程序。
但是,您可以通过创建 Windows To Go 可启动磁盘让您的计算机重获新生。 这样,您就可以绕过所有这些要求:
- 兼容的处理器,
- UEFI BIOS,
- 安全启动兼容性,
- TPM(可信平台模块),
- 以及用于初始设备设置的 Microsoft 帐户。
创建 Windows 11 To Go 驱动器所需的硬件
Windows 的便携式版本通过 USB 接口运行。 您需要一个 USB 3.0 转 SATA 适配器和一个 SSD。 适配器的一端将连接到计算机上的 USB 3.0,另一端将连接到 SSD。 非常简单。
是的,您可以在 USB 闪存驱动器上安装 Windows To Go。 它还可以与 USB 2.0 和硬盘一起使用。 但是,不推荐使用这些较慢的设备和接口。 我们稍后会谈到这一点。
如何使用 Rufus 创建 Windows To Go Drive
Rufus 是一个免费的开源工具,用于创建可启动的 USB 驱动器,您可以使用它来安装操作系统。 Rufus 还可以创建 Windows To Go 便携式驱动器。 因此,首先,从官方网站下载 Rufus。
您还需要 Windows 11 的映像。它可以从 Microsoft 免费下载。 您无需注册即可下载媒体。 安装后的激活也是可选的。
在下载页面上,向下滚动到标题为 下载适用于 x64 设备的 Windows 11 磁盘映像 (ISO). 然后,选择 Windows 11(x64 设备的多版本 ISO) 从下拉框中。
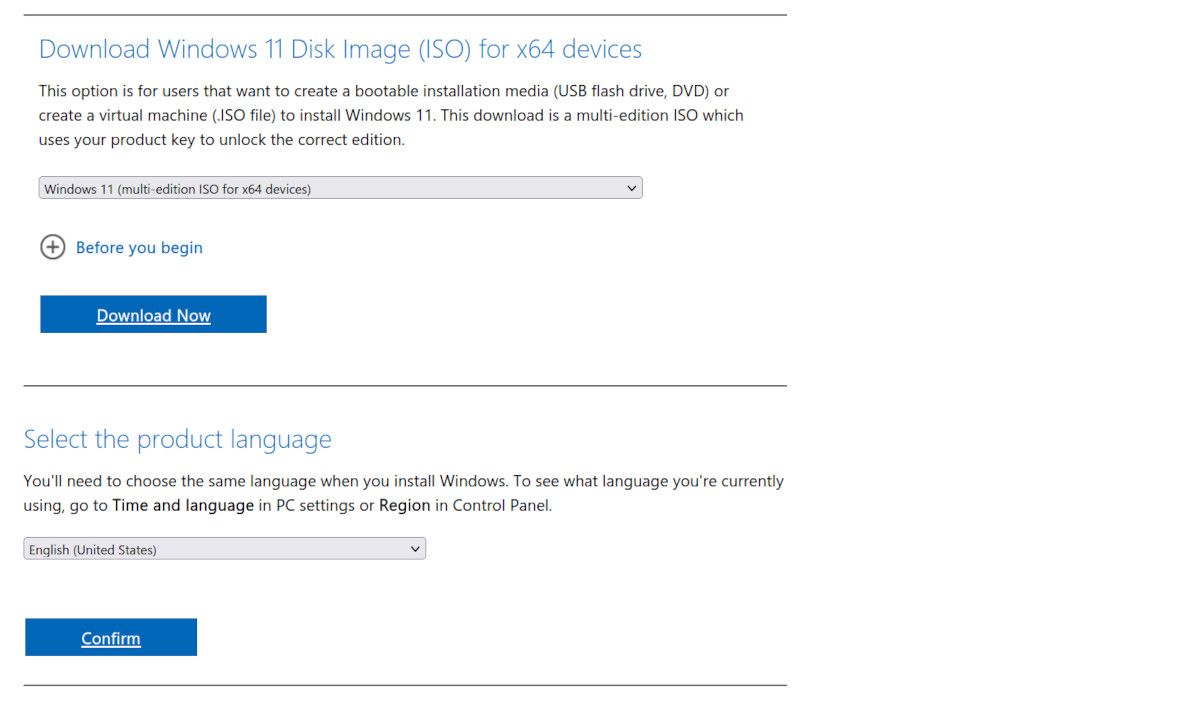
向下滚动到 选择产品语言 然后点击 确认 去下载。 下载超过 5GB。 下载后,连接您的 USB SSD 并运行 Rufus。
如何使用鲁弗斯
Rufus 启动后,就可以设置您的驱动器了:
- 在设备下拉框中选择您的 USB SSD。 如果未显示 USB 驱动器,请展开 Advanced drive properties高级驱动器属性 并检查 List USB Hard Drives列出 USB 硬盘驱动器.
- 为了 Boot selection引导选择,因为您已经下载了图像,请单击 SELECT选择 并选择 Windows 11 ISO。
- 选择 Windows To Go。 这将创建可在多台计算机上使用的 Windows 11 便携式安装。
- 在里面 Partition scheme分区方案, 选择 GPT通用技术 如果您的驱动器超过 2TB,或者选择 MBR 如果低于 2TB。 如果您的计算机没有 UEFI,您只需要坚持使用 MBR。 如果您不知道两者之间的区别,请查看 MBR 与 GPT:您应该使用哪个?
- GPT 仅适用于 UEFI,这与 CSM BIOS 不同。 要选择的组合取决于您的计算机具有什么。 您应该根据 PC 健康检查期间的发现来决定。
- 您可以将其余选项保留为默认值,然后单击 Start开始.
- 然后Rufus会要求你选择Windows 11的版本。由于你已经下载了完整版,所以所有版本都可以安装。 选择适合您需要的那个。
Rufus 将为您提供更多选项来自定义您的安装。 这是设置 Rufus 的最佳方式,因为它解决了很多问题:
- 选择 Prevent Windows To Go from accessing internal disks阻止 Windows To Go 访问内部磁盘. 这将防止便携式媒体干扰主机上的操作系统。
- 选择 Remove requirement for an online Microsoft account删除在线 Microsoft 帐户的要求 如果您不想为隐私创建一个。 这不再是标准 Windows 11 安装中的一个选项,因为它需要 Microsoft 帐户。
- 你没有添加微软账户吗? 然后您需要一个本地帐户,根据需要使用用户名创建一个本地帐户。
- 将其他两个选项也选中,这将在安装过程中节省时间。
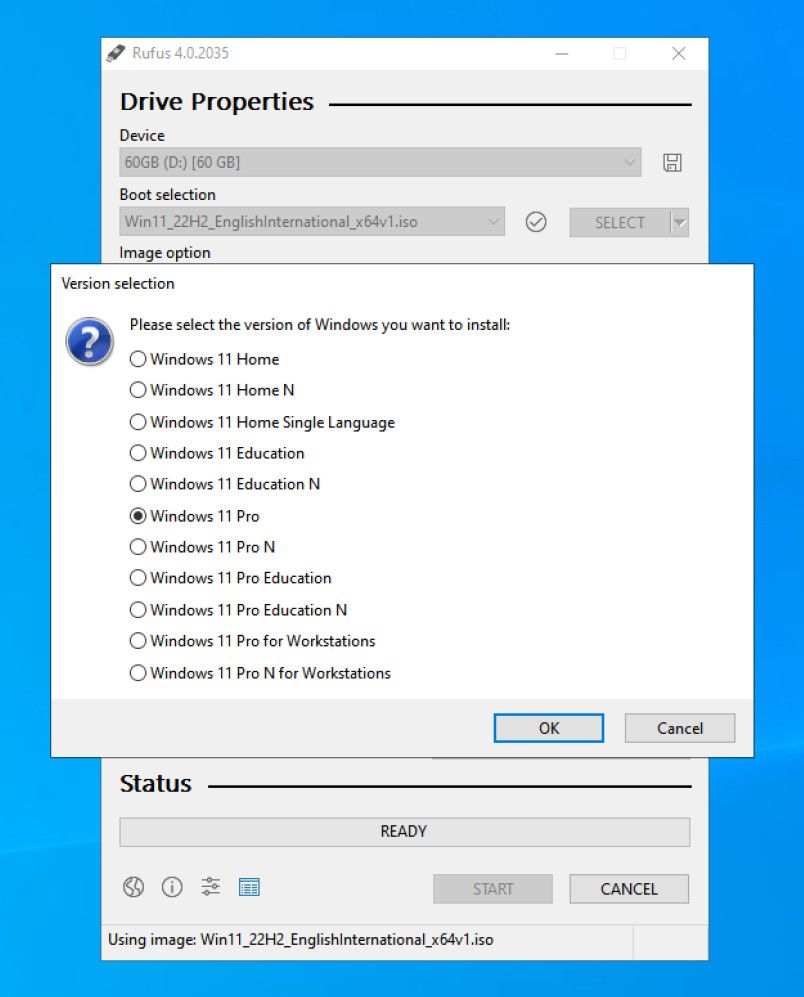
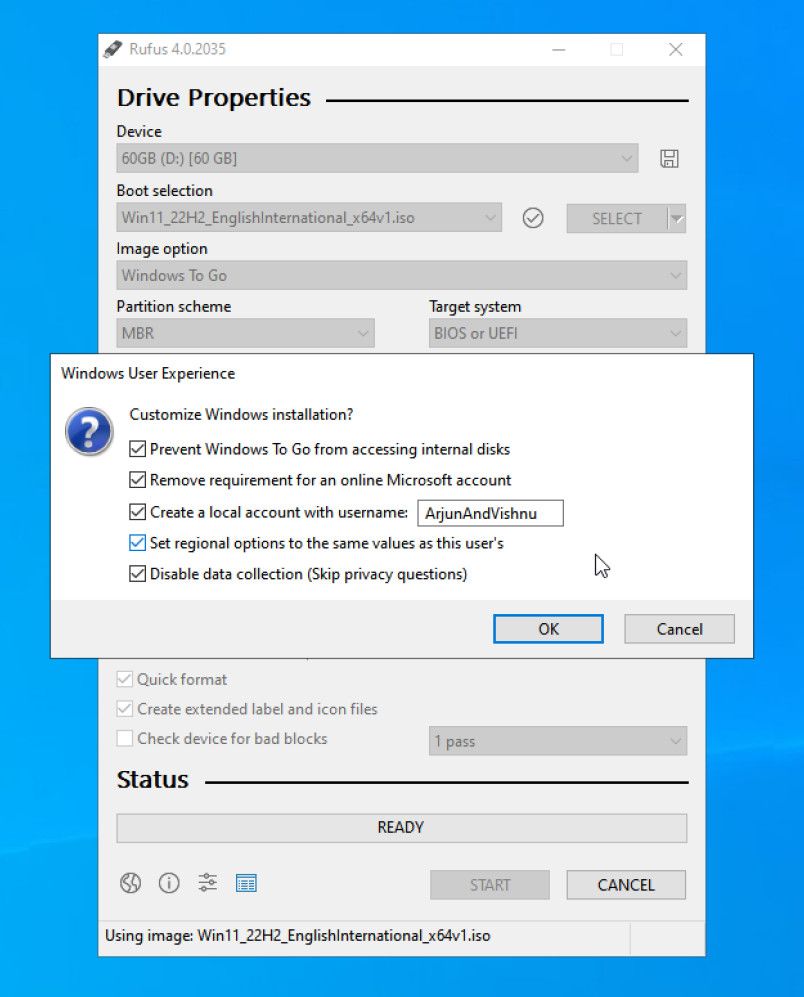
准备就绪后,请单击 Start开始。 Rufus 将清除便携式驱动器上的数据、写入 Windows 11 文件并使驱动器可启动。 这通常需要大约 10 分钟。
完成后,关闭 Rufus。 如果您打算在同一台计算机上使用 Windows To Go,请重新启动它。 如果要在另一台计算机上使用它,请弹出 USB 设备并将其连接到目标计算机。
如何设置 Windows 11 启动
进入UEFI或BIOS菜单,一般是台式机的DEL键,笔记本电脑的F2键。 不同计算机的屏幕有所不同,请根据需要调整这些说明。 前往 Boot开机 选项卡并将U盘设置为第一启动设备。 Save and Exit保存并退出 (通常是 F10)。
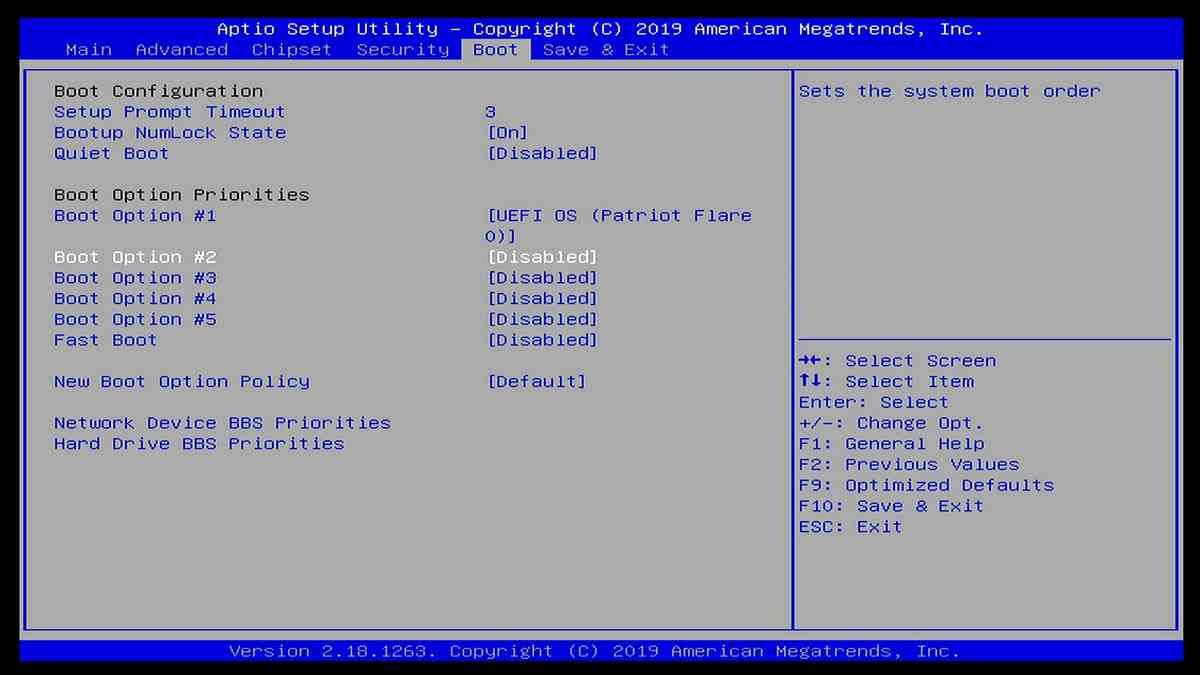
您的计算机将启动进入 Windows To Go。 屏幕显示电脑的 Secure Boot 安全启动 已关闭,它也没有 TPM。
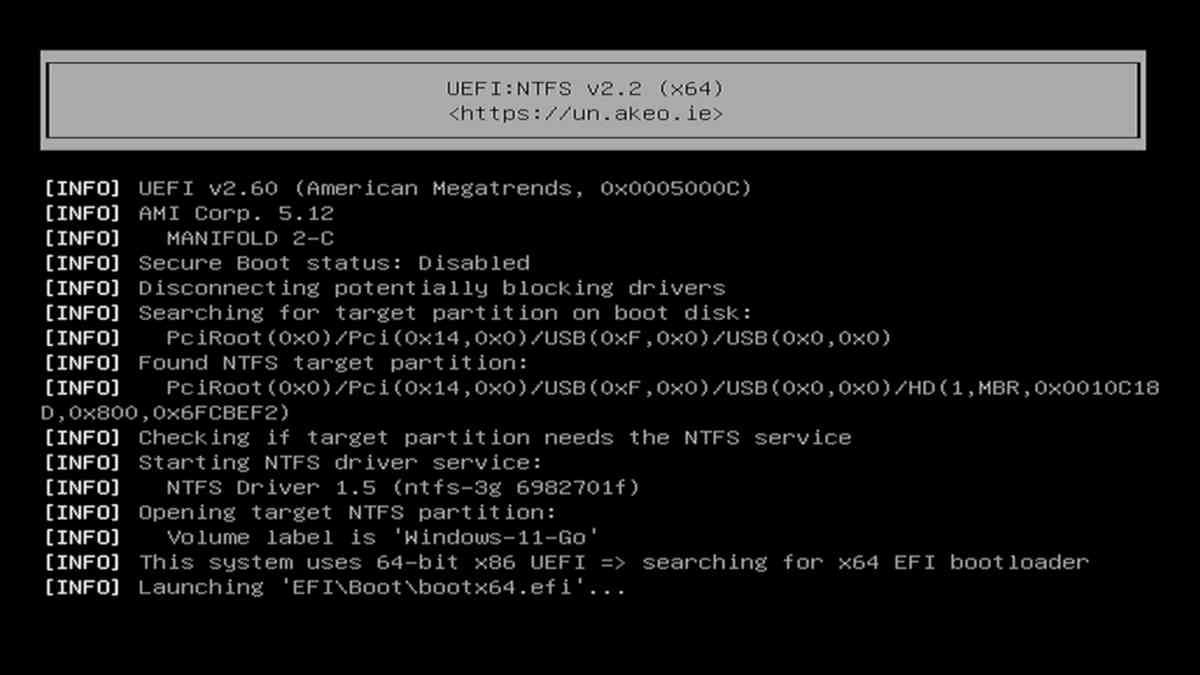
Windows 需要几分钟时间来设置所有内容。 由于您已经设置了区域选项和隐私选项,因此安装不会再询问任何问题。
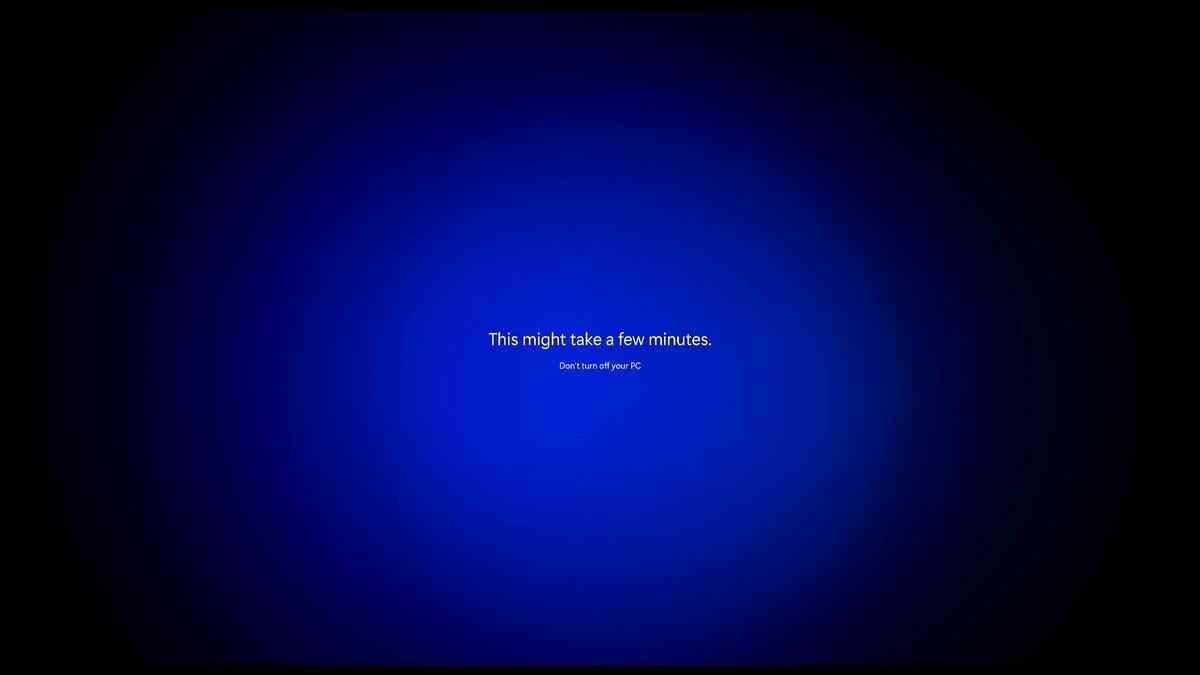
完成后,您将拥有 Windows 11,在不满足最低系统要求的计算机上完全正常运行。 它仍然会运行 A-OK!
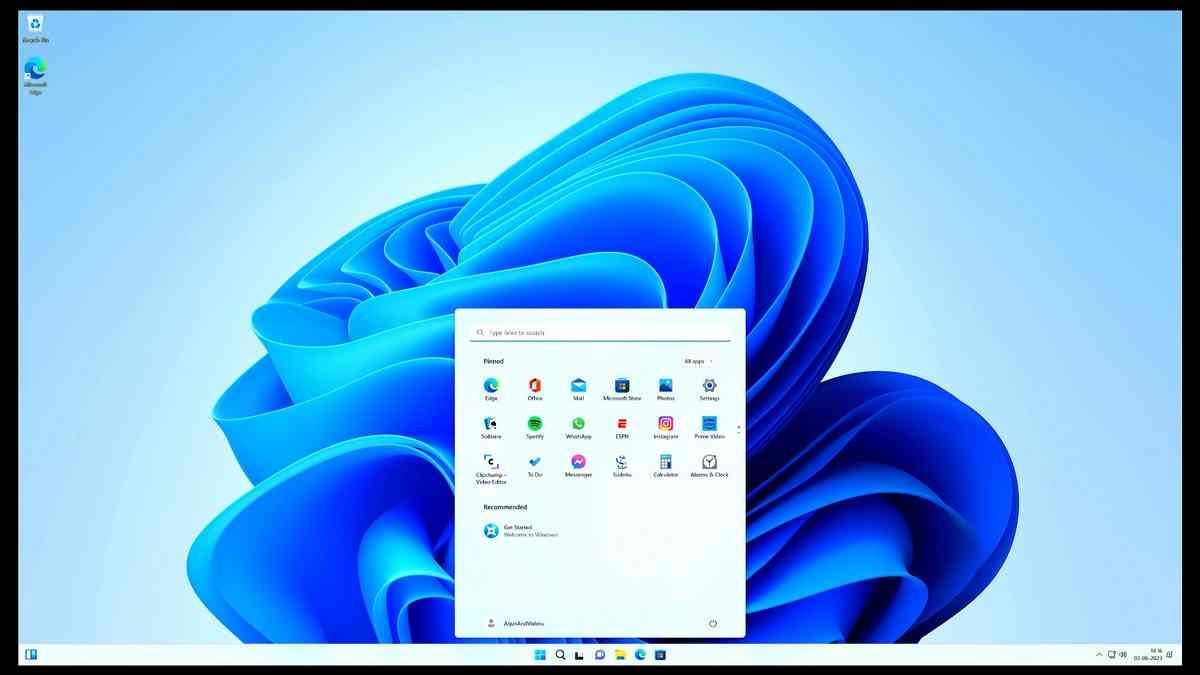
它还会更新,就像正常安装一样。 您还需要做一件事。 在 Rufus 中创建用户名时没有设置密码。 这对安全很重要。
要设置密码,请打开 Settings 设置 > Change your password更改您的密码 > Password密码 并改变它。
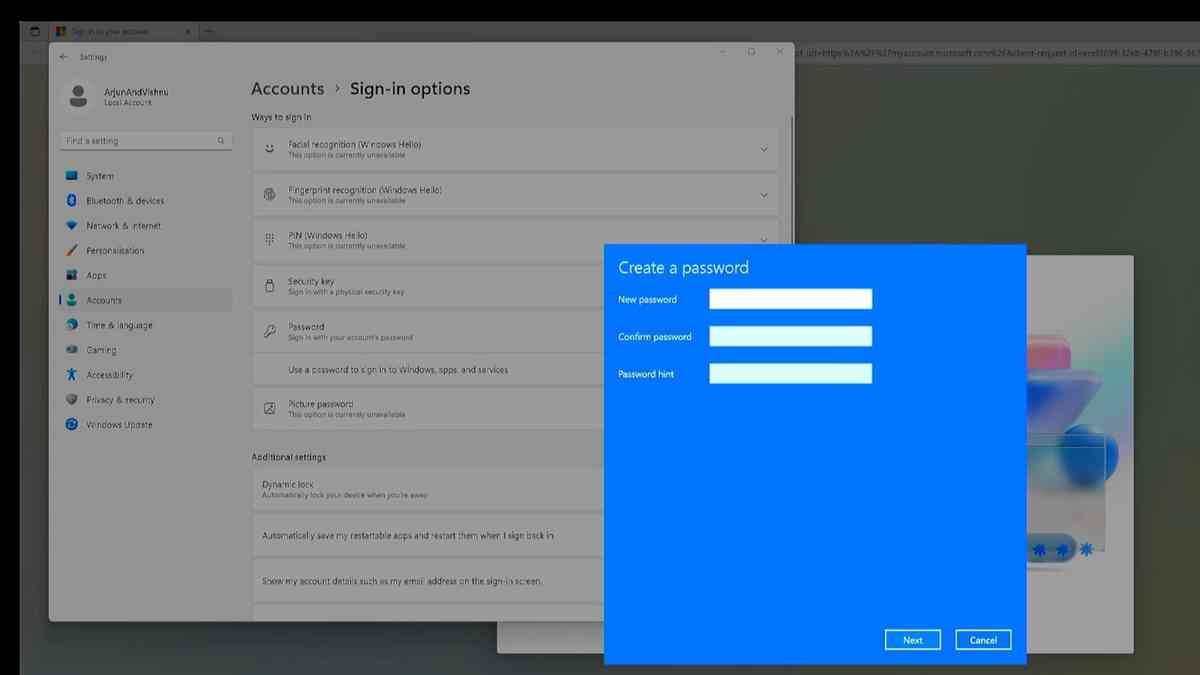
如果您没有这样做,Windows 11 将强制您在下次重新启动时执行此操作。
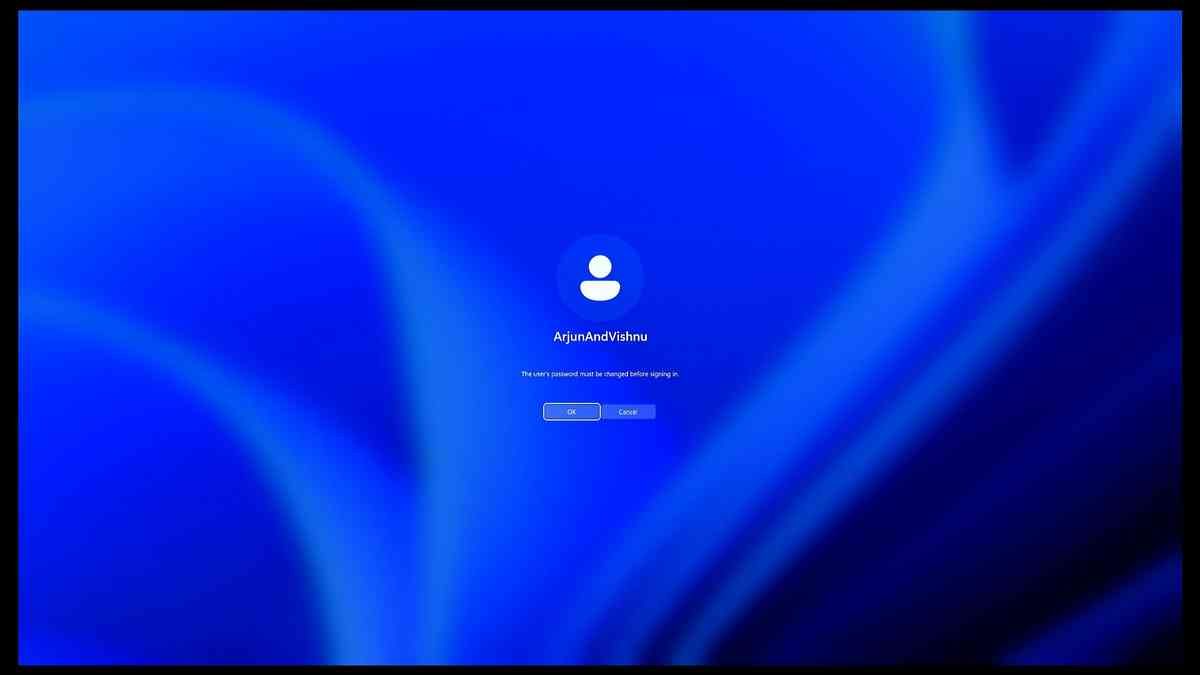
如何为 Windows To Go 使用合适的硬件
如果磁盘速度达到标准,USB 驱动器上的 Windows 11 将运行良好,就像在内部驱动器上一样。 因此,最好确保您使用正确的端口和驱动器以确保尽可能快的体验。
SSD 始终是更好的选择
固态硬盘 (SSD) 中没有活动部件。 与使用旋转磁盘的硬盘 (HDD) 相比,这使得它们非常快。
操作系统使用大量小文件,而 SSD 在这些文件的读/写速度方面表现出色。 相比之下,硬盘需要更多时间来查找文件。 这通过每个驱动器的访问时间显示; SSD需要1ms,硬盘需要20ms。 因此,如果可以的话,您应该始终选择 SSD 来存储您的操作系统。
USB 3.0 比 2.0 快 10 倍
USB 3.0 读/写速度为 5Gbps,而 USB 2.0 的速度仅为 480Mbps。 因此,您应该使用 USB 3.0 转 SATA 适配器。
使用计算机上的 USB 3.0 端口
识别计算机上的 3.0 端口。 它通常是蓝色的。 您还可以使用通常为 USB 3.0 或更高版本的 USB-C 端口。
关于 Windows 11 To Go 的重要事项
在使用 Windows 11 To Go 之前,请牢记以下重要事项:
- 带有 Windows To Go 的驱动器不会作为内部磁盘启动。 如果将 SSD 从 USB 转 SATA 适配器中取出并将其连接到内部 SATA 端口,它会启动吗?
- 该磁盘可在不同的计算机之间移植——如果它们具有相同的配置。 例如,如果一台计算机的 NVIDIA 显卡已安装驱动程序,则同一磁盘将无法在其他硬件上启动。 在这种情况下,您需要以安全模式启动并重置驱动程序。
- 总的来说,绕过系统要求并不是一个好主意。 Windows 11 中的某些功能可为您的计算机提供额外的安全性。 如果计算机面临网络攻击的风险,您可能需要这些。 但是,如果您担心 Windows 10 失去支持,这可能是一个很好的最后手段。
使用 Windows 11 To Go 延长 PC 的使用寿命
有人说老化的硬件会杀死计算机。 但这不是通常的情况。 由于缺乏软件更新,状况良好的 Chromebook 正在被丢弃。 运行 Windows 10 的 PC 和与 Windows 11 不兼容的 PC 也会发生同样的情况。绕过系统要求可以让您的计算机重获新生。
