如何修复Windows PC启动进入BIOS
您的 Windows 设备是否在每次重新启动时都继续引导至 BIOS? 造成这种情况的因素有很多,例如在键盘上按下启动键、运行过时的 BIOS、未正确插入操作系统驱动器、配置错误的启动顺序或 CMOS 电池问题。
如果您在反复启动操作系统时遇到问题,并且希望您的设备启动至 Windows 而不是 BIOS,您可以应用以下一些检查和修复。
推荐:如何修复Windows 10和11 Windows许可证即将过期错误
1.断开外围设备并释放静电
断开外围设备并释放静电荷已经解决了一些用户正在讨论的问题。 因此,在您继续进行任何其他修复之前,请拔掉设备上的所有外围设备,然后按住电源按钮半分钟以释放静电。 之后,重新启动您的设备。 如果它重新启动进入 BIOS,请开始应用剩余的修复程序。
2. 从 BIOS 执行快速重启
虽然听起来很简单,但在保存 BIOS 设置后重新启动计算机通常会将设备引导至 Windows,这可能有助于绕过该问题。 因此,一旦您的设备启动进入 BIOS,请不要进行任何更改; 保存更改并退出 BIOS。 之后,您的设备可能会重新启动一次并这次直接启动进入 Windows。
即使此解决方法有效,它也不是永久性修复,因为每次打开 Windows 时都需要通过 BIOS 重新启动 Windows,这可能很烦人。 继续应用剩余的修复程序以获得永久解决方案。
3.确保没有按下开机键
引导进入 BIOS 需要用户按下键盘上的特定键,这对于几乎每个 Windows 笔记本电脑制造商来说都是不同的。 如果您不熟悉它,我们关于如何进入 BIOS 的指南涵盖了在不同制造商的笔记本电脑上进入 BIOS 的正确密钥。

按下此按钮时,Windows 将在开机后引导至 BIOS 而不是操作系统。 因此,如果您的设备自动启动进入 BIOS,则可能是在按下键盘时此键卡住,告诉您的 PC 启动进入 BIOS。
因此,请确保未按下键盘上的启动键。 如果上面有任何灰尘颗粒,请将其擦掉并按几次该键以确保没有卡住。
4.确保包含操作系统的驱动器已插入
如果您的设备找不到包含您的操作系统的可引导驱动器,您的设备也可以引导至 BIOS。 通常,当您的 PC 硬盘驱动器断开连接或由于硬件问题而不再被您的设备检测到时,就会发生这种情况。
因此,您必须确保您的驱动器已连接并可被系统检测到,并且它不会导致您的设备引导至 BIOS。 由于大多数笔记本电脑的 BIOS 接口因制造商而异,因此检查过程也有所不同。
在戴尔设备上遇到此问题的用户应导航至 System Information系统信息 BIOS 中的选项卡并查看 Device Information设备信息.
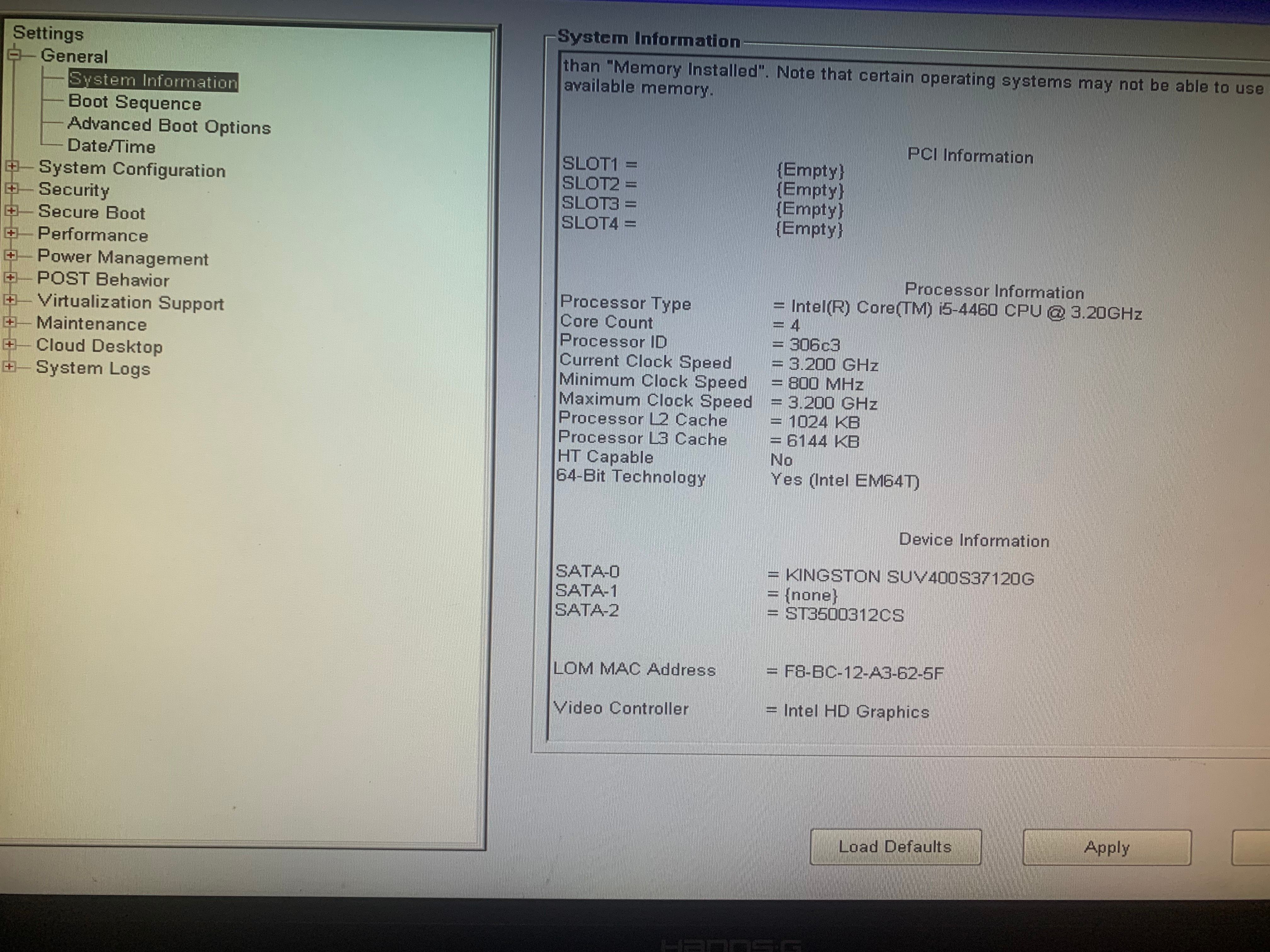
如果您没有看到安装了操作系统的驱动器,请确保它已正确连接。 如果您的驱动器已连接但设备检测不到,您应该检查它以查看是否存在硬件问题。 但是,如果包含您的操作系统的驱动器列在那里,请继续下一步。
5.检查你的启动顺序
引导顺序是指您的设备搜索可引导数据的顺序。 建议将包含您的操作系统的设备保持在序列的顶部,尤其是当您连接了多个存储设备时。 这样,您的设备可以快速找到可启动数据并启动您的操作系统。
如果包含您的操作系统的驱动器在上一步中显示为已连接,请确保它在引导顺序中排在第一位。 要在 Dell 设备上检查,请选择 Boot Sequence 启动顺序 从左侧边栏。 之后,选择 Legacy 在下面 Boot List Option引导列表选项 并确保您想要的驱动器首先出现在 Boot Sequence启动顺序.
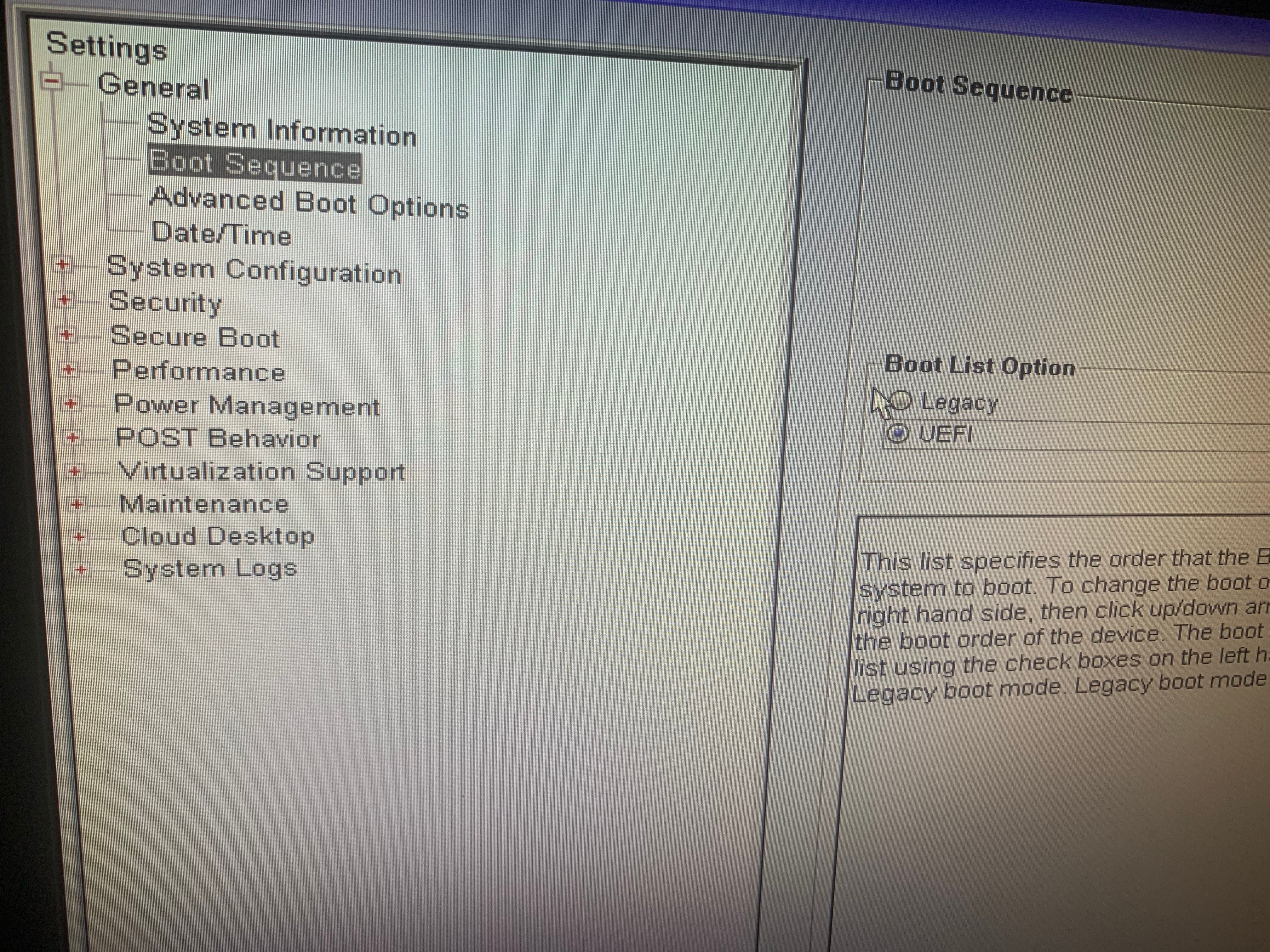
如果未选中,请单击 arrow button 箭头按钮 并将包含您的操作系统的驱动器移动到顶部。
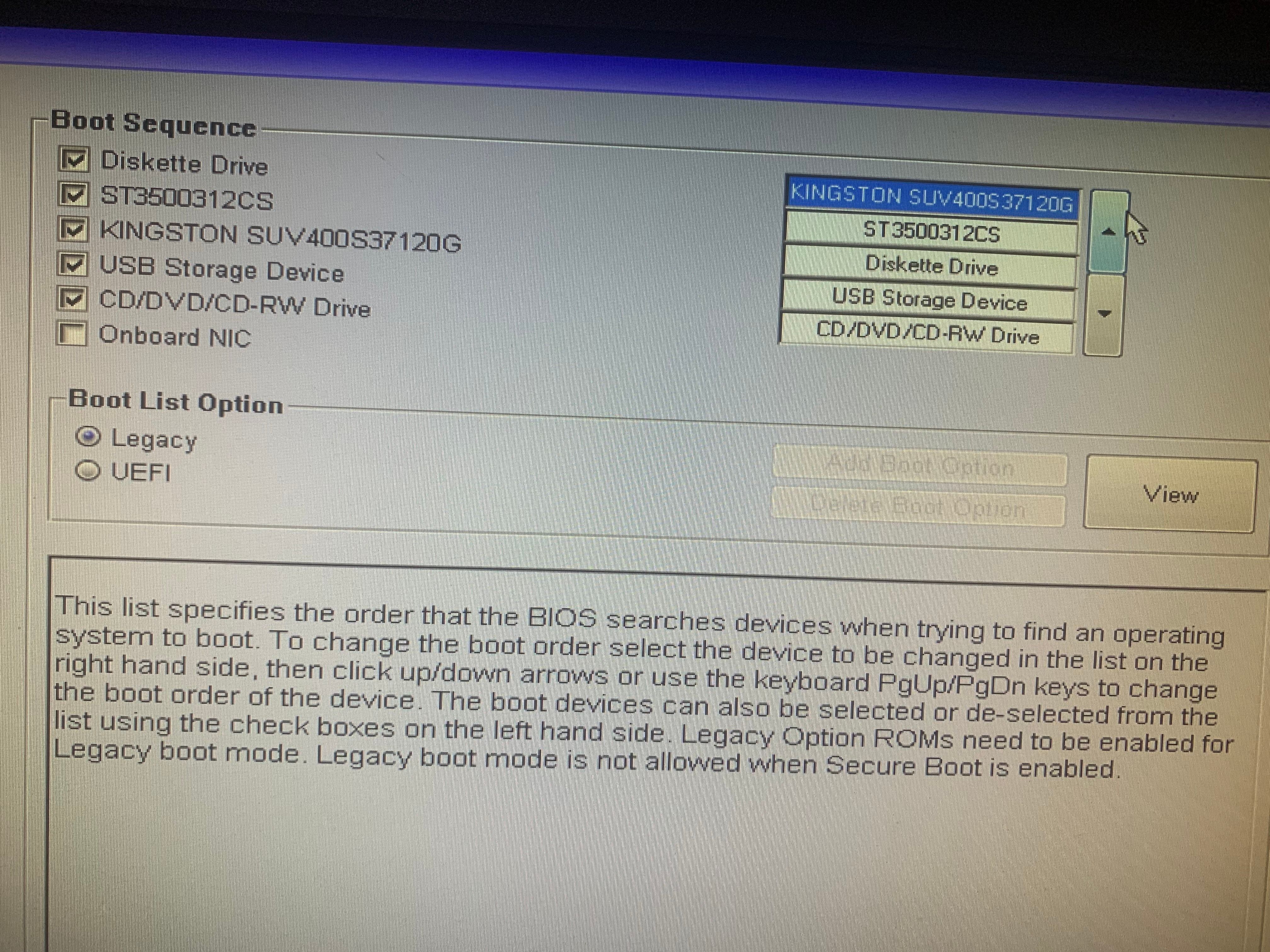
6.禁用快速启动
Windows 中的快速启动功能使系统休眠并更快地加载文件。 简而言之,它可以帮助 Windows 更快地启动。 尽管它为用户节省了大量时间并帮助他们快速恢复工作,但众所周知,它会在启动过程中引起烦人的问题。 通常,禁用此功能可以解决大部分这些问题。
如果您可以从 BIOS 引导进入 Windows,我们关于打开和关闭快速启动的指南可以帮助您禁用此功能。 但是,如果您停留在 BIOS 屏幕并且无法启动进入 Windows,您也可以从那里禁用快速启动。 为此,请访问笔记本电脑制造商的网站,了解有关从 BIOS 关闭快速启动的说明。
7.更新BIOS
过时的 BIOS 也会阻止 Windows 正确启动。 这是大多数启动问题中最容易被忽视的原因。 因此,为确保所讨论的问题不是由过时的 BIOS 引起的,您应该将其升级到最新版本。
因此,如果您能够从 BIOS 引导至 Windows,但在重新启动时再次遇到问题,请参阅我们的指南,了解如何在 Windows 中更新您的 UEFI BIOS。 如果您无法引导至 Windows,您将不得不求助于其他更新 BIOS 的方法。
8. 更换或重新插入 CMOS 电池

CMOS 电池为笔记本电脑上的 BIOS 固件供电。 如果您无法启动至 Windows,也可能是 CMOS 电池没电了。 通常,只需取出并重新插入电池即可解决问题; 但是,它会重置一些设置,包括日期和时间。 如果电池没电了,您可能需要更换它。
如果您想了解有关 CMOS 电池以及如何取出电池的更多信息,请参阅我们关于什么是 CMOS 电池的指南。
不要让您的 Windows PC 引导至 BIOS
看到您的设备直接启动到 BIOS 而不是 Windows 可能会非常令人沮丧。 我们希望上述修复将帮助您成功解决问题并引导至 Windows。 如果上述修复不起作用,请修复或重新安装 Windows。 如果这也不起作用,则笔记本电脑可能存在硬件问题,因此请将其送交技术人员进行检查。
