如何修复Windows上Microsoft Store 0x80072F17错误
无论您使用计算机的经验如何,错误都可能会意外发生。 Microsoft Store 错误 0x80072F17 就是此类错误之一。 当您的 Internet 连接中断或 Microsoft Store 服务器没有响应时,通常会发生此错误。 在本指南中,我们将解释存储错误 0x80072F17 背后的原因以及如何修复它。
推荐:如何修复Windows OneDrive 0x8004dec5登录错误
是什么原因导致 Microsoft Store 错误 0x80072F17?
Microsoft Store 错误 0x80072F17 通常是由于 Internet 连接问题或 Microsoft Store 服务器没有响应而导致的。 以下是一些可能的原因:
- 互联网连接不良或不稳定。
- 过时的 Windows 操作系统版本。
- 干扰第三方应用程序。
- Windows 应用商店缓存文件损坏。
- Microsoft Store 服务器没有响应。
- Windows 应用商店应用程序已过时或损坏。
- 系统日期和时间设置不正确。
1. 检查您的互联网连接
如果您看到 Microsoft Store 错误 0x80072F17,则可能意味着您的互联网连接不稳定。 为确保您的互联网连接稳定,请打开浏览器并访问网页。 如果页面无法加载,请首先排除互联网连接故障。 获得稳定的连接后,重新启动计算机并尝试打开 Microsoft Store。
2. 重新启动计算机
如果您的互联网连接稳定,但仍然出现 Microsoft Store 错误 0x80072F17,则重新启动计算机可能是一个可行的修复方法。 简单的重新启动即可消除临时系统故障,这可能会阻止 Microsoft Store 正常工作。 计算机重新启动后,打开 Microsoft Store 并尝试再次访问服务。
3. 使用 Microsoft 帐户登录
如果重新启动计算机未能解决问题,请确保您使用有效的 Microsoft 帐户登录。 为此,请打开“设置”菜单并选择 Accounts账户。 在右侧窗格中,单击 Email & accounts电子邮件和帐户 并检查您是否使用 Microsoft 帐户登录。 如果没有,请使用有效的 Microsoft 帐户登录。
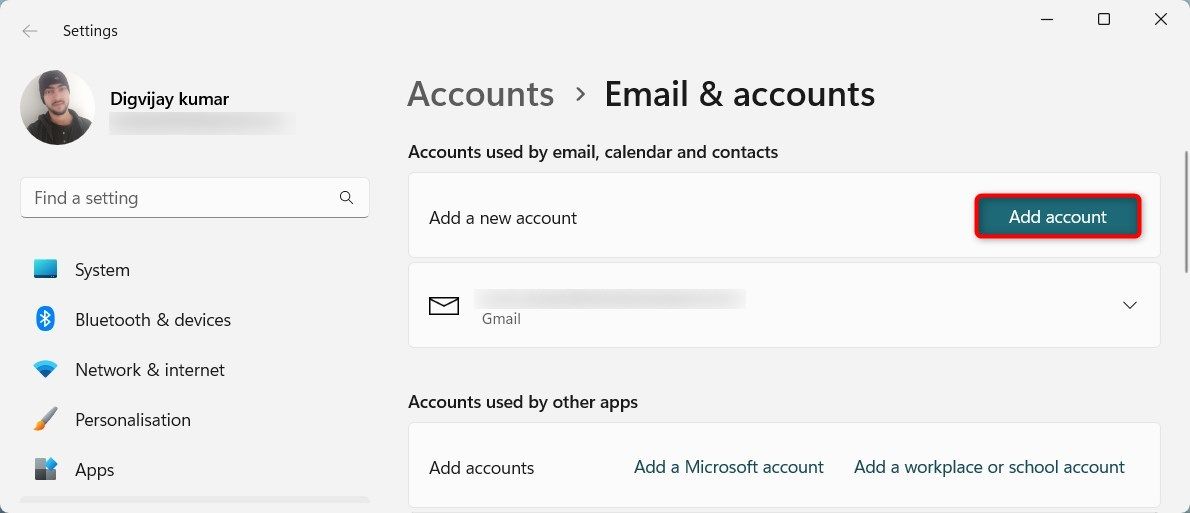
为此,请单击 Add account新增帐户 在下面 Email & accounts电子邮件和帐户 部分。 然后,输入您的 Microsoft 帐户的凭据(用户名和密码)。 登录后,重新启动计算机并尝试再次访问 Microsoft Store。
4. 运行 Windows 应用商店应用疑难解答
Microsoft Store Apps Troubleshooter 是一款本机 Windows 应用,可诊断和修复与商店相关的错误。 如果你的设备继续显示 Microsoft Store 错误 0x80072F17,运行 Windows Store Apps 疑难解答可能是个好主意。
要运行 Windows 应用商店应用疑难解答,请执行以下操作:
- 按 Win + I 在键盘上打开“设置”应用程序。
- 从左侧边栏中,单击 System系统 菜单项。
- 切换到 Troubleshoot 故障排除 右侧窗格中的选项卡。
- 在下一个屏幕上,单击 Other trouble-shooters其他疑难解答。
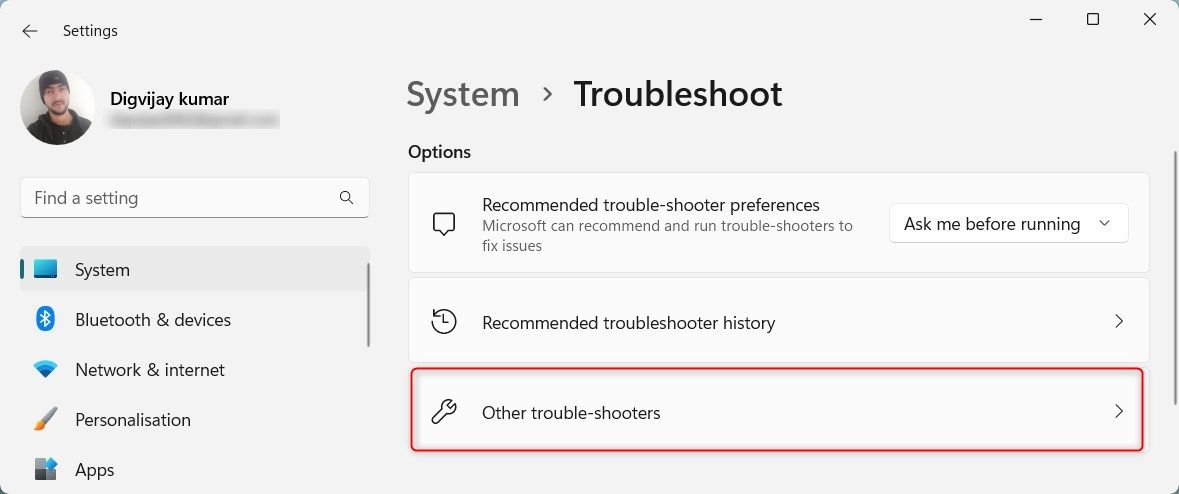
- 向下滚动到 Windows 应用商店应用程序 然后单击 Run 在它的旁边。
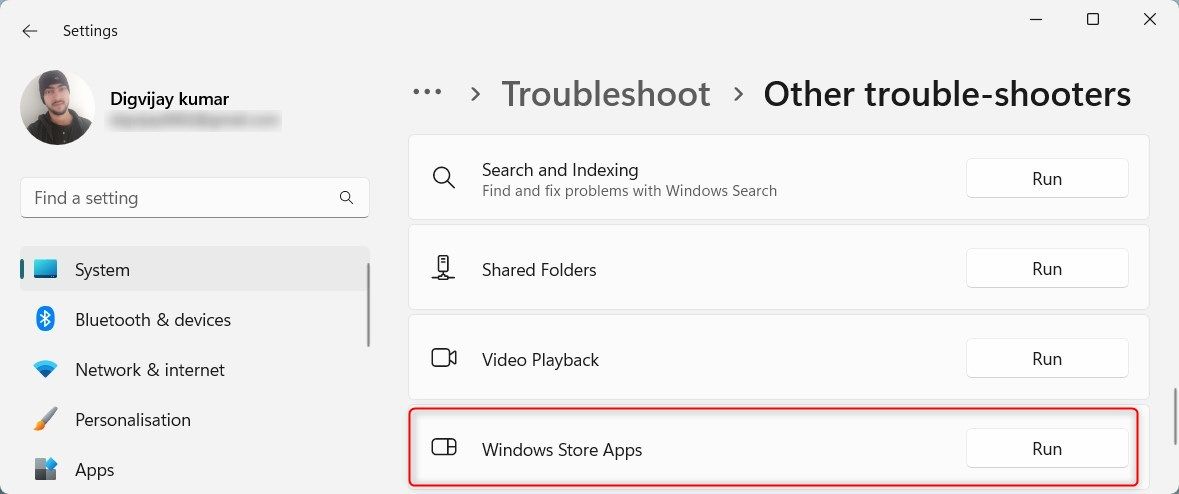
这将在您的屏幕上启动 Windows 应用商店应用程序疑难解答。 按照屏幕上的说明诊断并修复 Microsoft Store 问题。 完成后,重新启动计算机并尝试打开 Microsoft Store。
如果您运行的是 Windows 10,访问疑难解答将会有所不同。 首先打开“设置”应用程序,然后单击 Update & Security更新与安全 类别。 接下来,选择 Troubleshoot 故障排除 > Additional troubleshooters额外的疑难解答 >Windows Store Apps Windows 应用商店应用程序。 最后,点击 Run the troubleshooter运行疑难解答程序 开始故障排除过程。
5.检查Microsoft Store安装服务
Microsoft Store 安装服务从商店下载、安装和更新应用程序。 如果该服务被禁用或未运行,您可能会遇到 Microsoft Store 错误 0x80072F17。 要检查服务是否正常工作,请执行以下操作。
- 打开“运行命令”对话框。
- 输入 services.msc 在搜索字段中,然后按 Enter。
- 在“服务”窗口中,找到 Microsoft Store Install Service 微软商店安装服务 并右键单击它。
- 选择 Properties特性 从出现的上下文菜单中。
- 在“属性”窗口中,检查是否 Startup type启动类型 设置为自动。
- 如果没有,请单击下拉菜单并选择 Automatic自动的。
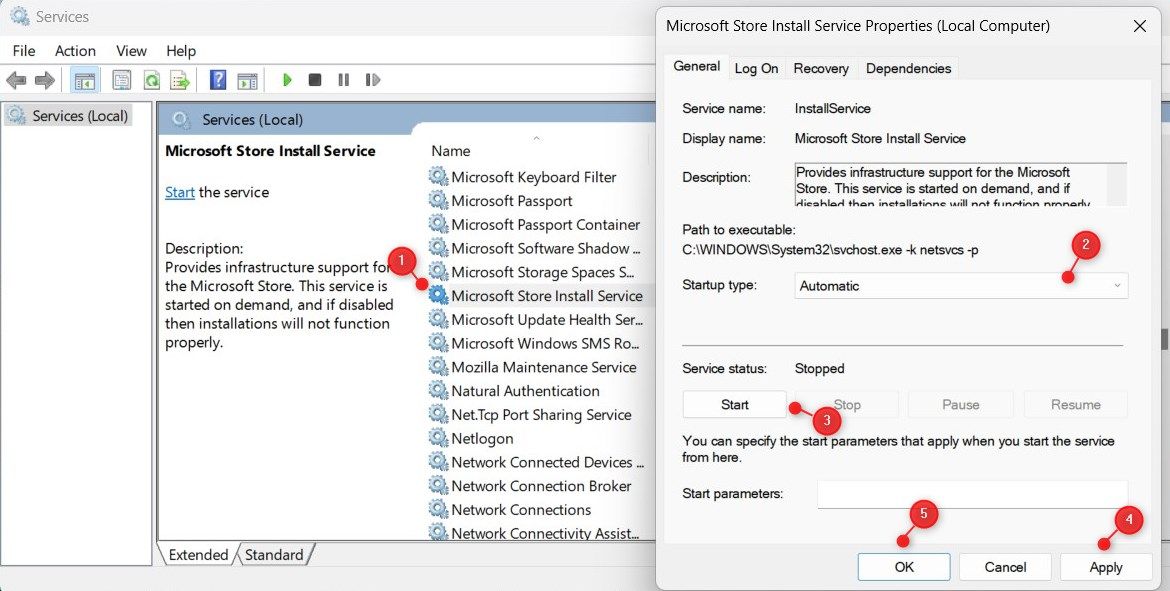
- 之后,前往 Service status服务状态 并点击 Start开始 启动该服务。
- 点击 Apply > OK。
成功启用 Microsoft Store 安装服务后,重新启动计算机并查看是否可以再次打开 Microsoft Store。
6.清除Microsoft Store缓存
Windows 应用商店缓存存储可加快加载速度的临时数据。 如果数据损坏,您可能会遇到 Microsoft Store 错误 0x80072F17。 要解决此问题,请清除商店缓存。 以下是具体操作方法。
- 按 Win + X 在键盘上并选择 Run从菜单列表中。
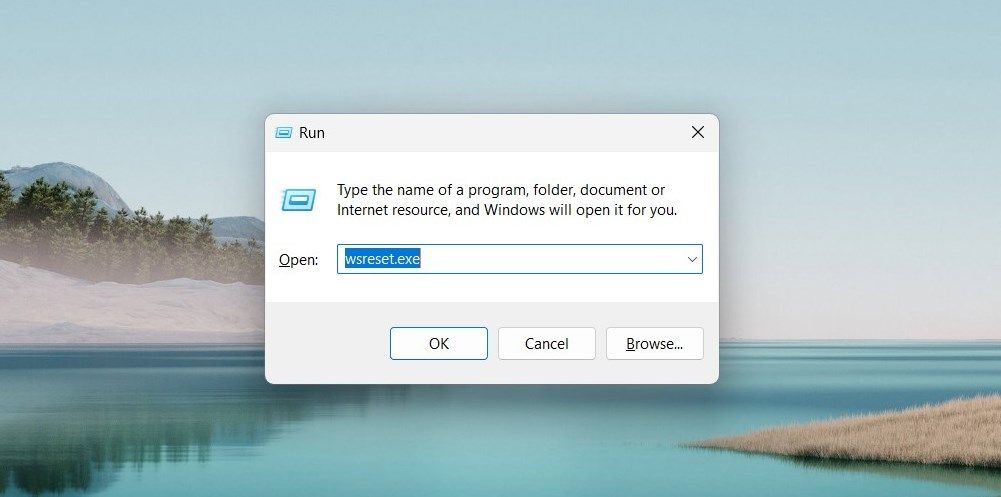
- 输入 wsreset.exe 在搜索字段中,然后按 Enter。
这将清除 Microsoft Store 缓存并将商店重置为其默认设置。 现在重新启动计算机并尝试再次打开商店。
7. 禁用代理设置
您的计算机可能使用代理服务器来访问互联网。 如果您的代理设置不正确,您可能会遇到 Microsoft Store 错误 0x80072F17。 要解决此问题,请禁用计算机上的代理设置。 以下是具体操作方法。
- 按 Win + R 在键盘上单击以打开“运行”对话框。
- 输入 inetcpl.cpl 在搜索字段中,然后按 Enter。
- 在“Internet 属性”窗口中,转至 Connections 连接 选项卡并单击 LAN settings局域网设置。
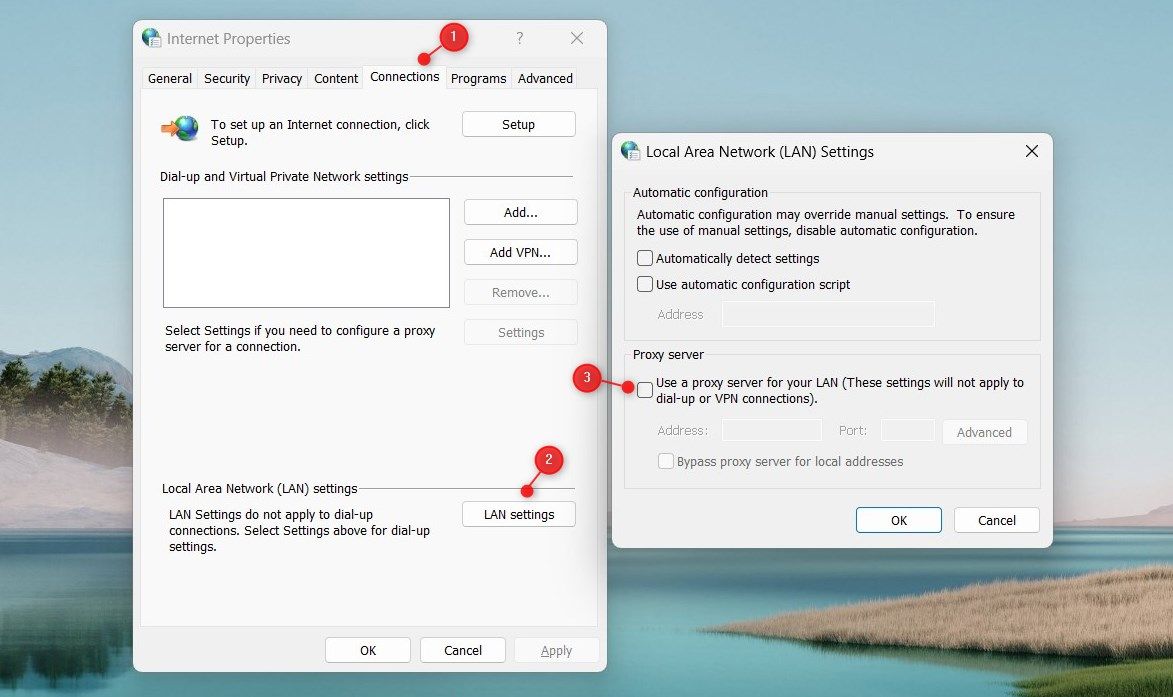
- 到达那里后,取消选中显示的框 Use a proxy server for your LAN为您的 LAN 使用代理服务器。
- 点击 OK好的 并保存更改。
禁用代理设置后,重新启动计算机并再次打开 Microsoft Store。
8.重置Microsoft Store应用程序
如果您仍然看到 Microsoft Store 错误 0x80072F17,则应用程序本身可能存在一些问题。 要修复这些问题,请重置 Microsoft Store 应用程序。 以下是具体操作方法。
- 右键单击开始并选择 Settings设置。
- 在“设置”窗口中,单击 Apps应用。
- 点击 Installed apps 已安装的应用程序 在右窗格中。
- 向下滚动找到 Microsoft Store微软商店 并单击 三个点。
- 选择 Advanced options高级选项 从菜单列表中。
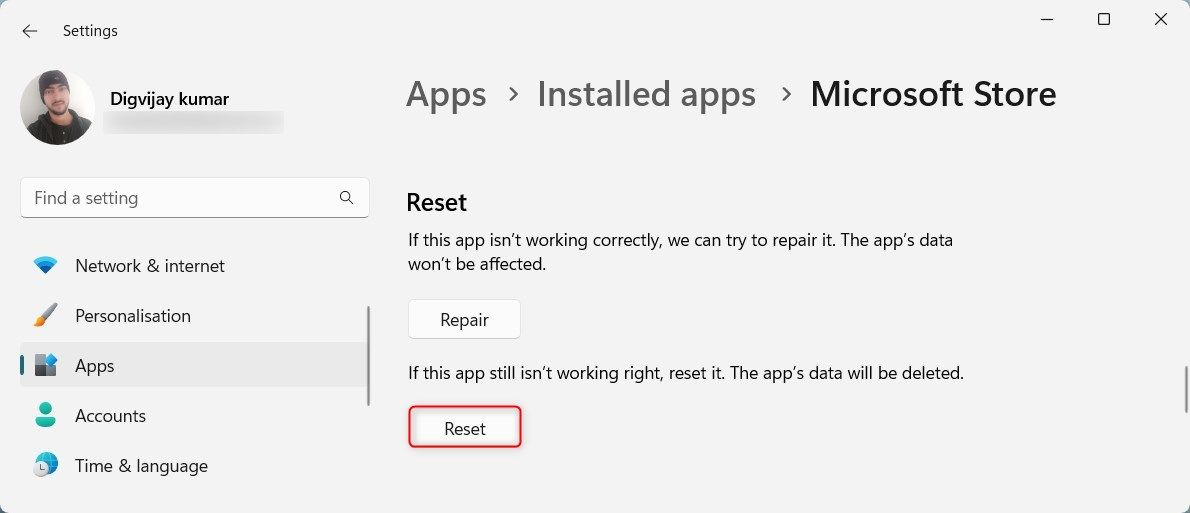
- 单击 Reset重置 重置部分下的按钮。 出现确认弹出窗口。
- 点击 Reset重置 再次确认操作并等待该过程完成。
这会将 Microsoft Store 应用重置为其默认设置。 然后,重新启动计算机并尝试再次打开商店。
9. 检查日期和时间设置
不正确的日期和时间设置也可能导致 Microsoft Store 错误 0x80072F17。 要解决此问题,请检查您的日期和时间设置是否正确。
- 右键单击时钟图标并选择 Adjust date and time调整日期和时间。
- 在“日期和时间”窗口中,检查日期和时间设置是否正确。
- 如果没有,请关闭该选项 Set the time automatically自动设置时间。
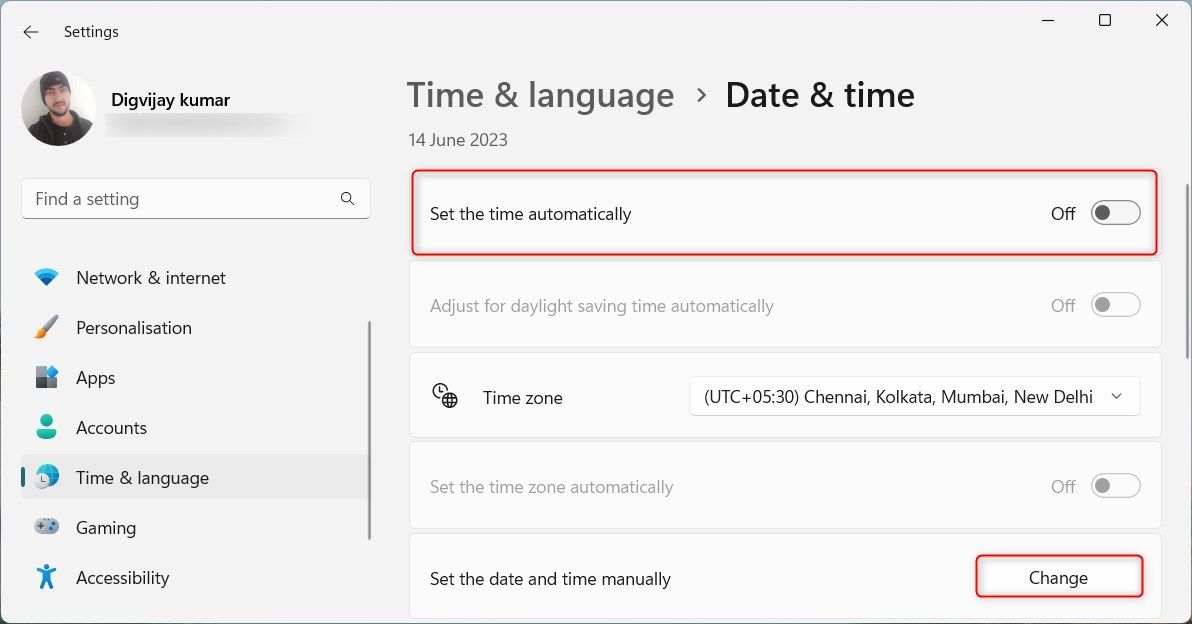
- 点击 Change改变 旁边 Set the date and time manually手动设置日期和时间。
- 现在设置适当的日期和时间,然后单击 Change改变。
应用上述更改后,重新启动计算机并查看是否解决问题。
10.重新安装Microsoft Store
如果您已尝试提供的所有解决方案,但错误 0x80072F17 仍然存在,则唯一剩下的解决方案是重新安装 Microsoft Store。 此操作将替换与商店关联的任何损坏的系统文件,并确保一切正常运行。
11.尝试一些通用修复
如果仍然无法打开 Microsoft Store,请检查 Windows 更新。 Microsoft 定期发布系统补丁和错误修复,以确保您的设备运行顺利且无错误。
您还可以在系统上执行干净启动。 它标识可能与 Microsoft Store 冲突的第三方服务和程序。
让 Microsoft Store 恢复正常运行
以下是解决 Microsoft Store 错误 0x80072F17 并恢复应用安装的解决方案。 如果之前建议的解决方案不起作用,则可能需要重置或重新安装 Windows。
