如何在Windows 11中启用增强任务栏
Microsoft 正在 Insider 渠道中不断开发新功能并修复 Windows 11 的根本问题。 但 Windows 11 中的一些新增功能(例如任务栏上的 Teams 图标)对于大多数用户来说毫无意义。 除非他们在工作场所使用它,否则任何人都不会喜欢将其固定在任务栏上。
令人惊讶的是,微软删除了 Teams 图标以及调整其在任务栏上的显示的选项,如新的 Insider Dev 版本中所示。 除此之外,搜索框也发生了一些变化。 好奇的? 让我们开始。
推荐:如何修复Windows上Microsoft Store 0x80072F17错误
Windows 11 中的增强任务栏设置是什么?
第一个重大更改是从任务栏中删除了 Microsoft Teams 聊天图标。 到目前为止,只有一个选项可以从任务栏隐藏该工具。 尽管 Teams 应用程序在商业领域很受欢迎,但其他 Windows 用户的使用量却很少。 因此,从“设置”应用程序中完全删除图标及其痕迹是大多数用户会喜欢的更改。
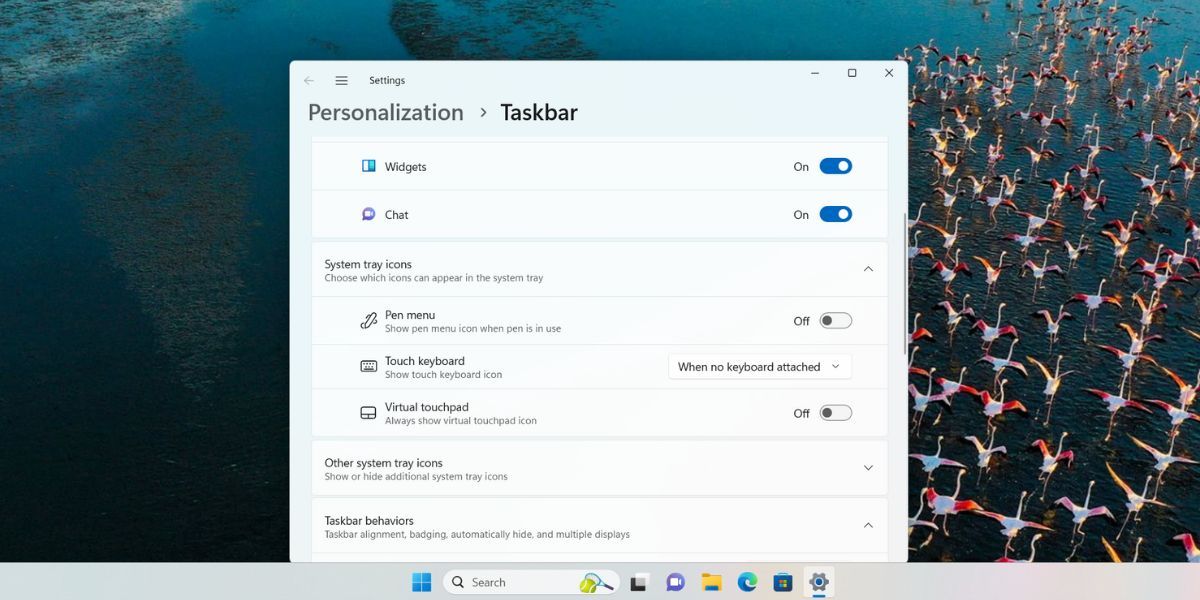
但这不会完全删除 Teams 应用程序。 您必须手动卸载它才能摆脱它。 搜索框也得到了一些改进。 它将在任务栏设置中获得一个专用部分,并提供每当您将鼠标悬停在其上时启动的选项。 所有这些隐藏的变化都可以使用 ViveTool 显示出来。
如何在 Windows 11 中启用多个任务栏设置
在撰写本文时,上述任务栏更改存在于 Windows Insider Dev build 23466 中。请记住,Insider 计划中现在有两个独立的渠道:Canary 和 Dev。
您需要更新在 Dev 通道中注册的 PC 才能安装版本 23466。但是,如果您不是 Windows Insider 参与者,请使用 UUP Dump 直接下载 Insider 版本,然后将其安装在您的 PC 上。
您还需要值得信赖的旧版 ViveTool 来在您的 PC 上启用隐藏的实验功能。 只需从 GitHub 下载 ViveTool 并将其解压到 C 盘中名为“Vive”的文件夹中即可轻松访问。 之后,重复以下步骤:
- 在电脑上使用管理员权限打开命令提示符。
- 输入 cd C:\命令并按 Enter进入 键切换到C盘主目录。
- 之后,输入 cd Vive 切换到 ViveTool 所在的文件夹。
- 现在,输入以下命令并按 Enter 键一一执行:
vivetool /enable /id:44520430 vivetool /enable /id:43572692 vivetool /enable /id:41950597 - Close关闭 命令提示符。
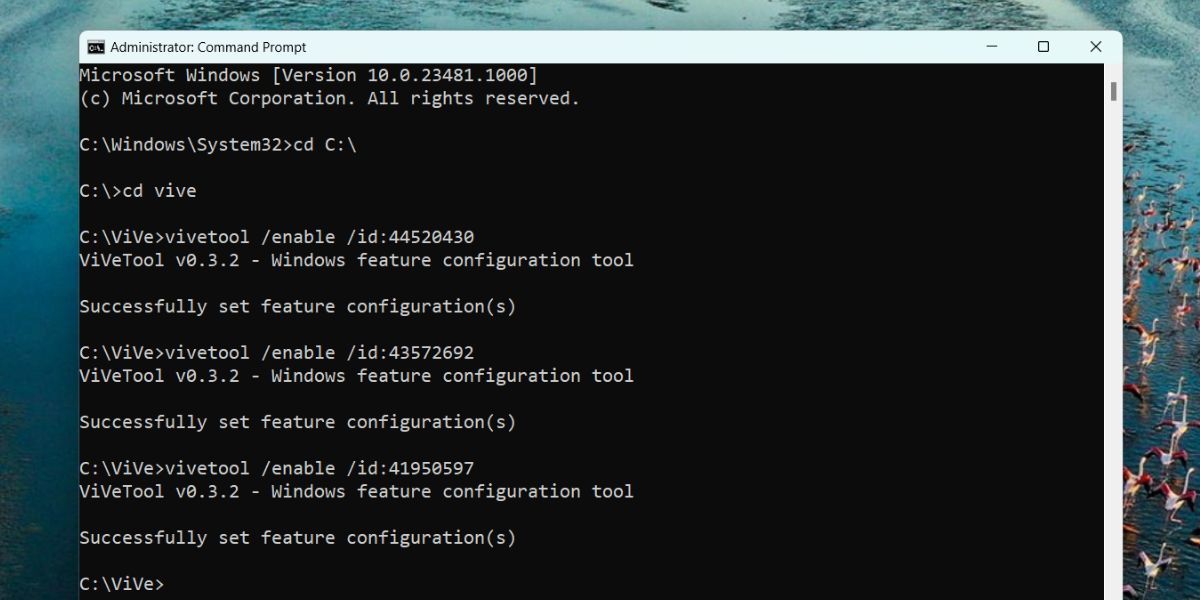
- Restart 重新开始 您的 PC 以应用 ViveTool 所做的更改。
现在,您可以在 PC 上调整新启用的设置。
- 右键单击任务栏以打开上下文菜单。 单击 Taskbar settings任务栏设置 选项。
- 您将观察到的第一个变化是“任务栏项目”部分下不再存在“聊天”选项。 它在任务栏上的存在也是如此。
- 向下滚动到 Search 搜索 部分。 单击 Search box 搜索框 选项,您可以选择完整、压缩视图,或完全禁用搜索框。
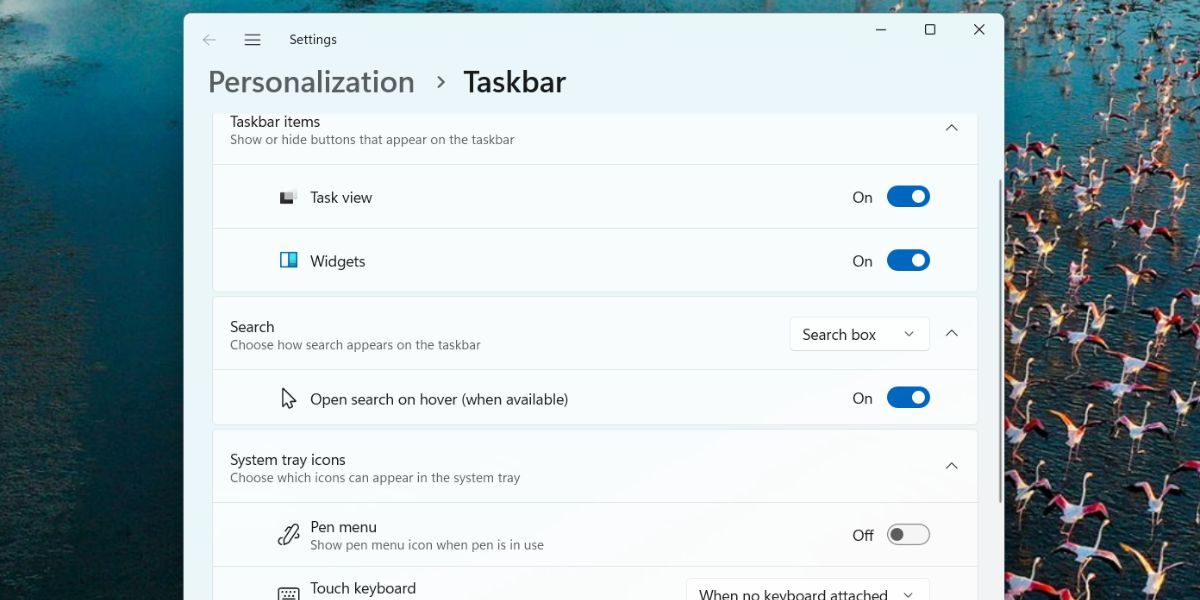
- 启用新的搜索框功能后,当您将光标悬停在其上时,它将自动打开。 如果您想禁用此操作,请单击 toggle切换 旁边的 Open search on hover (when available)悬停时打开搜索(如果可用) 选项。
搜索框还将显示一个与当前世界重要事件相关的小图标。 当您打开搜索框或单击事件图标时,您将看到描述该事件的扩展部分以及用于了解更多信息和使用 Bing 人工智能聊天机器人功能的选项。
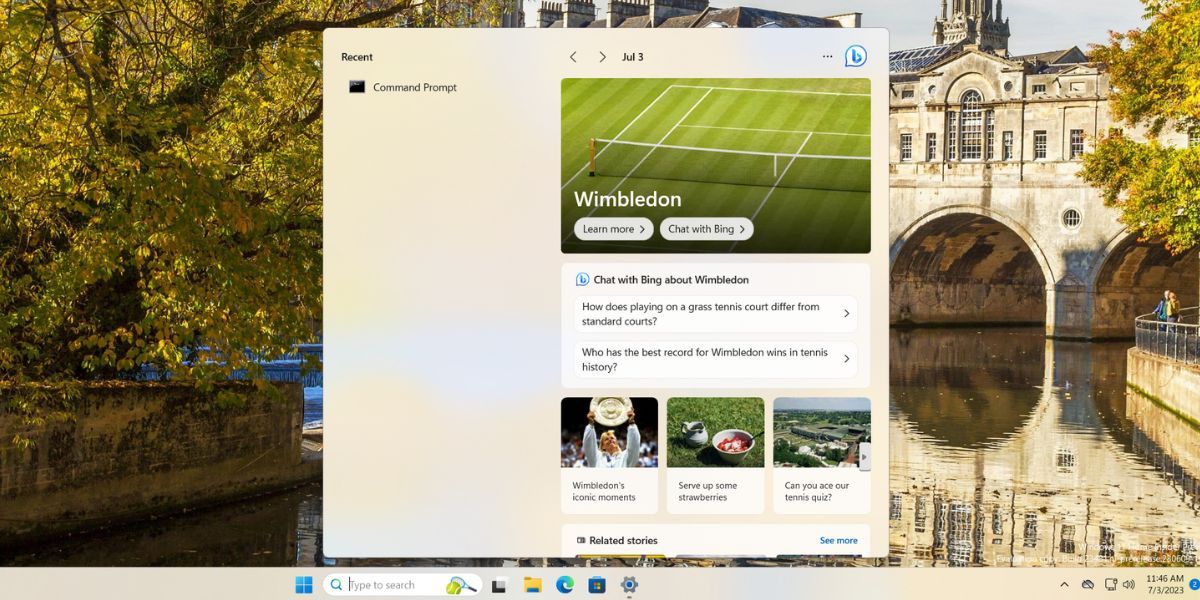
团队聊天图标消失了
并不是每个人都需要 Microsoft 如此自信的 Windows 11 中预打包的应用程序。 删除 Teams 聊天图标是一项值得称赞的更改,我们希望它也能进入最终预览版和稳定频道。 除此之外,任务栏设置的更改将使其可供最终用户自定义。
