如何在Windows 11中关闭或禁用Microsoft Defender防火墙
虽然防火墙可以保护您免受恶意在线威胁,但有时可能需要为某些任务或应用程序禁用它们。 虽然长时间禁用防火墙通常不是一个好主意,但在解决问题时这样做几秒钟通常是安全的。
因此,让我们探讨如何在 Windows 11 中安全可靠地关闭或禁用 Microsoft Defender 防火墙。
Microsoft Defender 防火墙有多重要?
防火墙充当防止意外入侵的屏障,并防止外部连接在未经许可的情况下访问您的系统。 禁用后,您的计算机会变得容易受到攻击,在线时您应该采取额外的预防措施。
为了在禁用防火墙的同时确保最大的安全性,请始终确保其他保护措施(例如防病毒程序)在后台运行。 处理完这些后,您可以禁用 Windows 11 PC 上的防火墙。 以下是如何做到这一点:
推荐:如何将阻止软件的防火墙选项添加到Windows 11上下文菜单
1. 如何使用 Windows 安全禁用防火墙
Windows 安全程序允许您禁用 Windows 11 中的防火墙。这是禁用 Microsoft Defender 防火墙的最直接方法,您不需要安装任何其他工具或软件。 就是这样:
- 点击 Start开始 并搜索“Windows 安全”。
- 然后从列表顶部选择结果。
- 进入 Windows 安全中心后,单击 Firewall & network protection防火墙和网络保护 选项。
- 选择 Public network公共网络 或者 Private network专用网络 配置文件并关闭该选择的防火墙。
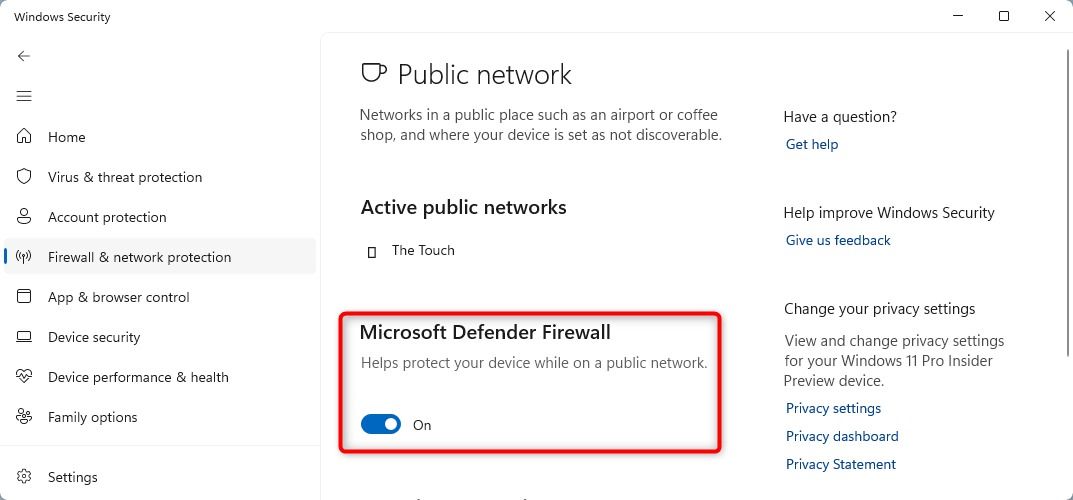
如何在Windows 11中关闭或禁用Microsoft Defender防火墙
UAC 提示将要求您接受它,因此请确保您的计算机设置为管理员帐户。 如果屏幕上出现 UAC 提示,请单击 是的 接着说。
现在您已完成上述步骤,请使用相同的过程为每个网络配置文件禁用防火墙。
2.如何通过控制面板禁用防火墙
如果您运行的是旧版本的 Windows 或更喜欢使用更传统的方法,则可以通过控制面板禁用防火墙。 这比使用 Windows Security 技术性更强一些,但仍然很容易做到。 就是这样:
- 打开控制面板。 如果您需要这方面的帮助,请查看如何在 Windows 11 中打开控制面板。
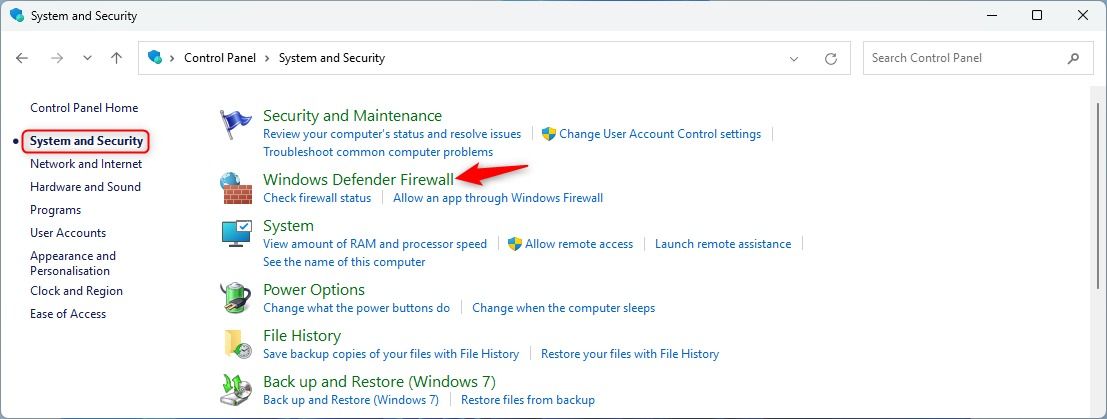
- 在控制面板中,选择 System and Security系统和安全 然后点击 Windows Defender 防火墙.
- 从左窗格中,选择 Turn Windows Defender Firewall on or off打开或关闭 Windows Defender 防火墙.
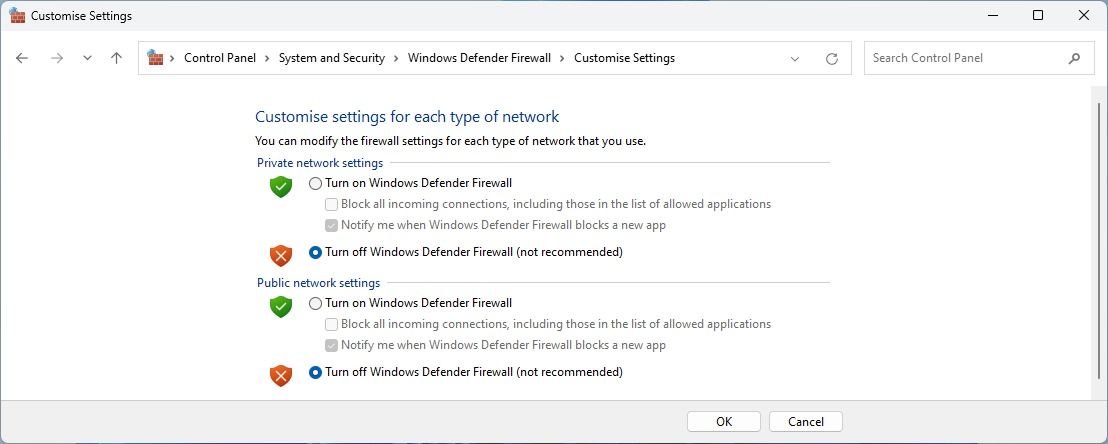
- 然后选择 Turn off Windows Defender Firewall (not recommended)关闭 Windows Defender 防火墙(不推荐) 对于每个网络设置。
- 点击 OK好的 保存您的更改。
3.如何使用命令提示符禁用防火墙
如果您习惯使用命令行,那么您还可以通过命令提示符禁用防火墙。 就是这样:
按 Win + S 在键盘上打开 Windows 搜索工具。 现在在搜索字段中输入“cmd”,然后按Ctrl + Shift + Enter 在你的键盘上。 这将打开具有管理员权限的命令提示符。
进入命令提示符后,输入以下命令并点击 Enter:
运行上述命令将关闭当前网络配置文件的防火墙。
如果您希望为域网络配置文件禁用防火墙,请复制并粘贴以下命令,然后点击 Enter:
同样,您可以为专用网络配置文件禁用防火墙。 为此,复制并粘贴以下命令并点击 Enter:
对于公共网络配置文件,在命令提示符窗口中键入以下命令,然后按 Enter:
或者,您可以仅使用一个命令为所有网络配置文件(例如域、私有和公共)禁用 Defender 防火墙。 为此,复制并粘贴以下命令并点击 Enter:
netsh advfirewall set allprofiles state off
这样,您可以根据您选择的网络配置文件禁用防火墙。
4. 如何通过 PowerShell 关闭防火墙
Windows PowerShell 是一个重要的工具,可用于管理 Windows 操作系统的许多方面。 您还可以使用它来禁用 Microsoft Defender 防火墙。
为此,请以管理员身份打开 PowerShell 窗口并运行以下命令:
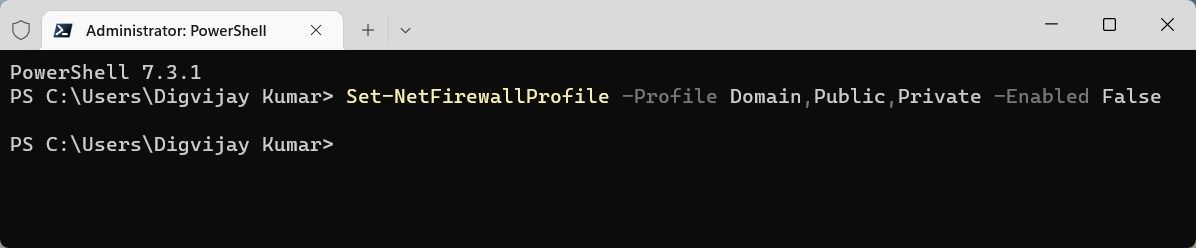
运行上述命令后,将同时为所有网络配置文件禁用防火墙。
推荐:在Windows 11中打开本地组策略编辑器的9种方法
5.如何使用组策略编辑器关闭防火墙
组策略编辑器是一个强大的系统资源,可用于管理所有 Windows 计算机上的不同设置。 使用此工具,您可以禁用防火墙,但它仅适用于 Windows Professional 和 Enterprise。 如果您使用的是 Windows Home Edition,则需要在 Windows Home 上激活组策略编辑器才能访问它。
要使用本地组策略编辑器禁用防火墙设置,请执行以下步骤:
- 右键单击开始并选择 run 从菜单列表。
- 类型 gpedit.msc 在对话框中并单击 好的 或按键盘上的 Enter。
- 在“组策略编辑器”窗口中,导航至以下内容:
Computer Configuration > Administrative Templates > Network > Network Connections > Windows Defender Firewall > Standard Profile
- 在窗口右侧,双击名为 Windows Defender 防火墙:保护所有网络连接.
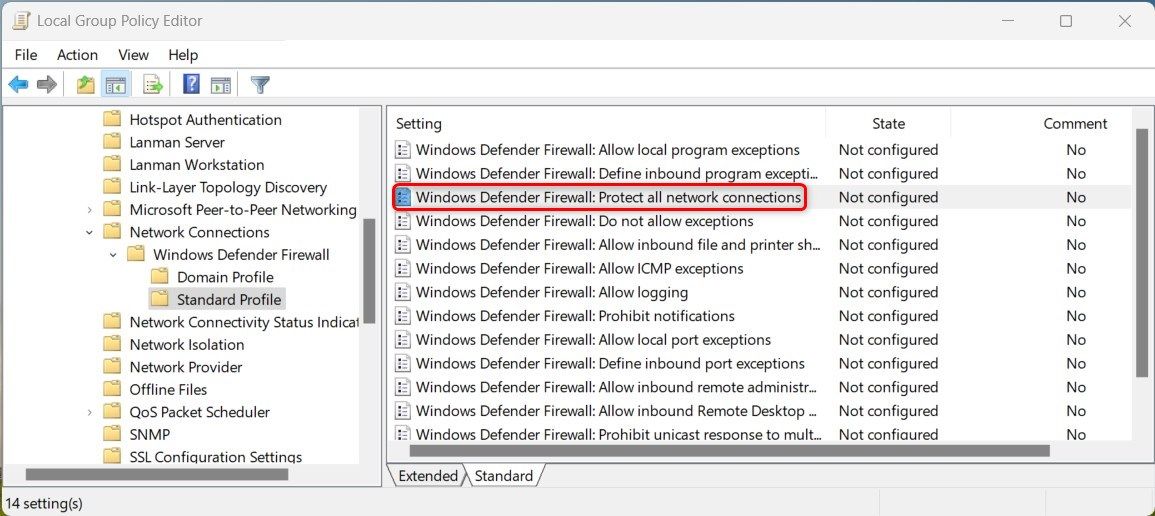
- 接下来,选择 Disabled 从出现的对话框中。
- 完成更改后,单击 Apply申请 > OK好的.
- 为使更改生效,请在完成上述步骤后重新启动计算机。
6. 如何使用注册表编辑器关闭防火墙
Windows 还有一种禁用防火墙的方法,该方法涉及编辑注册表。 这是一项高级功能,只能由有经验的计算机用户使用,因为不正确的使用会对您的计算机造成严重损坏。
使用注册表编辑器时,重要的是不要修改与防火墙直接相关的设置以外的任何其他设置。 进行不需要的更改可能会导致系统不稳定,包括性能下降甚至操作系统完全失败。 如果您已准备好使用此方法,请确保先备份 Windows 注册表并在 Windows 11 上创建还原点。
- 打开注册表编辑器(有关说明,请参阅如何打开注册表编辑器)。
- 进入后,导航至以下路径:
Computer\HKEY_LOCAL_MACHINE\SOFTWARE\Policies\Microsoft\WindowsFirewall\StandardProfile
- 右键单击 StandardProfile 并选择 New > DWORD (32-bit) Value.
- 指定 EnableFirewall启用防火墙 作为键名。
- 双击它并输入 0 在值数据字段中。
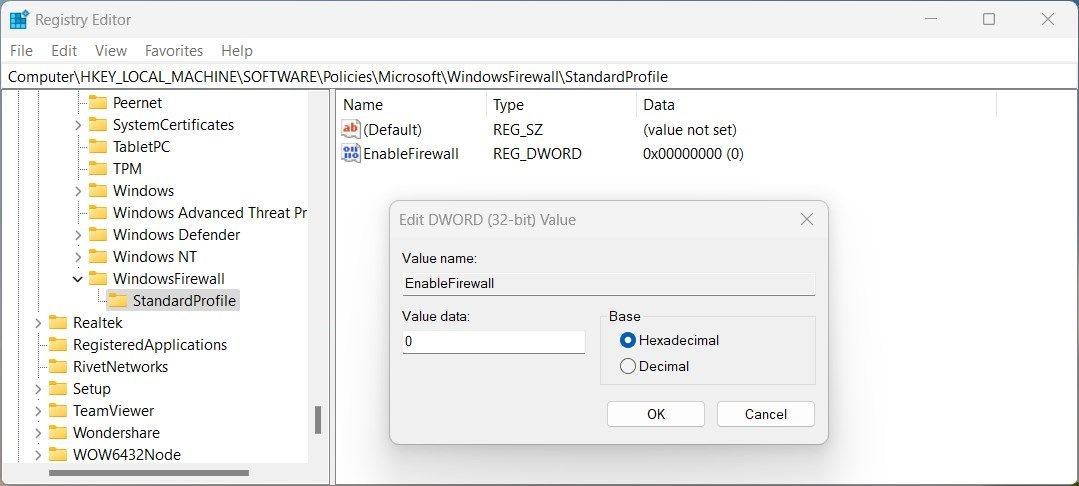
- 完成更改后,单击 好的.
完成上述所有步骤后,关闭注册表编辑器并重新启动计算机。
在 Windows 上轻松禁用防火墙
您可能希望在测试、开发应用程序或玩在线游戏时禁用防火墙。 但是,禁用防火墙可能存在风险,您应始终谨慎行事。 如果您需要这样做,本指南介绍了多种方法,例如通过 Windows 安全、控制面板、命令提示符等。

