在Windows 11中打开本地组策略编辑器的9种方法
本地组策略编辑器(或 gpedit.msc)是一个系统实用程序,允许您查看和编辑计算机上的组策略设置。 您可能需要使用此工具来配置标准设置应用程序或控制面板中不可用的高级系统设置。 但是如何进入 Windows 上的本地组策略编辑器呢?
在本文中,我们将带您了解在 Windows 11 中打开本地组策略编辑器的 9 种不同方式。
推荐:如何在Windows中运行系统文件检查器SFC
1. 使用 Windows 搜索打开本地组策略编辑器
Windows 11 搜索工具可让您轻松查找设备上的应用、文档和系统设置。 您还可以使用它来访问 Windows 11 中的本地组策略编辑器。为此,请使用以下步骤:
- 单击任务栏上的放大图标或使用 win+ S 用于打开搜索菜单的键盘快捷键。
- 类型 编辑组策略 或者 gpedit 在搜索框中,然后选择出现的第一个结果。
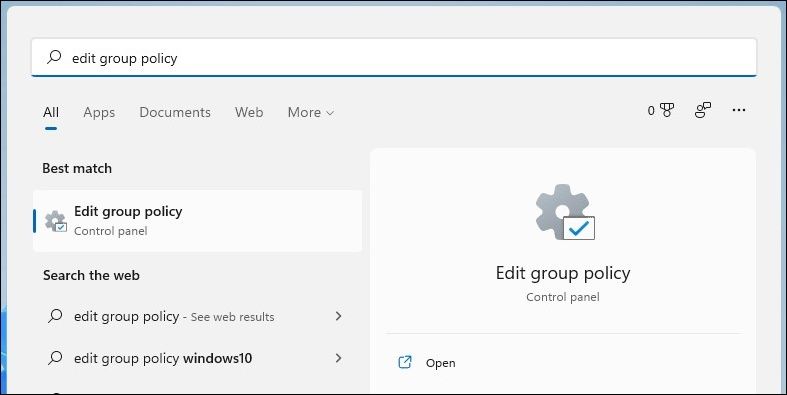
2.通过运行命令打开本地组策略编辑器
在 Windows 设备上打开应用和程序的另一种简单方法是通过“运行”对话框。 以下是使用运行工具打开本地组策略编辑器的方法。
- 按 win + R 打开“运行”对话框。
- 类型 gpedit.msc 在文本框中并单击 好的 或按 进入 打开本地组策略编辑器。
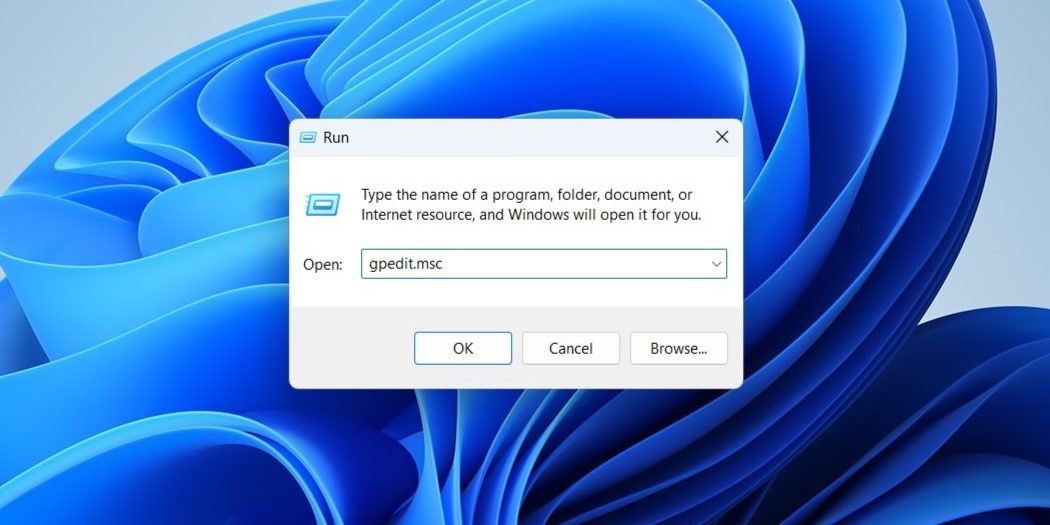
3. 使用命令提示符或 PowerShell 打开本地组策略编辑器
当您要解决系统错误或自动执行某些任务时,Windows 的内置命令行工具(命令提示符和 PowerShell)可以派上用场。 但是您知道您还可以使用它们来访问本地组策略编辑器等程序吗? 我们会告诉你怎么做。
- 使用多种方法之一在 Windows 上打开命令提示符或 PowerShell。
- 在控制台中,键入 gpedit.msc 并击中 进入 打开本地组策略编辑器。
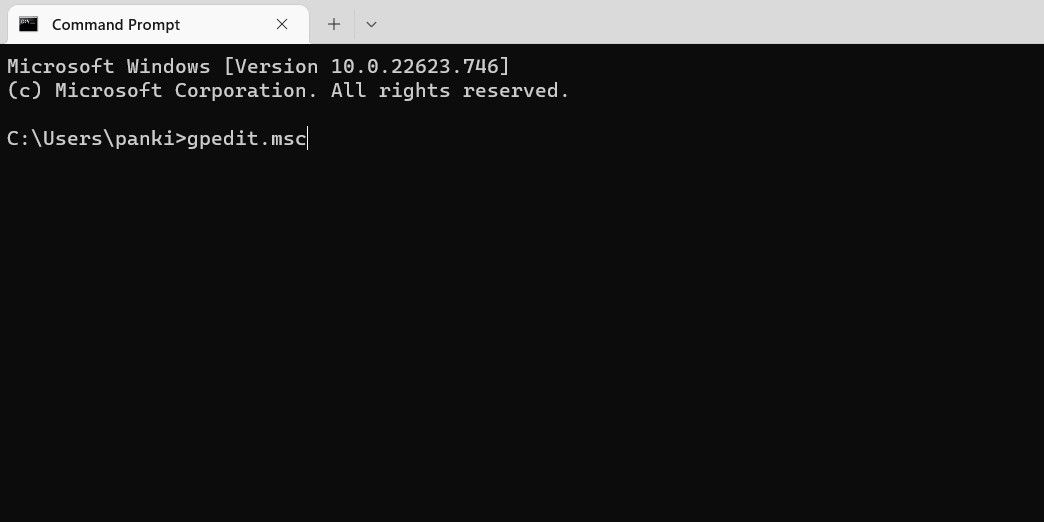
喜欢使用命令提示符吗? 这里有一些您可能会喜欢的有趣的命令提示符技巧。
4.通过文件资源管理器打开本地组策略编辑器
在 Windows 11 中打开应用程序和程序的一种鲜为人知的方式是通过文件资源管理器。
以下是使用文件资源管理器打开本地组策略编辑器的方法。
- 按 win + E 在 Windows 上打开文件资源管理器。
- 类型 gpedit.msc 在文件资源管理器的地址栏中,然后按 进入 打开本地组策略编辑器。
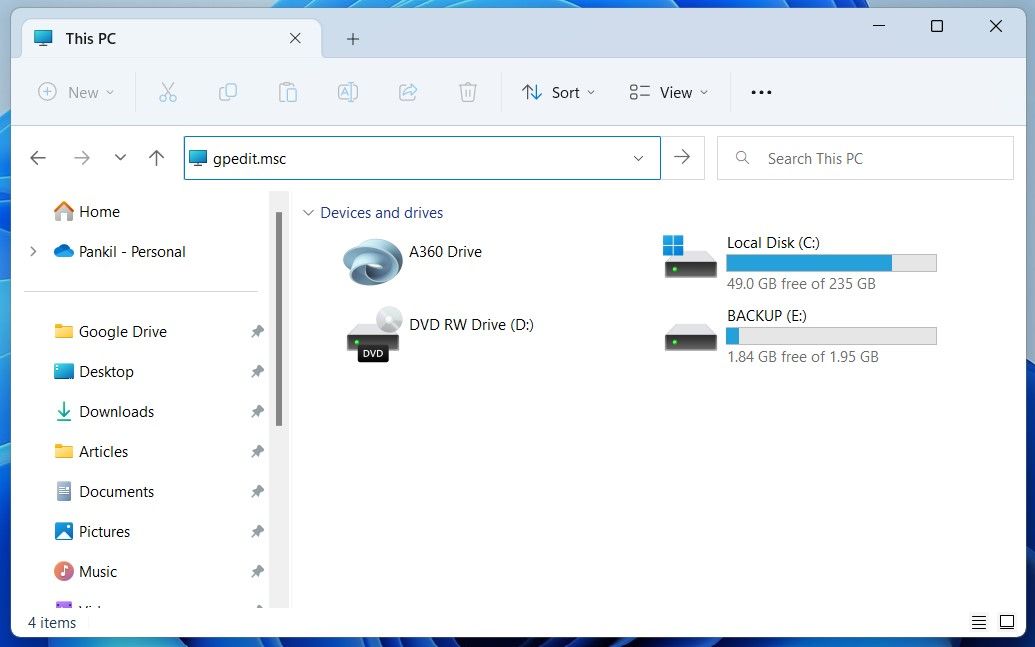
5. 从 System32 文件夹打开本地组策略编辑器
打开本地组策略编辑器的另一种方法是使用位于 Windows System32 文件夹中的可执行 (.exe) 文件。 这是你如何去做的。
- 按 win + E 在 Windows 上打开文件资源管理器。
- 导航到以下文件夹: C: > Windows > System32.
- 找到并双击 gpedit.msc 文件以启动本地组策略编辑器。
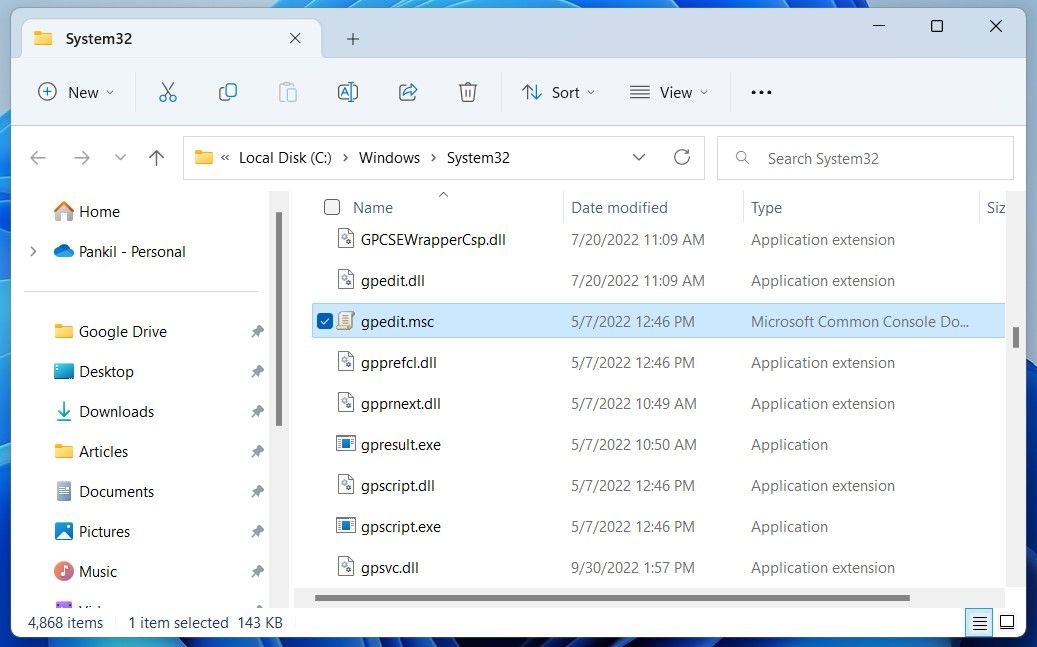
6. 从控制面板打开本地组策略编辑器
在 Windows 11 中,Microsoft 将许多经典的控制面板小程序移至“设置”应用。 但是,控制面板在 Windows 11 上仍然可用。
下面介绍如何使用控制面板在 Windows 11 上打开本地组策略编辑器。
- 按 win + R 打开“运行”对话框。
- 类型 控制面板 在文本框中,然后按 进入.
- 类型 编辑组策略 在“控制面板”窗口右上角的搜索框中。
- 在 Windows 工具下,单击 编辑组策略 打开本地组策略编辑器。
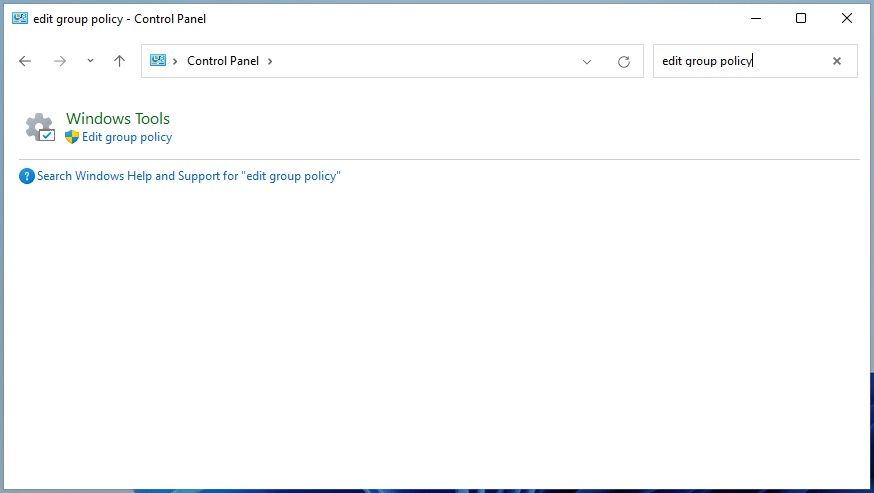
7. 从设置应用程序打开本地组策略编辑器
如果您更喜欢使用“设置”应用程序而不是经典的“控制面板”,则可以按照以下步骤访问 Windows 11 中的本地组策略编辑器。
- 打开 开始菜单 然后点击 齿轮图标 或使用 win+i 用于打开“设置”应用程序的键盘快捷方式。
- 类型 编辑组策略 在搜索框中,然后选择出现的第一个结果。
8.使用任务管理器打开本地组策略编辑器
任务管理器是一个方便的实用程序,可让您禁用 Windows 上的启动应用程序、监控系统进程以及强制关闭无响应的程序。 除此之外,您还可以使用它在 Windows 上启动您的应用程序和程序。
要通过任务管理器打开本地组策略编辑器:
- 右键单击 启动图标 打开高级用户菜单。
- 选择 任务管理器 从列表中。
- 点击 运行新任务 顶部的按钮。
- 类型 gpedit.msc 在搜索框中并单击 好的 打开本地组策略编辑器。
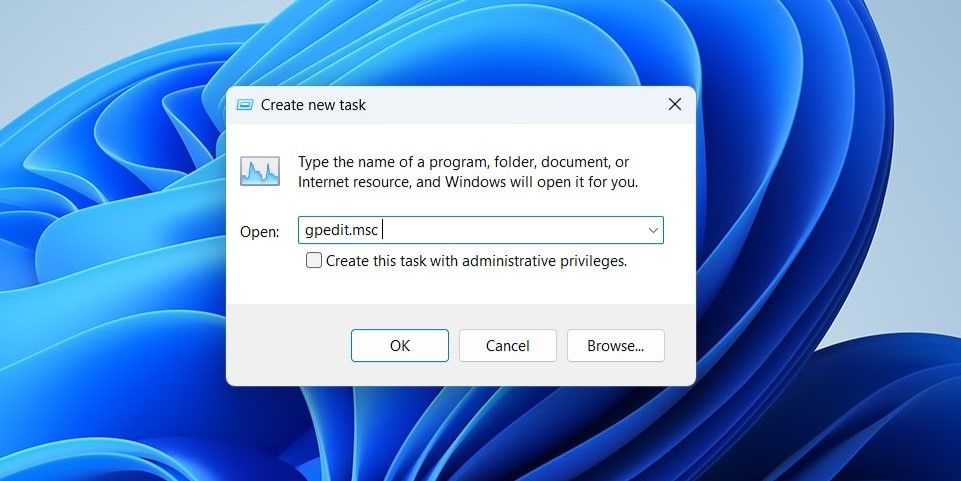
9.创建桌面快捷方式以快速打开本地组策略编辑器
如果您是需要定期使用本地组策略编辑器的人,为它创建一个桌面快捷方式可能是个好主意。 这样,您将能够在几秒钟内访问该工具。
首先,您可以通过以下方式为本地组策略编辑器创建桌面快捷方式:
- 按 win + D 直接前往桌面。
- 在桌面空白处右击,进入 新的然后选择 捷径 从子菜单。
- 在创建快捷方式窗口中,输入以下 gpedit.msc 位置并点击 下一个.
%windir%\System32\gpedit.msc - 类型 本地组策略编辑器 在名称框内并点击 结束.
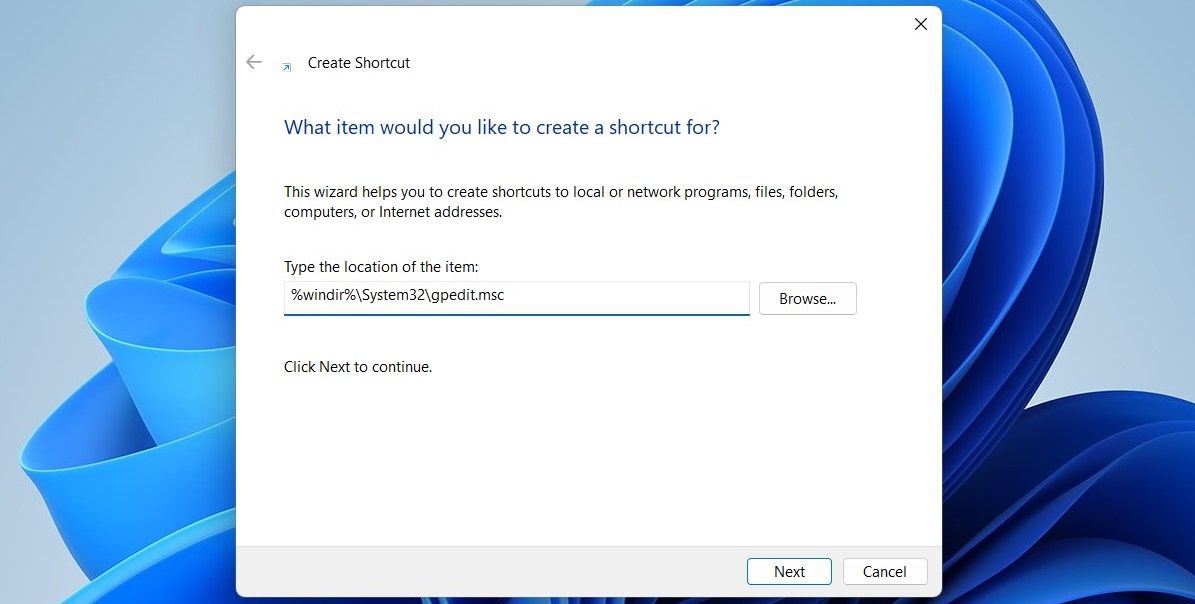
您现在可以双击组策略编辑器桌面快捷方式以快速打开它。
如果你想更快地打开本地组策略编辑器,为什么不给它分配一个键盘快捷键呢? 如果您需要这方面的帮助,请查看我们的指南,了解如何为 Windows 上的程序分配键盘快捷键,并按照其中概述的步骤进行操作。
或者,您也可以将新创建的本地组策略编辑器快捷方式固定到任务栏。 如果您有兴趣这样做,请查看我们的指南,了解如何将几乎所有内容固定到 Windows 11 任务栏。
轻松访问本地组策略编辑器
无论您使用 Windows 搜索菜单、运行命令还是桌面快捷方式,访问 Windows 11 中的本地组策略编辑器都很容易。
如果您在更改组策略设置后遇到任何问题,请不要担心; 您始终可以重置本地组策略设置并重新开始

