如何在Windows中运行系统文件检查器SFC
您的 Windows 计算机依赖于操作系统文件来获取顺利运行所需的信息。 但有时,这些文件可能会损坏或从您的 PC 中丢失,从而以各种方式对您的系统产生负面影响。 例如,当关键系统文件出现问题时,您的计算机可能会变慢或经常崩溃。
修复有问题的系统文件的一种简单方法是使用系统文件检查器 (SFC)。 此工具将扫描您的计算机,检查每个系统文件的完整性,并修复损坏或丢失的文件。
以下是您需要了解的有关在 Windows 上运行 SFC 工具的信息。
推荐:如何调整AMD Radeon设置以获得Windows最佳游戏性能
如何在 Windows 上运行系统文件检查器扫描
要使用 SFC,您需要在命令提示符中运行单个命令。 就是这样:
- 按 win + S 打开 Windows 搜索并键入 命令提示符 在搜索框中。
- 这将带来 命令提示符 在搜索结果中。 点击 以管理员身份运行 选项。
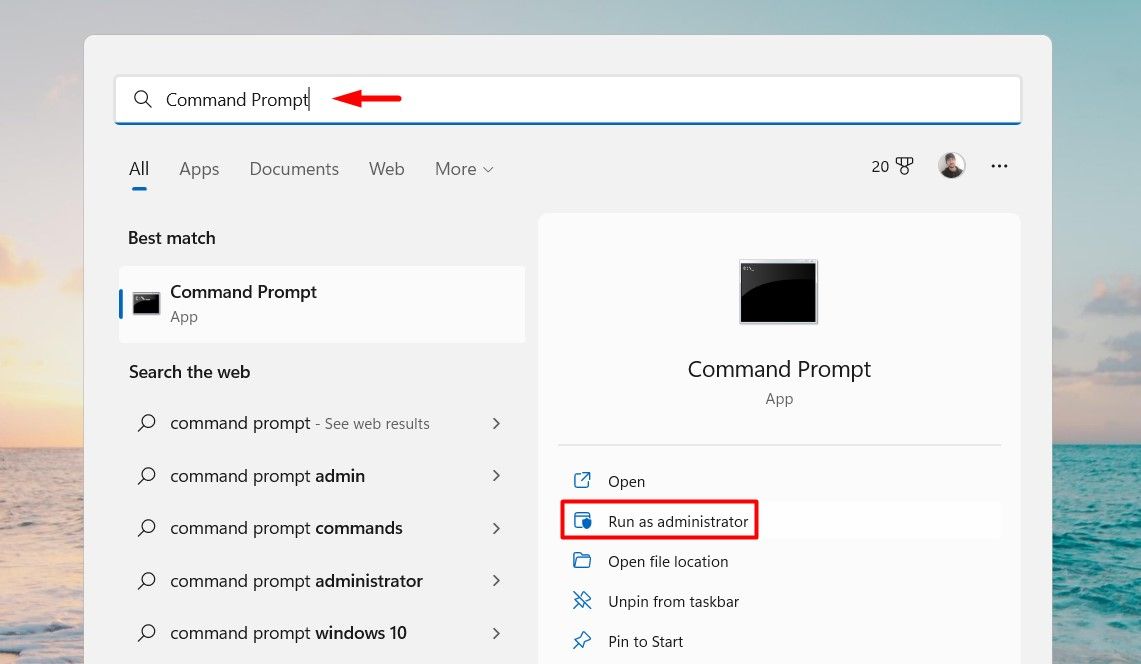
- 点击 是的 在 UAC 提示中允许命令提示符对您的计算机进行更改。
- 在命令提示符中,输入以下命令,然后点击 进入 钥匙:
SFC /scannow
如果您不熟悉操作系统文件,请阅读我们的指南,了解 Windows 上的系统文件。 要了解您需要了解的有关命令提示符的所有信息,您可以查看我们的命令提示符初学者指南。
运行系统文件检查器后会发生什么?
系统文件检查器完成扫描后,它会在命令提示符窗口中显示一条消息和结果。
如果您的系统文件没有问题,您将看到一条消息,内容为“Windows 资源保护未发现任何完整性违规”。 如果 SFC 找到并修复了所有有问题的文件,消息将显示为“Windows 资源保护找到损坏的文件并成功修复了它们”。
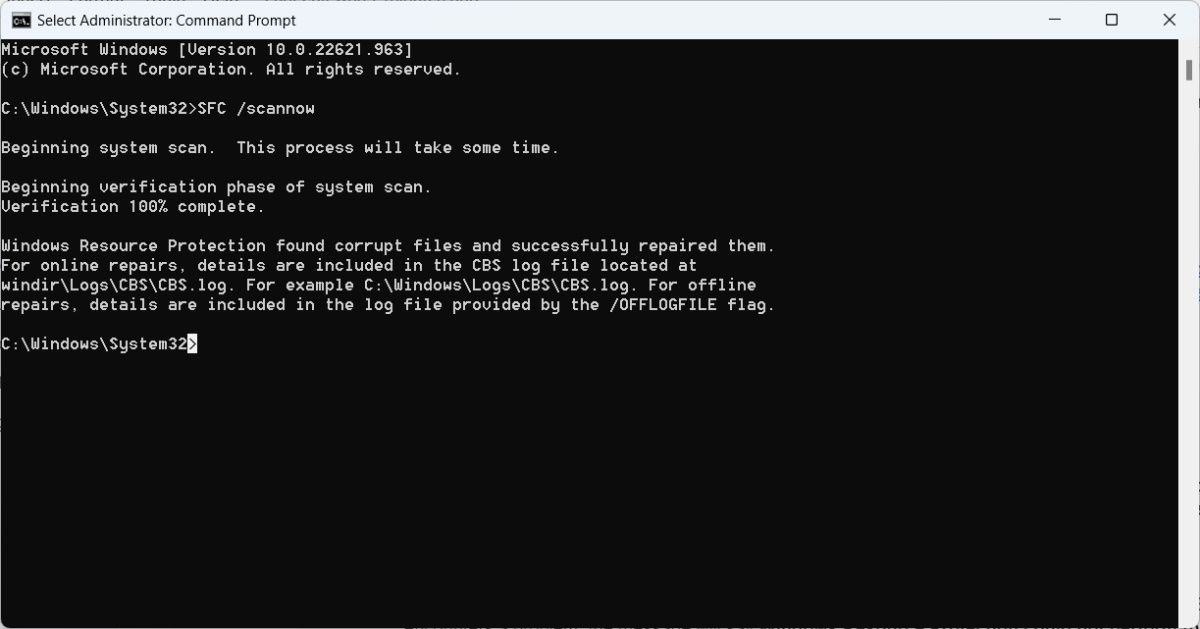
另一方面,如果它发现损坏的文件但无法修复其中的任何一个或全部,则消息将显示为“Windows 资源保护找到损坏的文件但无法修复其中的一些文件。” 如果 SFC 遇到问题,消息将显示“Windows 资源保护无法执行请求的操作”。
您可以在 Windows 上运行的其他 SFC 命令
这 证监会/扫描 不是您可以运行的唯一系统文件检查器命令。 这里还有一些以及它们的作用:
| 证监会命令 | 描述 |
|---|---|
| /仅验证 | 如果您希望 SFC 检查有问题的操作系统文件而不修复它们,请运行此命令。 |
| /扫描文件 | 如果您希望 SFC 检查特定文件是否存在问题并在存在问题时进行修复,请运行此命令。 例如,这是检查和修复的完整命令 user32.dll 文件: SFC /scanfile=c:\windows\system32\user32.dll |
| /验证文件 | 如果您只想检查特定系统文件是否有问题,请运行此命令。 即使 SFC 发现文件有问题,也不会修复它。 例如,这是检查 user32.dll 文件: SFC /verifyfile=c:\windows\system32\user32.dll |
| /offboot目录 | 运行此命令以告知 SFC 哪个目录包含 Windows 的可启动版本。 每次在 Windows 之外使用该工具时都需要执行此操作。 例如,要选择 乙: 在您的 PC 上驱动,输入 /offbootdir=e:\ |
| /offwindir | 运行此命令以告诉 SFC 目录中的哪个文件夹——您使用 证监会 /offbootdir 命令 — 包含 Windows。 例如,输入 /offwindir=e:\windows 告诉系统文件检查器 Windows 在 乙: 驾驶。 |
如何在 Windows 上运行离线 SFC 扫描
在某些情况下,无需登录 Windows 即可使用 SFC。 一种这样的情况是操作系统文件损坏到 Windows 无法启动。
在这种情况下,您可以通过创建可启动的 Windows 光盘或驱动器并使用它来修复损坏的系统文件来运行 SFC。 这称为离线扫描。
关于离线扫描,需要记住的重要一点是您需要告诉 SFC 在可启动驱动器上的何处可以找到 Windows。 这是什么 /现在扫描 如果你离线运行它,命令看起来像:
SFC /scannow /offbootdir=d:\ /offwindir=d:\windows上面的命令将告诉 SFC 在 视窗 上的文件夹 丁: 驾驶。 但请记住,可启动媒体上的 Windows 版本需要与您 PC 上安装的版本相同,扫描和修复才能成功。
如何在 Windows 上查找 SFC 日志文件
在 SFC 完成它的工作后,它会将扫描结果和它所做的任何修复记录到一个名为的文本文件中 CBS日志. 要打开它,请按 赢 + R 打开 Windows 运行,输入以下文本,然后单击 好的:
%windir%\logs\cbs\cbs.logCBS.log 文件包含除来自系统文件检查器的日志之外的其他日志。 查看条目时,寻找那些有 [SR] 标记在他们身上。 每个条目都将包含扫描的日期和时间,以及所发生事件的详细信息。
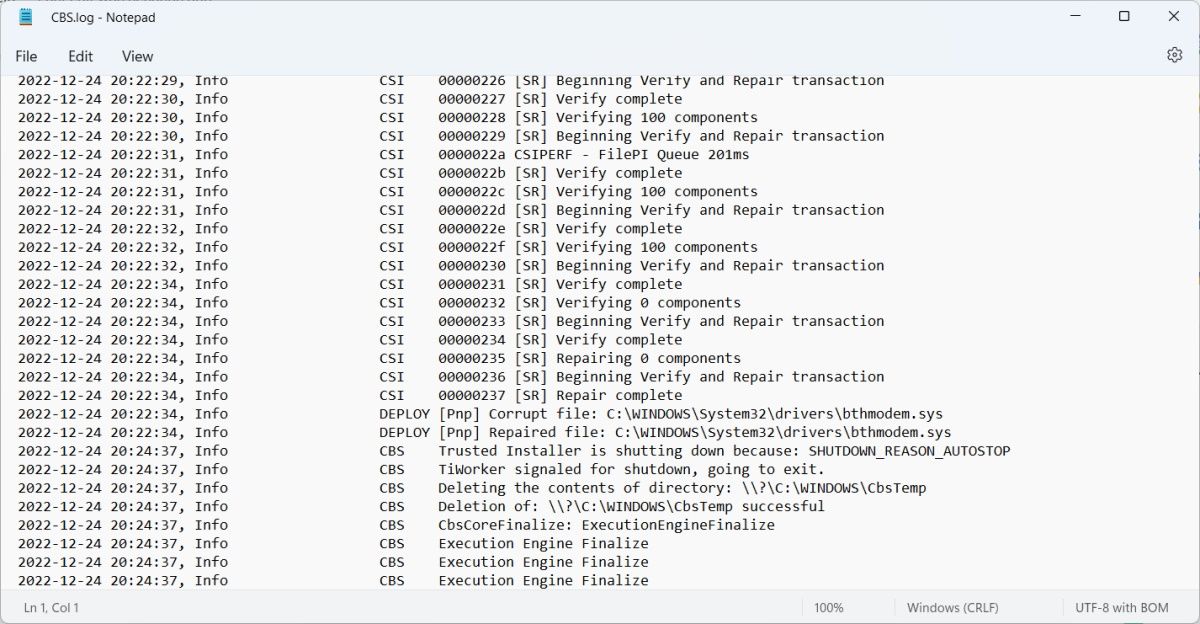
如果您不想费心搜索 CBS日志 条目的文件 [SR] 标记,您可以将它们提取到一个名为 sfcdetails.txt. 为此,请以管理员身份打开命令提示符,然后运行以下命令:
findstr /c:"[SR]" %windir%\logs\cbs\cbs.log >sfcdetails.txt你可以找到 sfcdetails.txt 通过前往 这台电脑 > 本地磁盘 (C:) > Windows > System32.
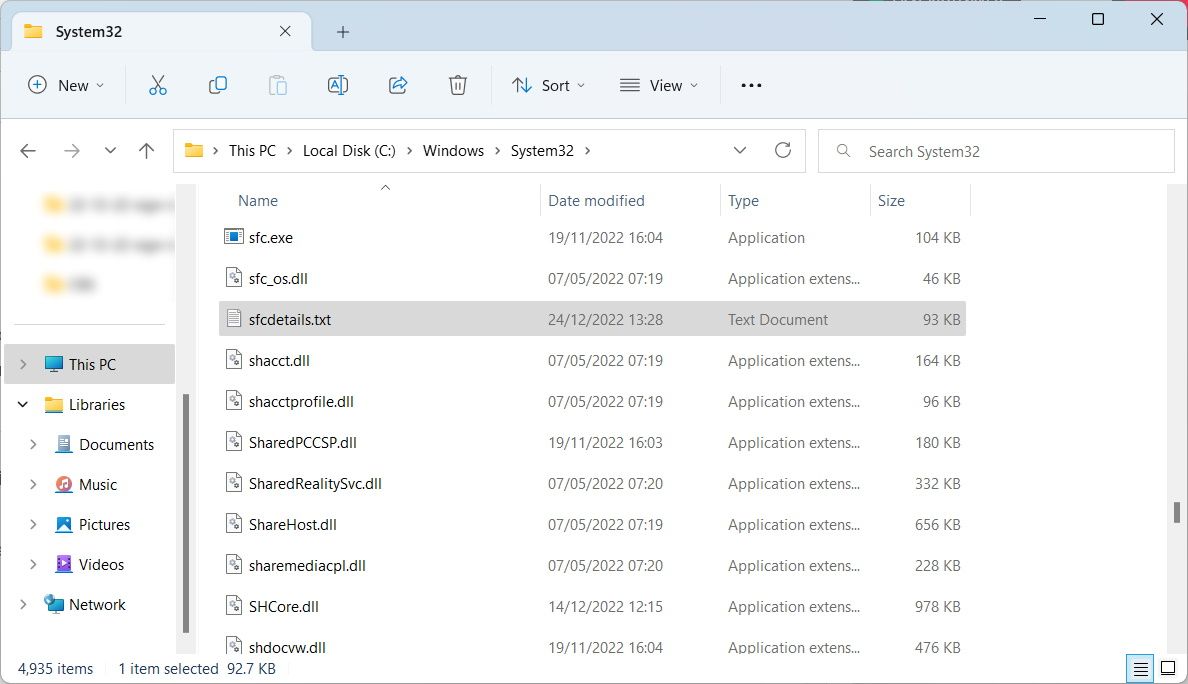
您会看到日志文件仅包含来自系统文件检查器的条目。
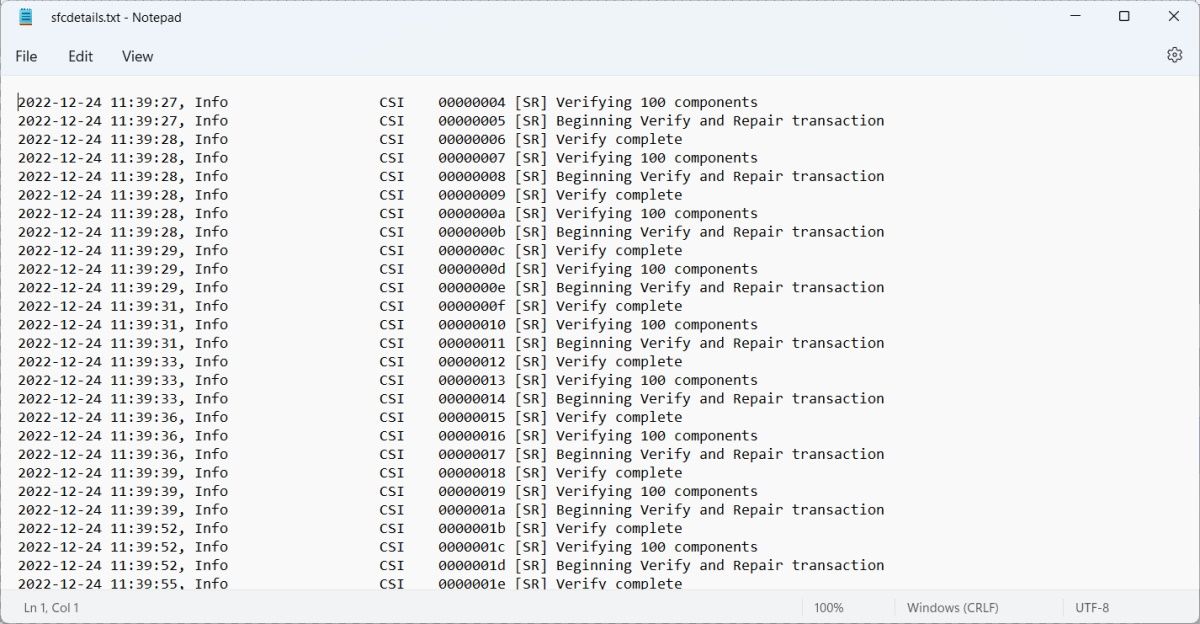
如果您正在进行离线扫描,您可以通过使用以下命令结构简单地指定文件路径来启用日志记录:
/offlogfile=[offline log file path]只需更换 离线日志文件路径 在方括号中加上您要在离线目录中存储离线日志文件的实际路径。 然后,将整个命令插入到 /windir 运行离线 SFC 扫描时的命令。
运行系统文件检查器,揭秘
我们才刚刚开始触及您可以在 Windows 10 和 11 上使用系统文件检查器执行的操作的皮毛。但是,现在您知道了 如何运行证监会 (Windows 内外),您可以有效地使用该工具来解决操作系统文件的问题。
有效使用 SFC 是每个 Windows 用户的必备技能,它只是您可以用来修复 Windows 计算机问题的众多工具之一。

