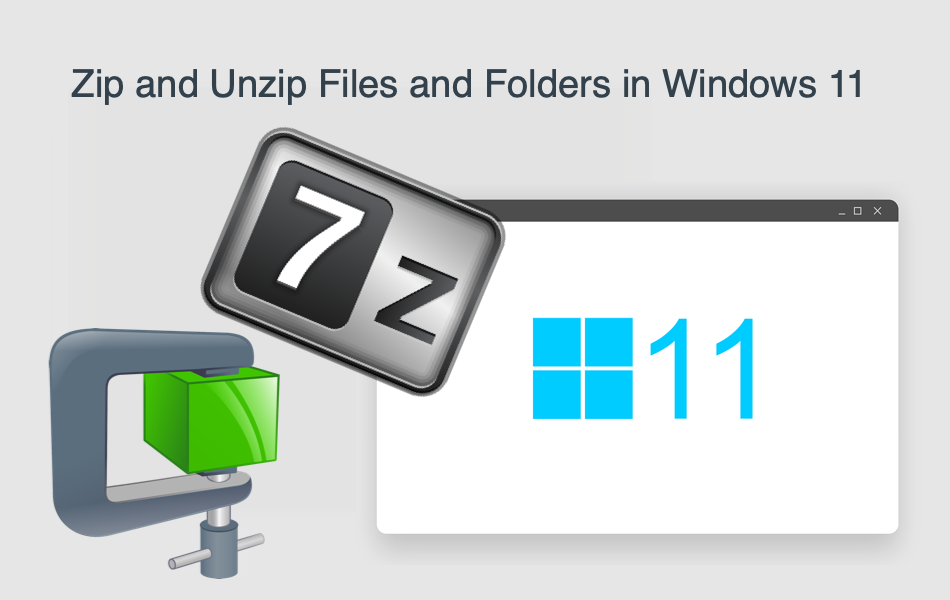如何在Windows 11中压缩和解压缩文件
在计算机术语中,存档或压缩意味着将文件压缩成更小的尺寸,因此它们在计算机硬盘驱动器中占用的空间更少。 当您有大量偶尔使用并占用空间的文件时,它很有用。 您可以归档所有这些图像、文档和文件夹,并在需要时取消归档。 最好的部分是压缩文件时不会丢失任何数据。 幸运的是,在 Windows 11 中,您不需要任何第三方工具来压缩文件或文件夹,并且可以在文件资源管理器中轻松完成。
推荐:如何从电子邮件和消息中自动填充Safari中的验证码
为什么要压缩文件?
压缩文件和文件夹的主要原因很少。 将文件压缩成 Zip 存档的目的是使它们能够快速移植到其他计算机、云存储或电子邮件地址。
- 某些服务不允许某些文件扩展名。 例如,出于安全原因,许多组织会阻止带有 .exe 文件附件的电子邮件。 在这种情况下,您可以简单地压缩 .exe 文件并将其作为 .zip 存档文件发送。 收件人可以轻松地在他们的计算机上下载和解压缩文件。
- 电子邮件和文件共享服务允许共享单个文件。 但是,由于您的项目或其他原因,您可能在一个文件夹中有多个文件。 遗憾的是,无法通过电子邮件发送包含多个文件的文件夹或通过 Internet 共享。 尽管所有文件都在一个文件夹中,但您必须附加或发送单独的文件。 最好的选择是将包含多个文件的所有文件夹归档到一个文件中并发送过来。 这对收件人非常有用,因为在取消归档时可以保留文件夹内的内容结构。
- 大尺寸文件不易共享,如果您想使用电子邮件服务共享文件,将文件从一台计算机传送到另一台计算机可能需要额外的时间和存储空间,从而浪费时间和精力。 此外,即使您的互联网连接速度较慢,由于尺寸较小,压缩文件也很容易共享。
在 Windows 11 中压缩和解压缩文件和文件夹
您可以使用内置方法或任何第三方工具(如 7-Zip 或 WinZip)在 Windows 11 中压缩/解压缩文件和文件夹。 事不宜迟,让我们开始展示如何在 Windows 11 中快速压缩和解压缩文件/文件夹。
Windows 11 中的内置方法
压缩或压缩文件夹有两种不同的方法。 第一种选择是直接从桌面压缩文件。 我们在桌面上创建了一个虚拟文件夹来展示这个方法。 这很简单; 右键单击要压缩的文件夹,然后从上下文菜单中单击“压缩到 Zip 文件”选项。 压缩文件夹后,您将立即获得一个拉链图标,如果您将鼠标悬停在拉链图标上,它将显示文件夹已成功压缩。
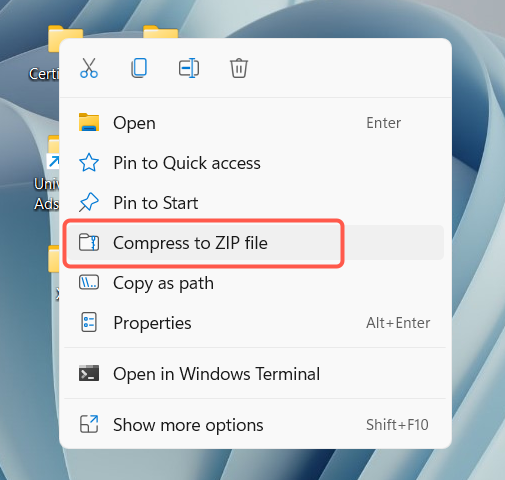
使用文件资源管理器的下一个方法也很简单。
- 按“Win + E”打开文件资源管理器应用程序并在 zip 文件夹中找到要压缩的文件。
- 接下来,右键单击文件,或者如果要一次压缩多个文件,请按住鼠标左键并将鼠标光标拖到文件上以选择它们。
- 选择文件后,右键单击所选组。
- 出现上下文菜单时,单击“压缩到 Zip 文件”选项。
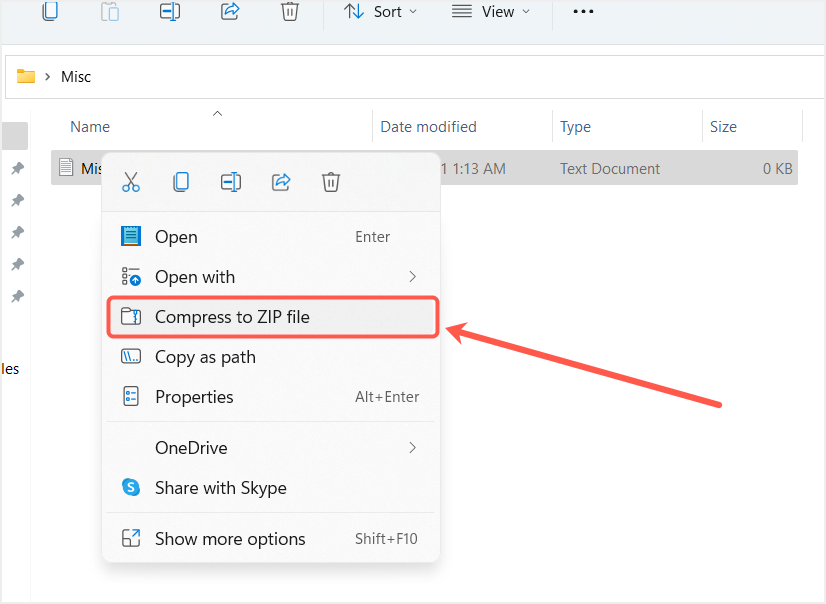
- Windows 将创建一个包含所有选定文件的 zip 存档文件。 创建压缩文件后,压缩文件名将自动突出显示,以便您更改名称。 输入名称后按回车键。
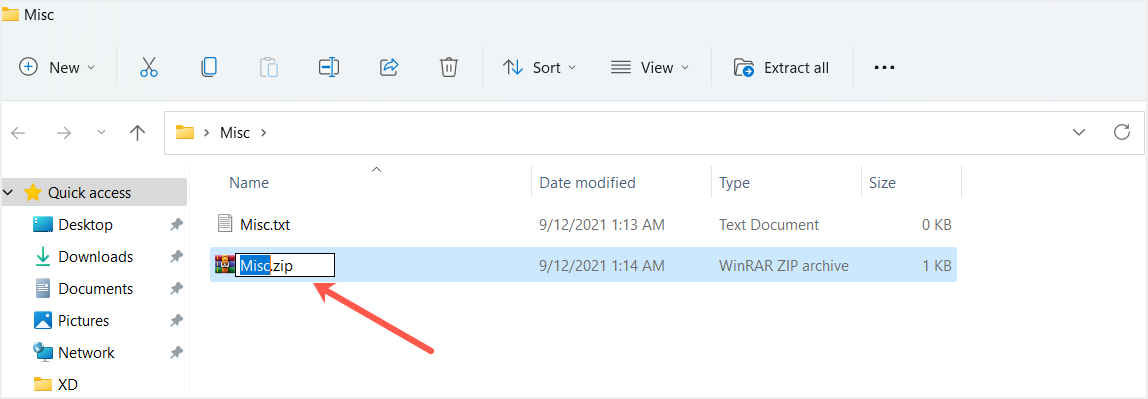
在 Windows 11 中解压缩文件/文件夹
好的部分是您可以使用 Windows 11 中的内置实用程序解压缩或解压缩 zip 文件。您所要做的就是右键单击要解压缩的文件,然后从上下文菜单。
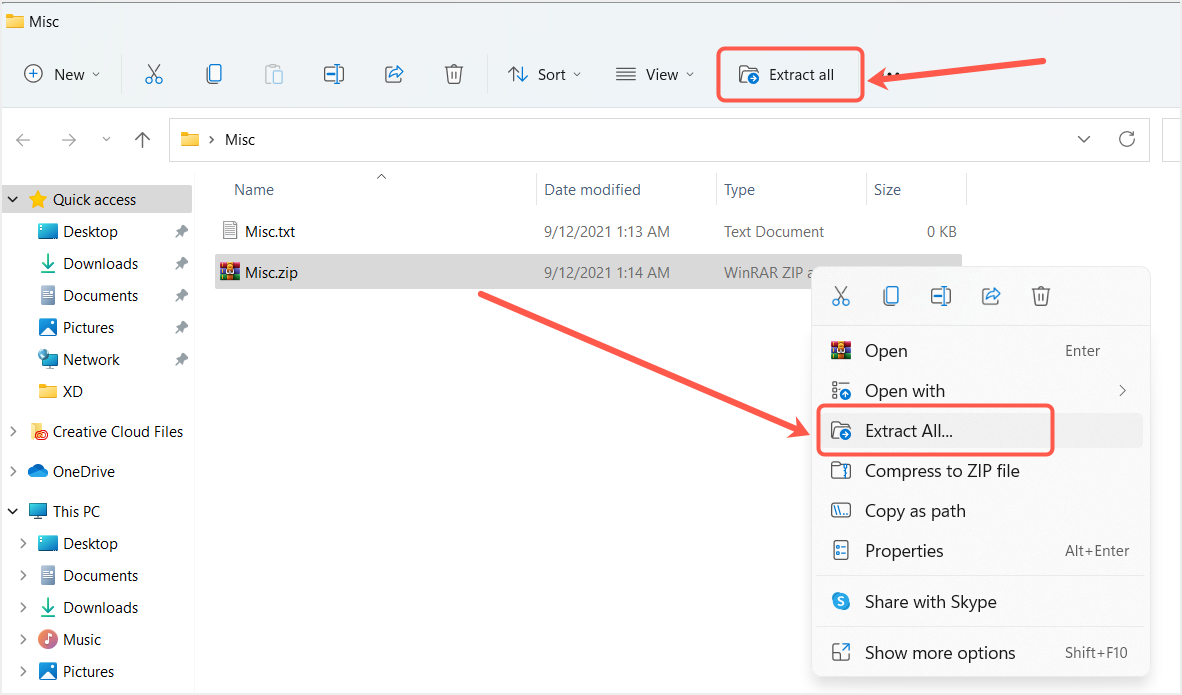
Window 11 文件资源管理器带有另一个“全部提取”选项,可以从顶部菜单栏访问。 单击要解压缩的压缩文件,您将看到“全部提取”选项出现。 单击此选项将让您提取该文件夹中的所有文件。
您可以从上下文菜单或文件资源管理器顶部菜单中选择“全部提取”选项来解压缩文件夹。 选择该选项后,将打开“提取压缩(压缩)文件夹”弹出窗口。 默认情况下,Windows 将显示 zip 文件的相同位置。 您可以单击“浏览”按钮并选择要提取文件的不同位置。
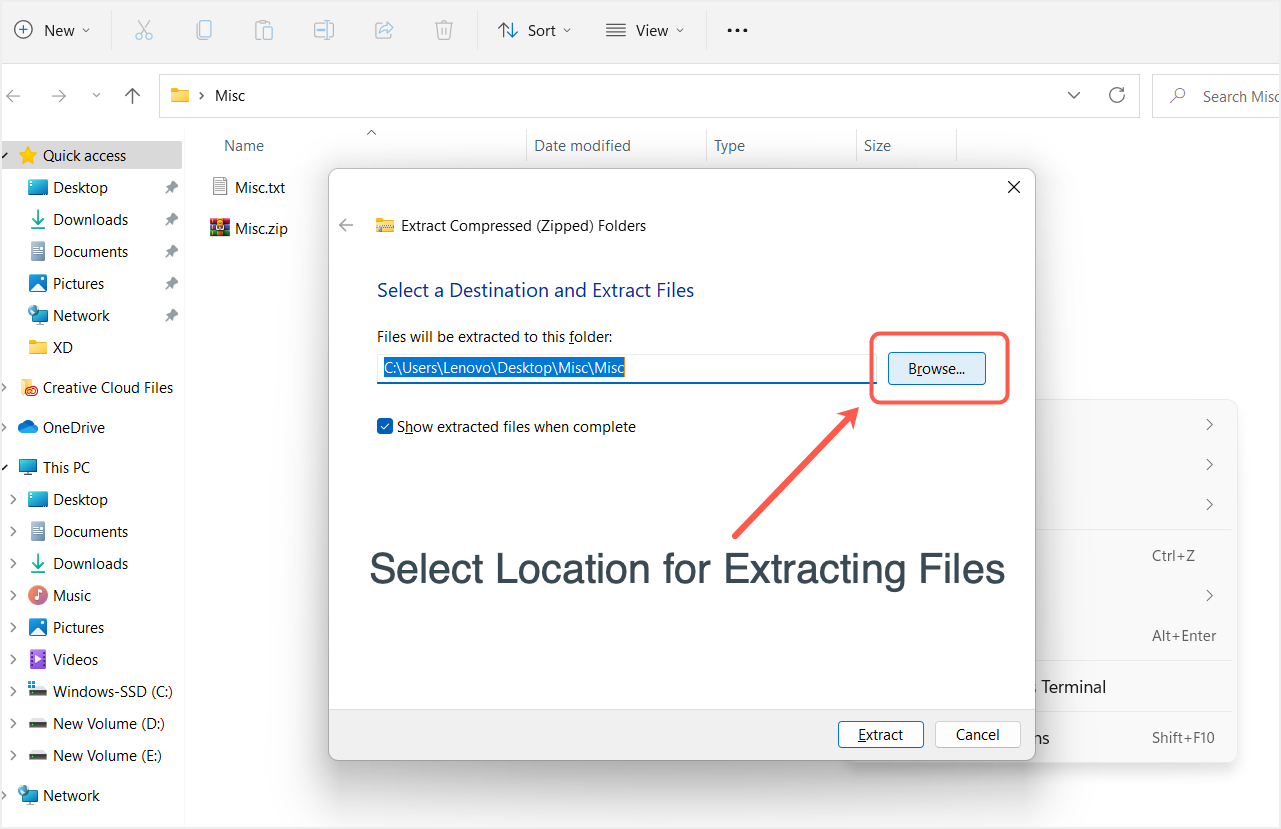
仅从 Windows 11 中的压缩文件夹中解压缩几个文件
通常,我们只需要从压缩文件夹中提取几个选定的文件。 解压缩文件夹的内置方法也可以帮助您轻松解决问题。 首先,双击压缩文件夹以查看其中的文件。
现在,右键单击要从文件夹中解压缩的文件,然后从上下文菜单中选择“复制”。 或者,选择文件并按“Control + C”复制文件。 转到要粘贴文件的位置,然后按“Control + V”粘贴文件。 同样,您可以选择多个文件,然后将它们粘贴到您想要的位置,而无需完全提取压缩文件。
推荐:WordPress链接管理插件BetterLinks Pro
使用 7-Zip 应用程序压缩文件
7-zip 是适用于 Windows 11 的最先进的文件归档应用程序之一。它是开源的,您可以从官方网站免费下载该应用程序。 7-Zip 软件允许您使用 4 种不同的格式压缩文件——7z、tar、wim 和 zip。 因此,即使您被阻止发送 .zip 文件,您也可以将压缩文件扩展名更改为 .7z 并通过电子邮件发送。 此外,您可以选择不同的压缩级别、加密保护存档文件和时间压缩速度。
让我们找出如何使用桌面中的“新文件夹”来完成它。 单击文件夹,然后右键单击它以查看更多选项。 将鼠标悬停在 7-Zip 上下文菜单上以查看使用 7-Zip 归档的选项。 现在要么使用“添加到新文件夹.zip”或“添加新文件夹”。 7z” 选项以获得快速压缩。
由于最流行的存档格式是 7z 和 ZIP 格式,因此这两种格式作为默认存档格式包含在主菜单中。 但是,还有四种格式可用于使用 7-Zip 应用程序归档文件或文件夹。 如果您想尝试其中一些格式,请从右键单击上下文菜单中选择“显示更多选项…”。 它将向您显示旧的右键单击菜单,将鼠标悬停在“7-Zip”菜单上并选择“添加到存档”选项。
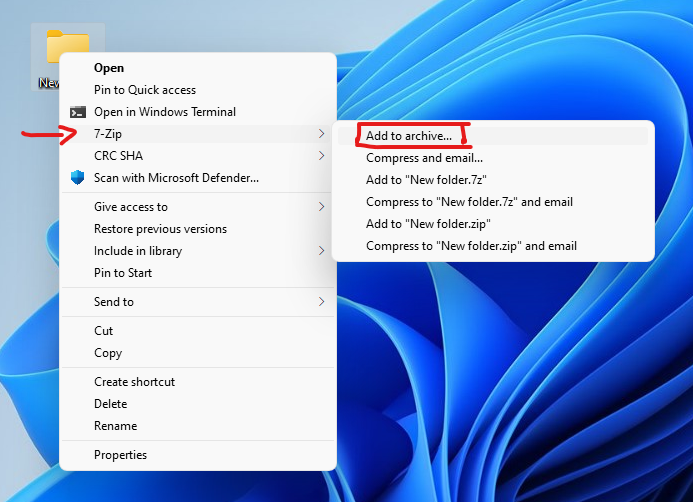
在出现的“添加到存档”弹出窗口中,您将找到所有压缩管理选项; 例如更改位置,重命名文件等。
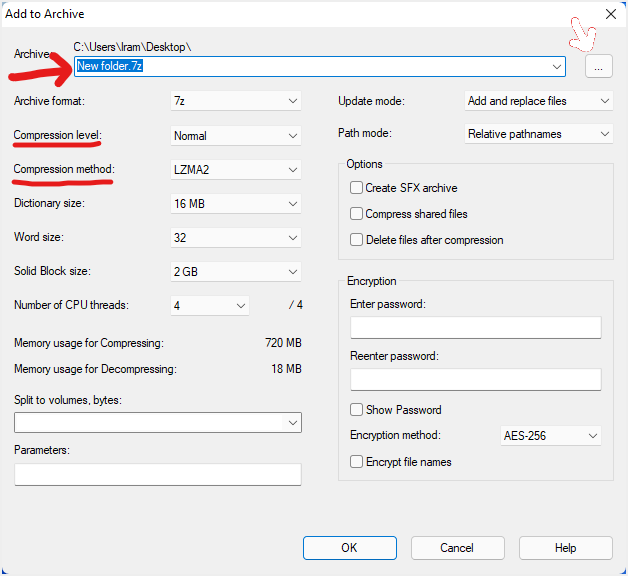
从“存档格式”下拉菜单中选择存档格式。
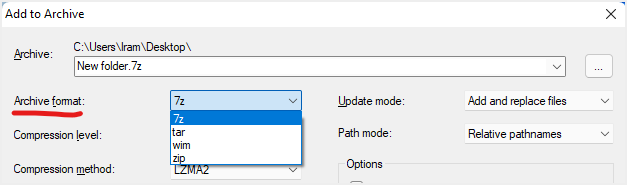
您还可以从给定的四个选项中增加或减少压缩级别。
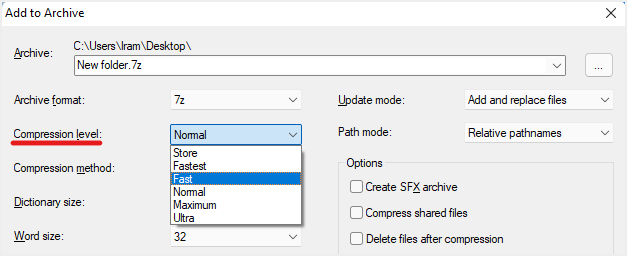
如果要对存档文件夹进行密码保护,请输入加密密码并选择“加密文件名”选项。 请务必记住您的密码,否则将无法打开存档文件夹。
在 Windows 11 中使用 7-Zip 应用程序解压缩文件
现在,让我们了解如何使用 7-Zip 应用程序解压缩已经压缩的文件夹。 单击压缩文件,当您右键单击时,菜单上将出现一个带有“显示更多选项”的选项。
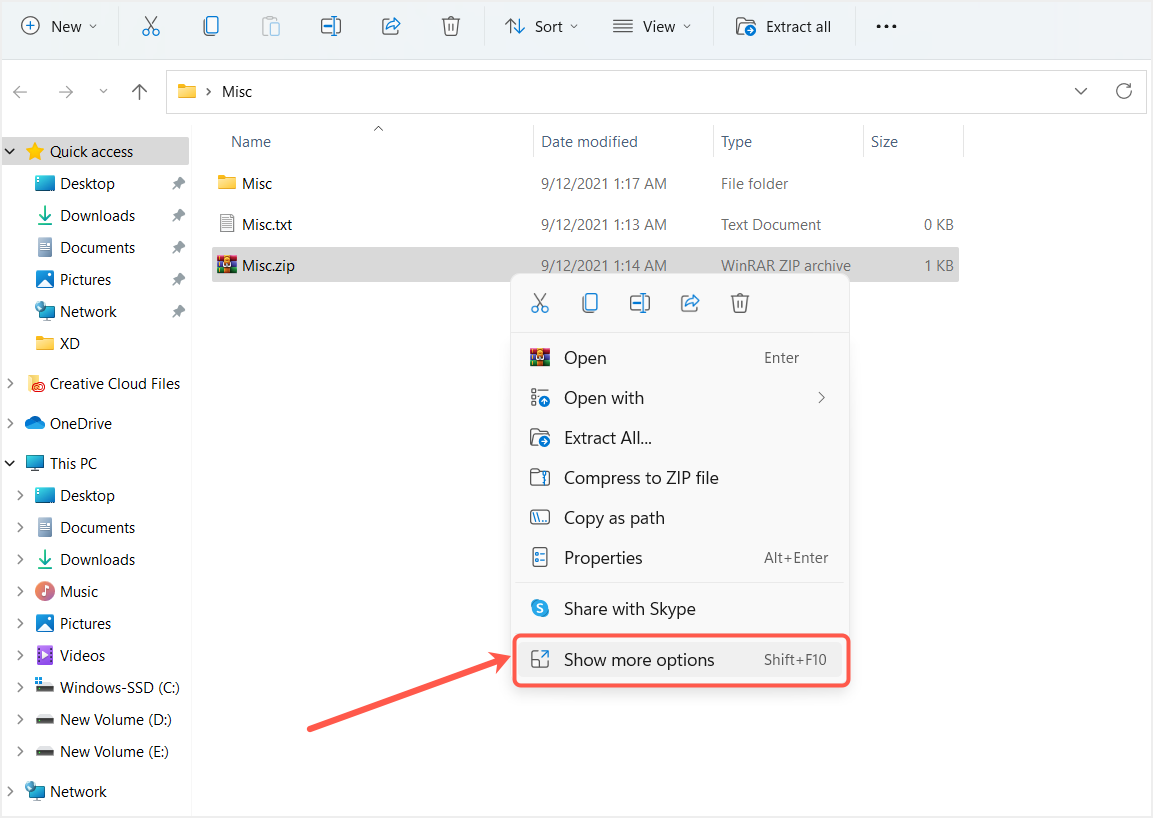
从给定的选项中,选择“7-Zip”,然后如果您想将文件提取到原始文件的相同位置,请单击“在此处提取”。 文件将自动提取到同一位置。
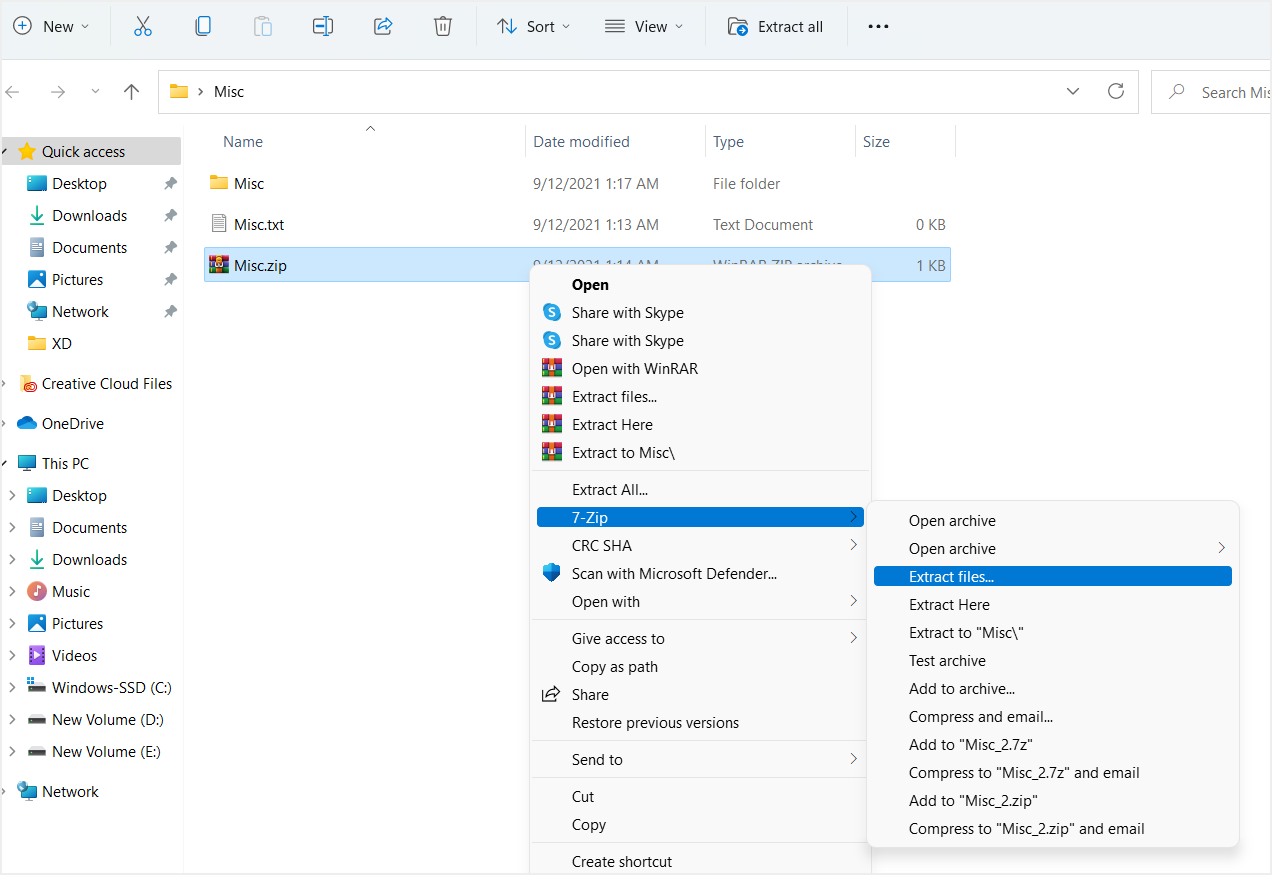
鉴于此,您还可以将文件提取到任何其他位置。 为此,您必须使用“提取文件”选项。 在弹出窗口中,单击三点省略号按钮,选择硬盘驱动器中的任何位置以提取文件,然后单击“确定”。 这些文件将被提取到您想要的位置。
使用 7-Zip 应用程序解压缩选定的文件
从选定的压缩文件夹中提取单个文件或一堆文件时,7-Zip 应用程序同样有益。 要提取单个文件或一组文件,请右键单击压缩文件夹并选择“显示更多选项…”。 当您将光标移到 7-Zip 上时,您会看到更多选项,然后从给定选项列表中单击“打开存档”。
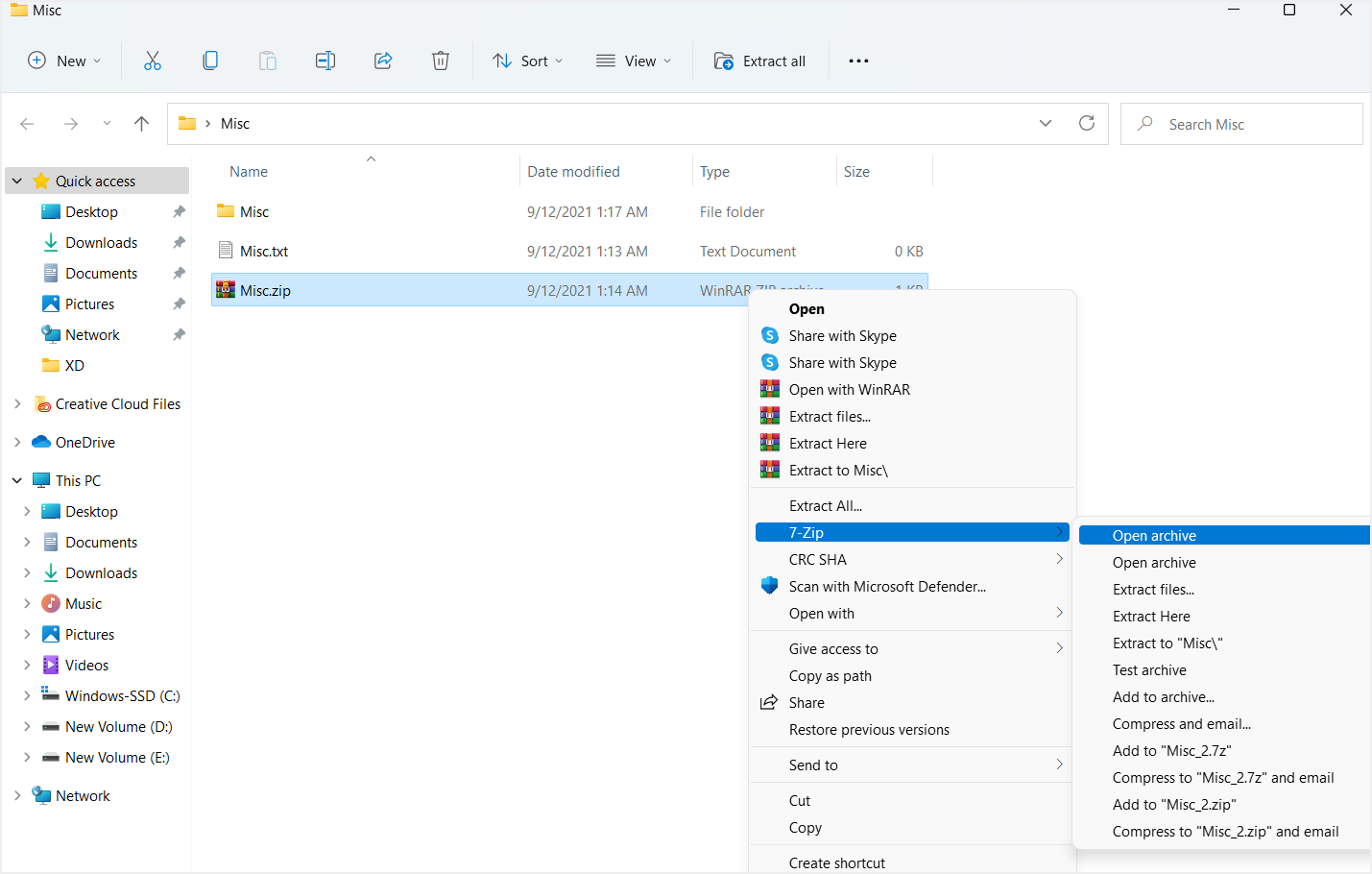
在 7-Zip 应用程序中打开压缩文件夹后,选择要提取的文件,然后单击顶部菜单中的“提取”选项。
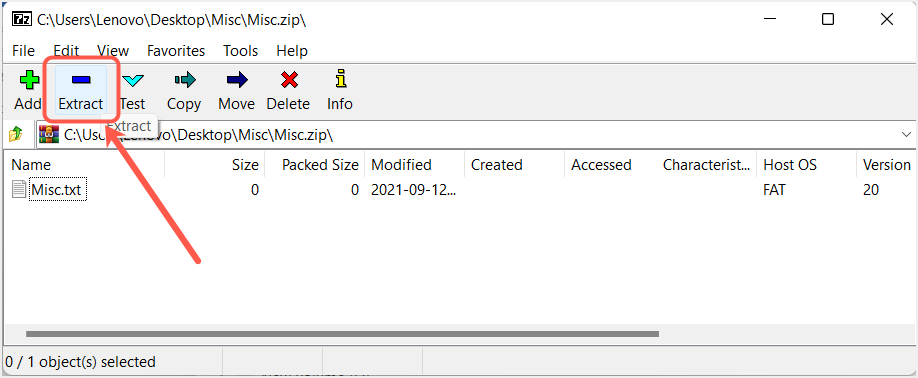
现在要更改提取文件的位置,单击三点省略号按钮,选择位置后,单击“确定”继续。
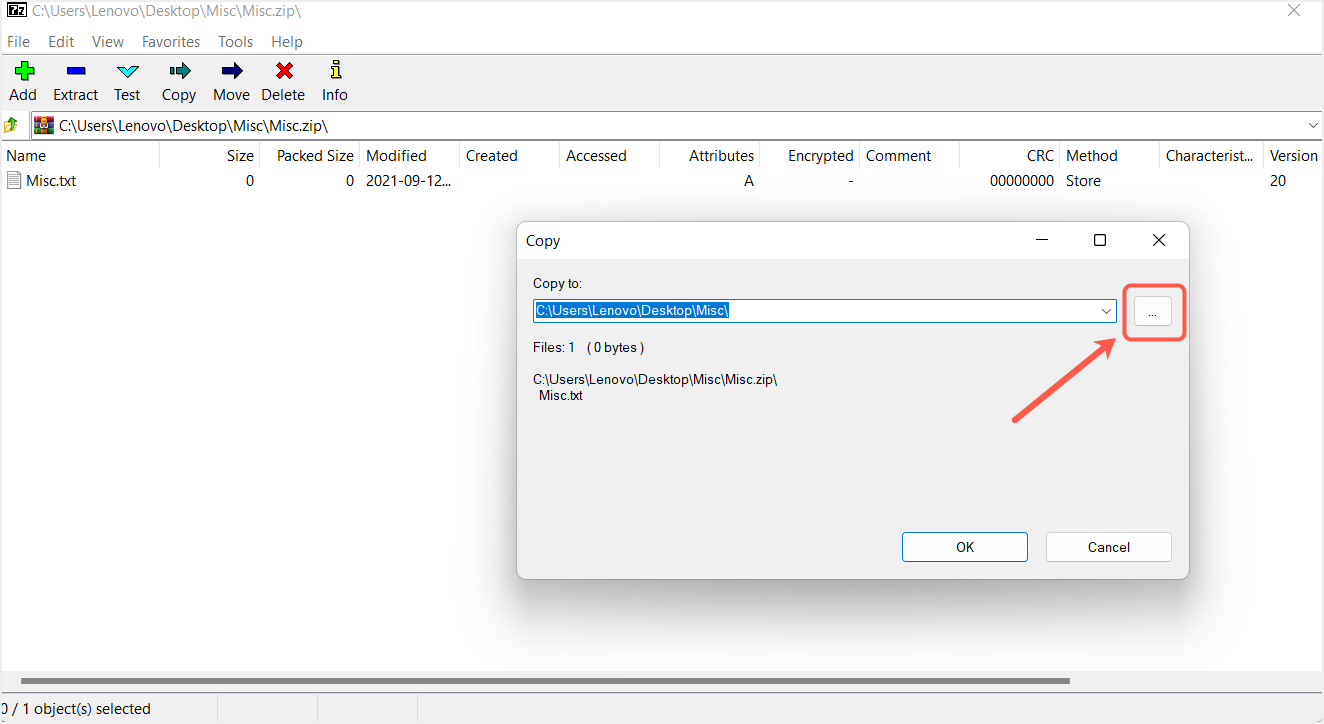
这些文件可以在您选择的提取位置找到。
最后的话
您可以看到内置实用程序非常适合在 Windows 11 中压缩和解压缩文件。但是,如果您有兴趣使用任何第三方工具,请使用 7-Zip 应用程序,它不会让您失望具有归档功能。