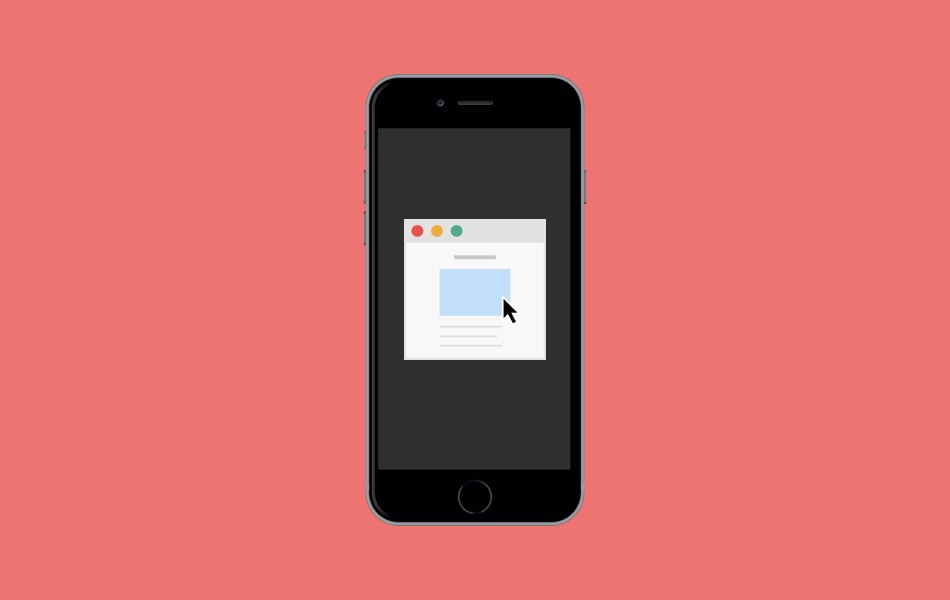如何从电子邮件和消息中自动填充Safari中的验证码
Microsoft、Apple 和 Google 等许多网站都提供双重身份验证,以保护您的登录详细信息免遭未经授权的访问。 这通常是通过将您的帐户与 Google Authenticator 或 Microsoft Authenticator 等身份验证器应用相关联来完成的。 但是,通过电子邮件或短信发送验证码也很常见。 您需要在输入一级用户名/密码详细信息后输入此验证码才能登录。 每次登录时都要查看和输入代码,这很麻烦。 幸运的是,Safari 浏览器可以更轻松地在登录表单中自动建议您的电子邮件或消息中的验证码。 以下是如何在 iPhone 和 Mac 上使用此功能。
推荐:在Windows 10中设置双显示器的步骤
自动填充验证码的要求
此功能作为 Safari 版本 17 或更高版本的一部分提供。 因此,您应该将 iPhone 更新到 iOS 17 或更高版本,将 Mac 更新到 macOS 14 (Sonoma) 或更高版本。 电子邮件验证码适用于所有电子邮件服务提供商,如 Gmail、Yahoo!、Outlook 等。但是,您必须在 iPhone/Mac 邮件应用程序中添加和配置您的电子邮件才能使用。
在 iPhone 中启用自动填充验证码
- 打开“设置”应用程序并转到“密码”部分。
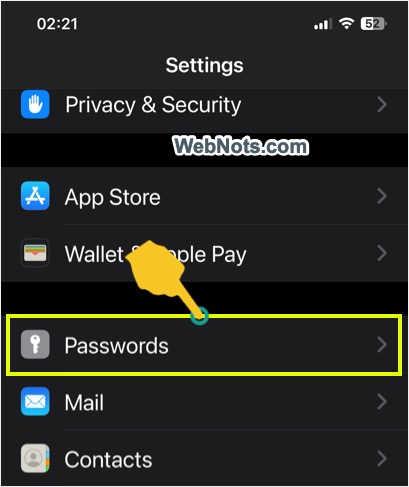
- 使用面容 ID 或密码解锁屏幕。
- 点击“密码选项”设置。
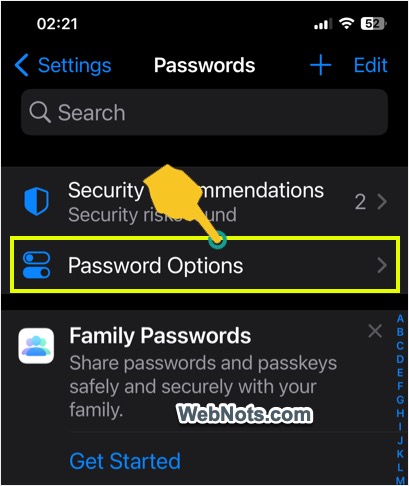
- 在下一个屏幕上,确保启用“自动填充密码和密钥”选项。
- 为“使用密码和密钥”设置选择“iCloud 密码和钥匙串”选项。
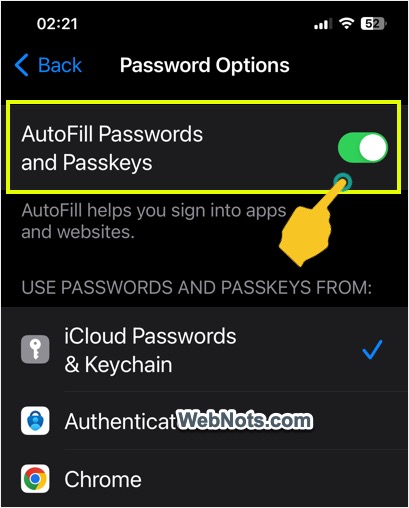
在 Safari 中查看自动填充验证码
打开任何网站的登录页面,该页面会触发您的电子邮件或电话号码的安全码或验证码。 输入您的用户名/密码详细信息并触发验证码。
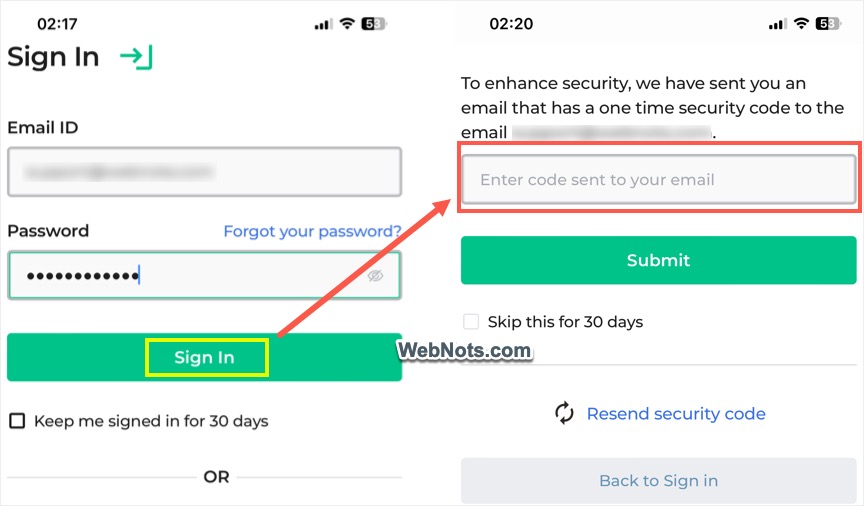
点击输入文本框,您可以在其中输入验证码。 Safari 会自动显示一条建议,其中包含从您的电子邮件中收到的代码,如下所示。 只需点击代码以插入框中并登录网站。
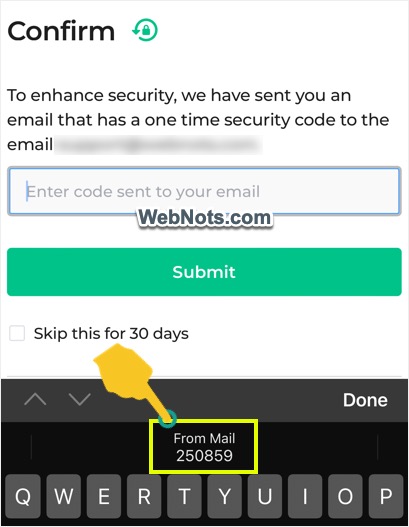
自动删除验证邮件
这种带有验证码的邮件,登录后根本没有用处,只会占用你收件箱的存储空间。 同样,随着时间的推移,验证消息也会简单地累积在您的消息应用程序中。 使用代码时,Safari 会自动建议删除验证邮件/消息。 点击“使用后删除”选项以启用此功能。
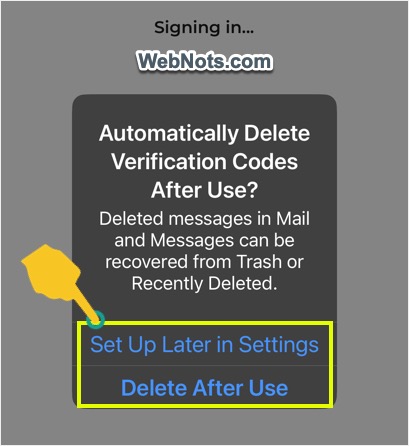
如果您选择了“在设置中稍后设置”选项,请按照以下步骤启用该功能:
- 打开“设置”应用程序并转到“密码”部分。
- 解锁屏幕并点击“密码选项”项目。
- 在下一个屏幕上向下滚动到底部,并启用“验证代码”部分下的“自动清理”选项。
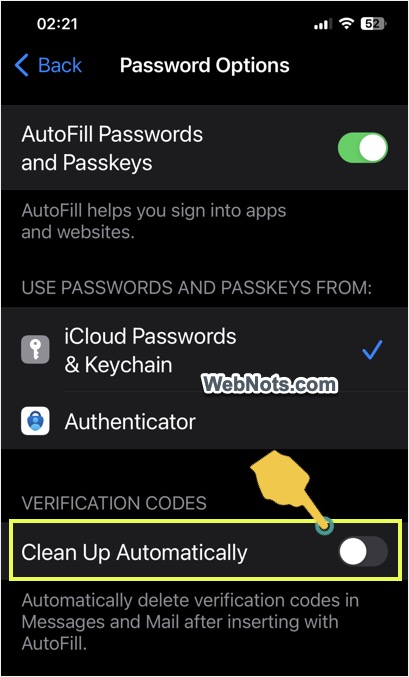
在 Safari Mac 中启用自动填充验证码
在 Mac 中自动填充验证码的工作方式完全相同。
- 单击屏幕左上角显示的 Apple 徽标,然后选择“系统设置…”菜单。
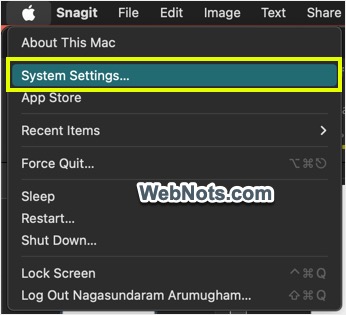
- 转到“密码”部分,然后使用您的 Touch ID 或密码解锁设置页面。
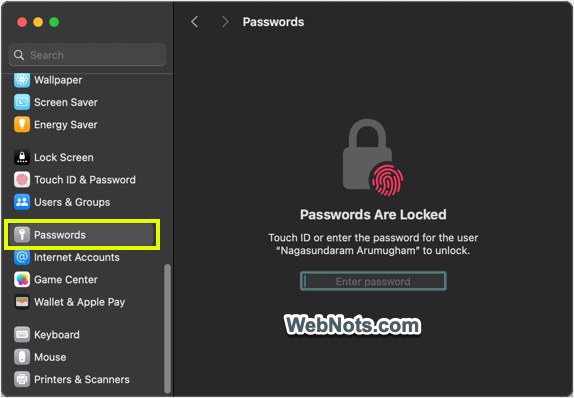
- 单击“密码选项”项。
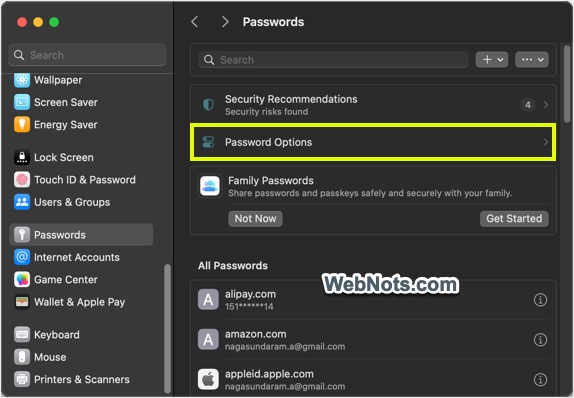
- 在下一页上,启用“自动填充密码和密钥”,并为“使用密码和密钥”选项选择“iCloud 钥匙串”。
- 之后,启用“验证码”部分下的“自动清理”选项。
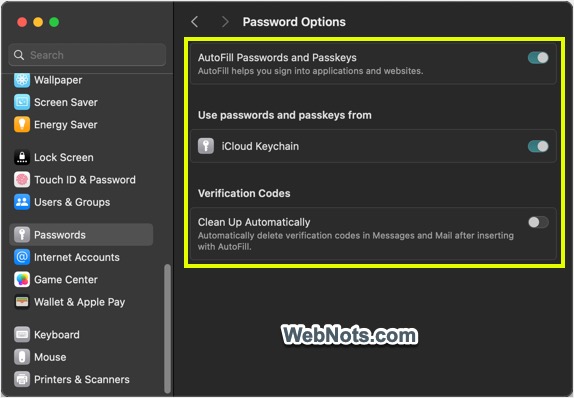
从现在开始,每当您尝试登录网站时,Safari 都会显示在“邮件”或“信息”应用程序中收到的验证码。 使用验证码后,消息和邮件也会自动删除。