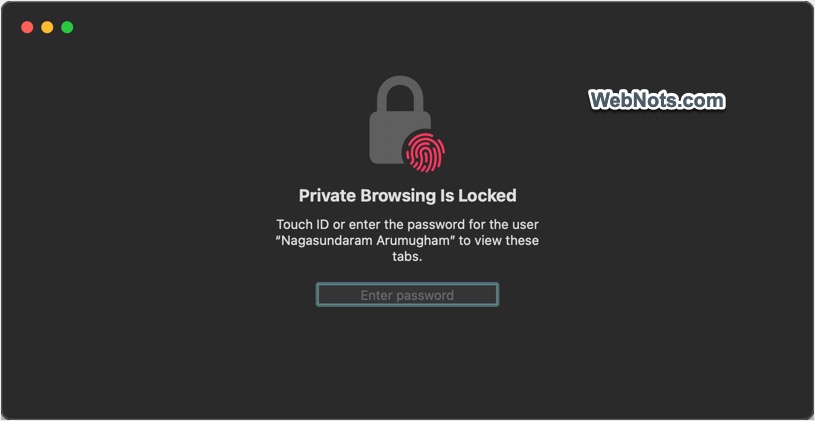如何在iPhone和Mac中锁定Safari隐私浏览
您可能不相信 Apple 是 2005 年第一家在 Safari 中引入隐私浏览模式的公司。它有助于防止浏览器存储您的历史记录并将活动与主浏览窗口分开。 现在,在 2023 年,Apple 添加了一个额外的选项,可以使用 Face ID 或 Touch ID 锁定 Safari 中的隐私浏览选项卡。 下面介绍了如何在 iPhone 和 Mac 中启用该选项,以保护不小心看到您的隐私浏览窗口的人。
推荐:如何在iPhone Chrome应用程序中锁定隐身浏览
在 Safari 中锁定私人浏览标签
该功能作为 iOS 17、iPadOS 17 和 macOS Sonoma 的一部分提供。 因此,请确保更新您的系统以使用最新的操作系统来启用锁定功能。 您的 iPhone 必须支持 Face ID,Mac 应配备 Touch ID 键盘。
在 iPhone 中锁定 Safari 私有标签
- 打开设置应用程序并导航到“Safari”部分。
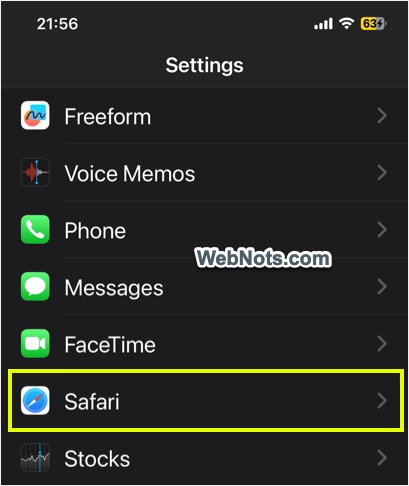
- 向下滚动到“隐私和安全”部分。
- 打开“需要面容 ID 解锁隐私浏览”选项。
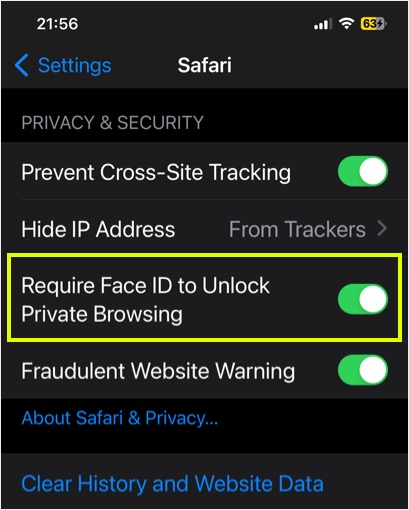
在 iPhone 中使用 Safari 锁定模式
现在您已经启用了该功能,是时候检查它在 Safari 浏览器中的工作方式了。
- 打开 Safari 应用程序,然后点击右下角显示的选项卡图标。
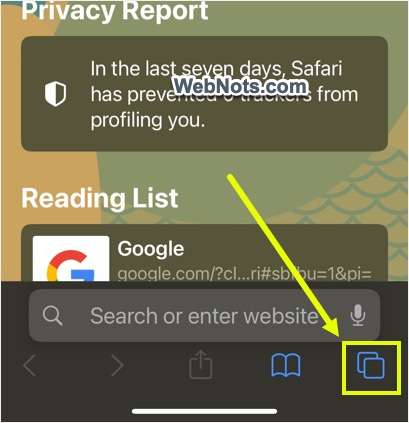
- 您将在底部看到按钮,显示您的选项卡组名称、起始页和私人。
- 点击“私人”按钮以查看私人浏览窗口。
- 与以前不同的是,您将在屏幕上看到“私人浏览已锁定”消息。
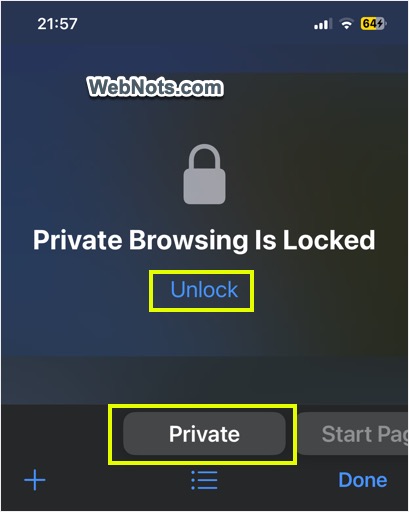
- 点击“解锁”链接并使用 Face ID 解锁选项卡。
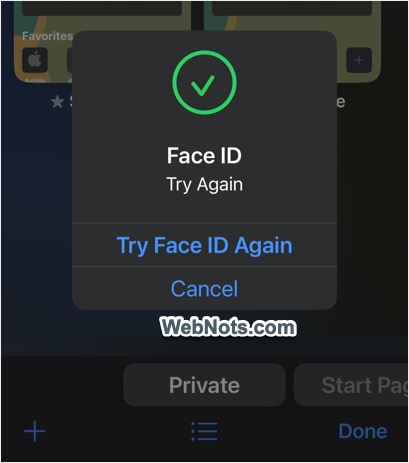
- 您将看到之前正在处理的所有私人选项卡或起始页。
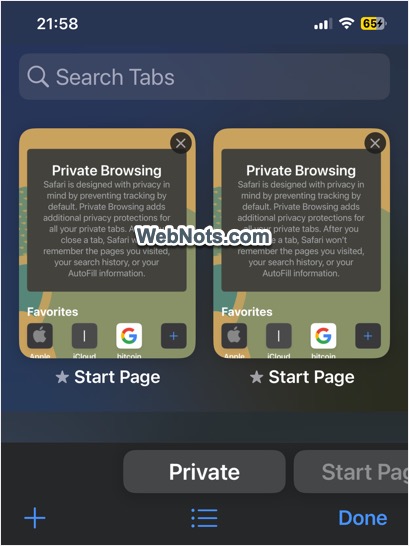
每当您移动到常规选项卡/选项卡组时,Safari 都会自动锁定私人选项卡。 因此,如果您经常在常规标签和私人标签之间切换,那么每次解锁私人屏幕可能会有点烦人。
在 Safari Mac 中锁定私人标签
- 打开 Safari 应用程序并转到“Safari > 设置…”菜单。
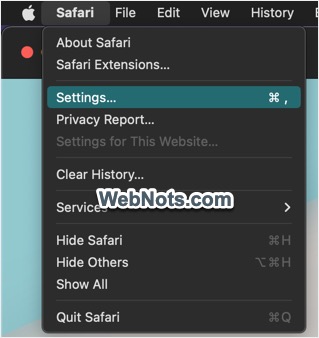
- 这将打开 Safari 设置对话框并转到“隐私”选项卡。
- 针对“隐私浏览”标题选中“需要 Touch ID 才能查看锁定的标签页”选项。
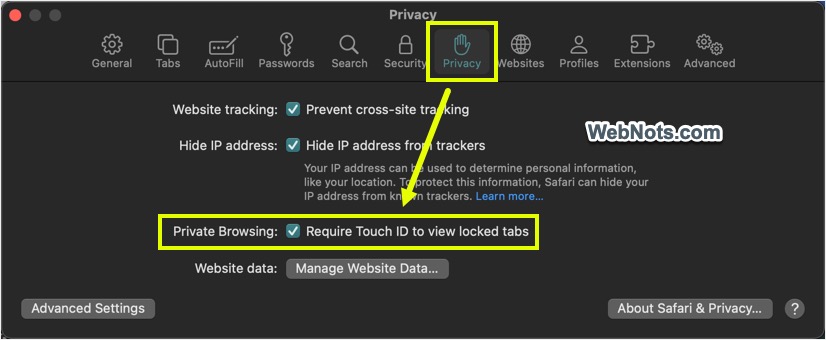
在 Mac 中使用 Safari 锁定模式
关闭设置弹出窗口并按照以下步骤操作:
- 转到“文件”菜单并选择“新建私人窗口”选项。 或者,按“Command + Shift + N”快捷键打开隐私浏览窗口。
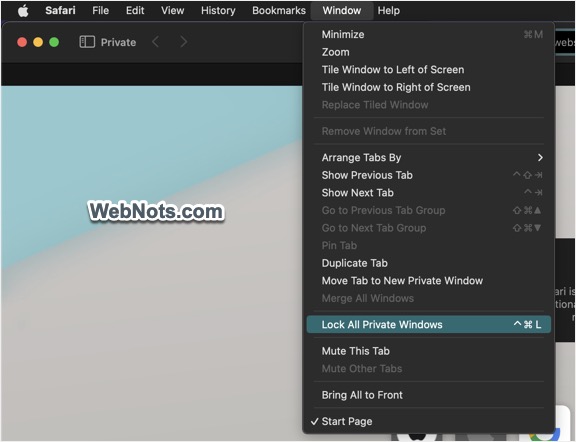
- 转到“窗口”菜单并选择“锁定所有私人窗口”选项。 或者,按“Control + Command + L”快捷键。
- 这将锁定所有私人窗口并使用您的 Touch ID 再次解锁屏幕并查看打开的选项卡。