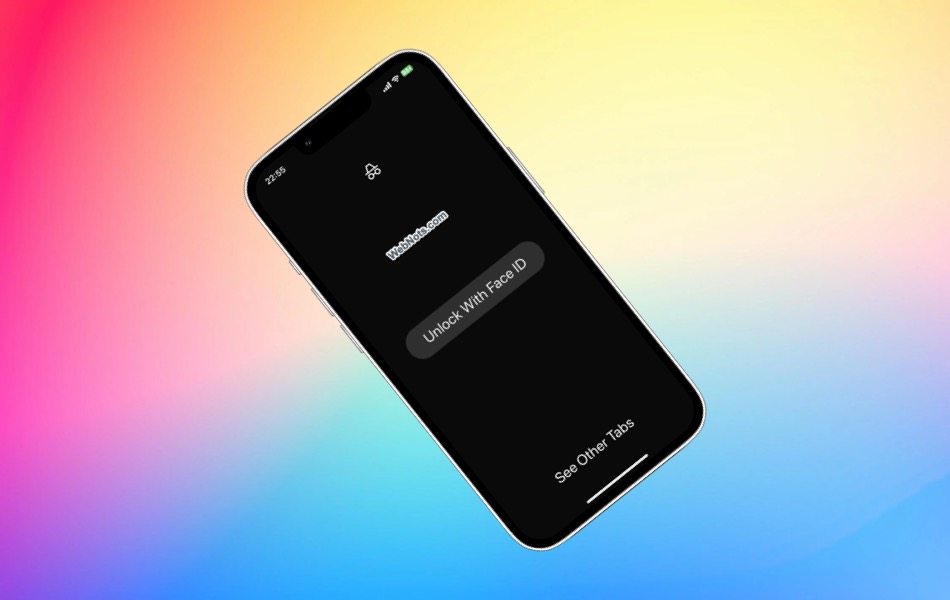如何在iPhone Chrome应用程序中锁定隐身浏览
苹果在 iOS 17 中引入了一项新功能,用于锁定 Safari 浏览器中的隐私浏览选项卡。不过,Chrome iPhone 应用程序已经提供了通过 Face ID 锁定隐身选项卡的功能。 如果您更喜欢 Chrome 而不是 Safari,那么尝试一下 Chrome 中的锁定功能是个好主意。
推荐:WordPress轻量级主题Breek v4.0.0
在 Chrome iPhone 中锁定隐身浏览
- 打开 Chrome 应用程序,然后点击应用程序右下角显示的三个点。
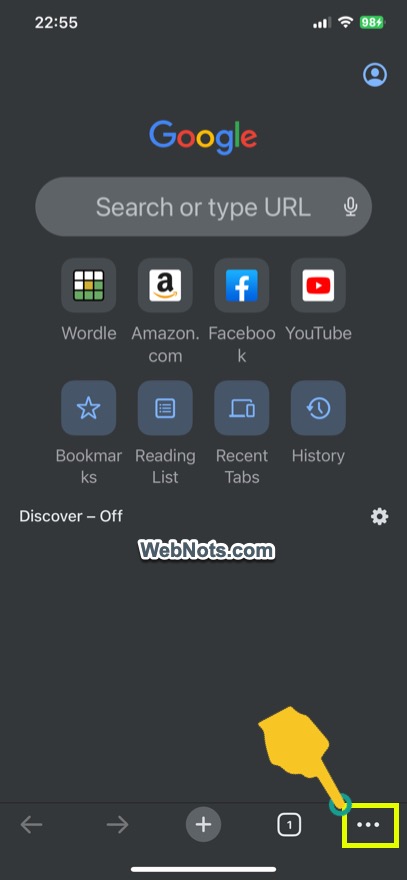
- 这将打开一个弹出菜单,然后点击“设置”按钮以打开 Chrome 设置页面。
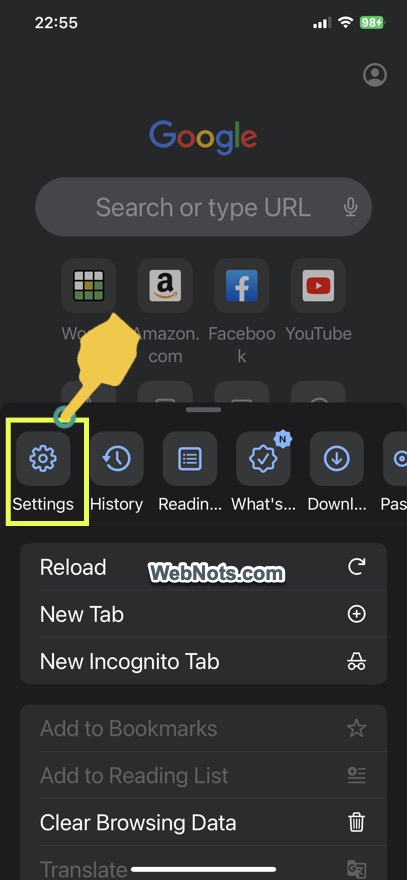
- 当您进入设置页面时,点击“隐私和安全”选项。
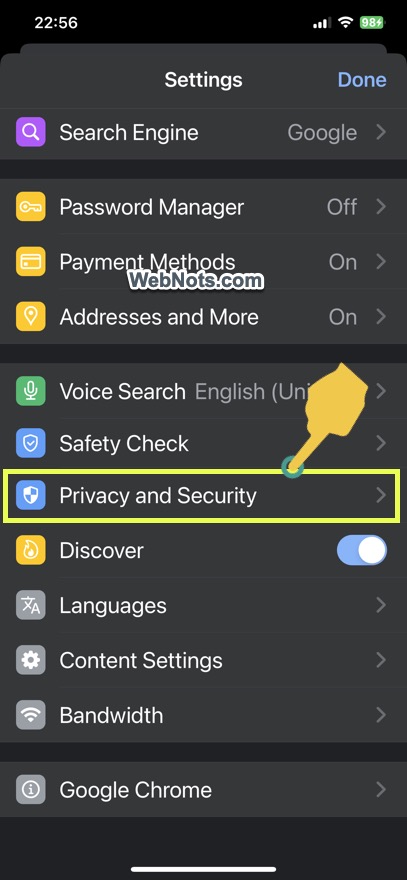
- 在下一页上,打开“关闭 Chrome 时锁定隐身标签”选项的开关。
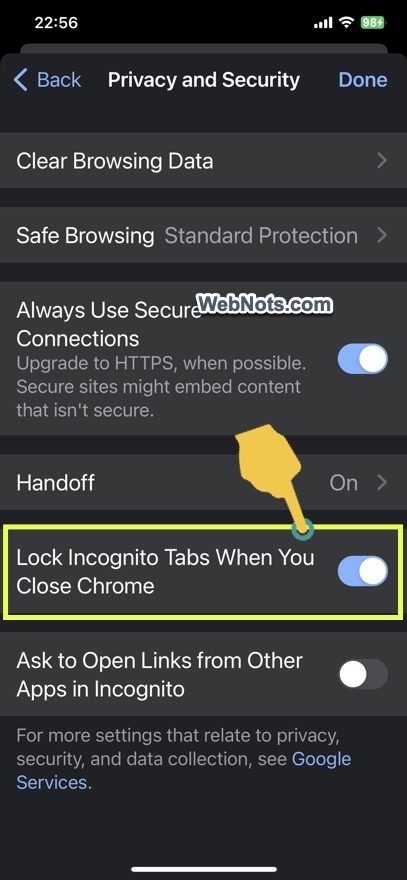
检查它是如何工作的
现在您已经启用了隐身浏览选项卡的锁定,让我们看看它是如何工作的。
- 点击底部导航窗格中 Chrome 应用程序中的选项卡图标。
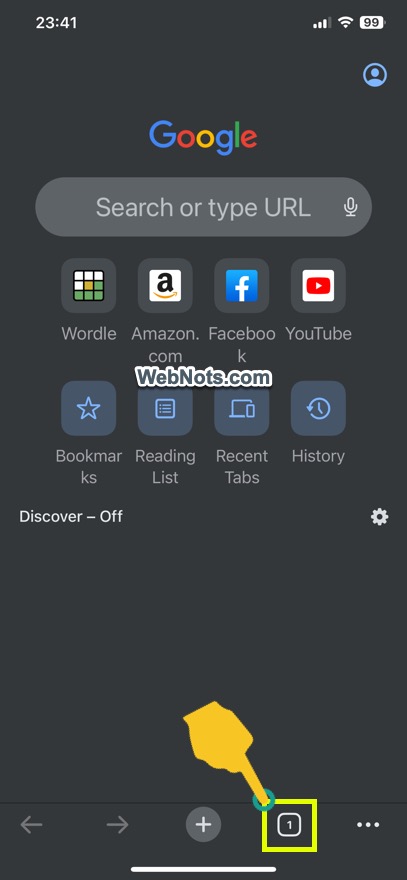
- 选择隐身图标并将浏览切换到私人模式。 按底部显示的 + 图标并打开一个新的私人选项卡。
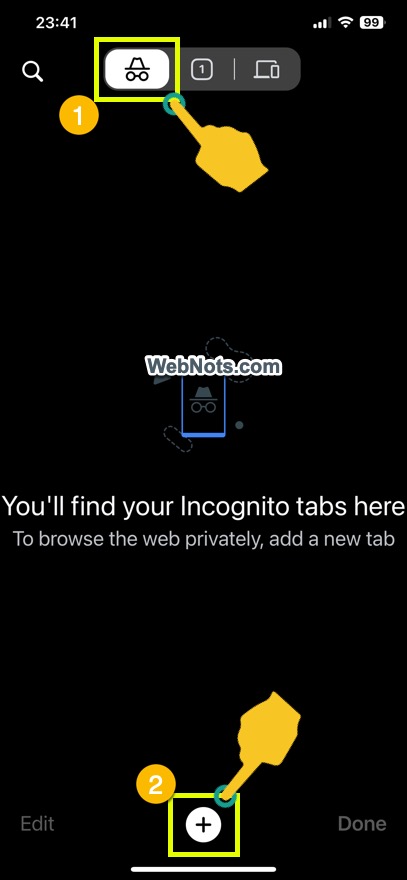
- 输入任意网站 URL 并以隐身模式打开页面。 您可以在隐身选项卡中打开一个或几个网页。
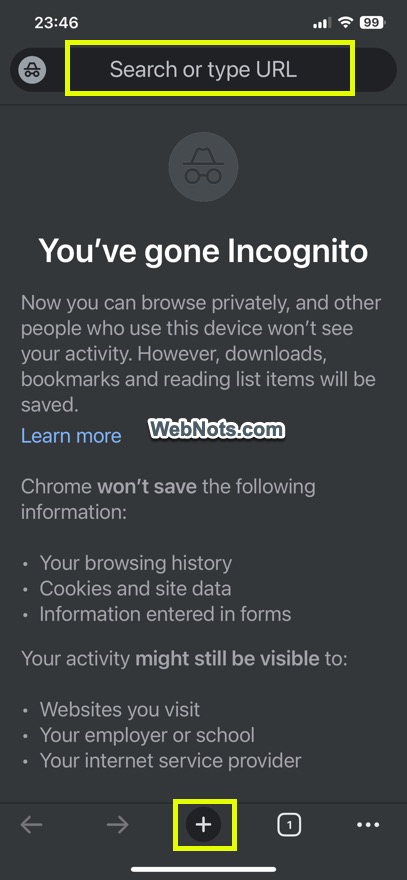
- 向上滑动屏幕以打开应用程序切换器。 您可以选择另一个打开的应用程序或向上滑动Chrome应用程序将其关闭(两者都被视为关闭该应用程序)。
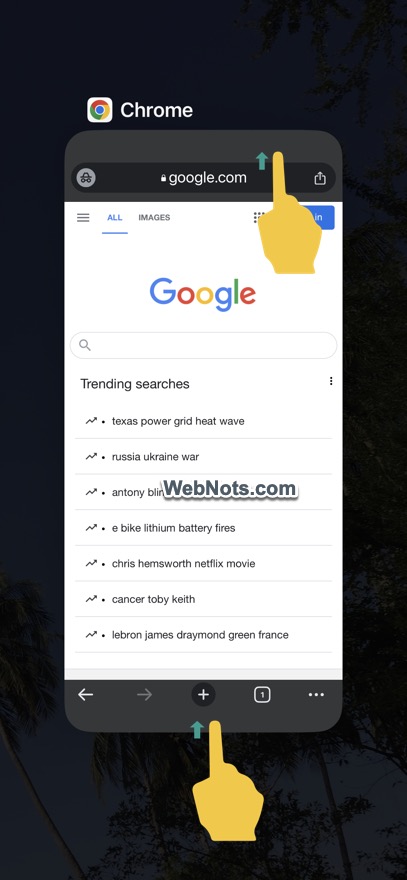
- 再次,在 iPhone 上搜索并打开 Chrome 应用程序,然后转到隐身部分。
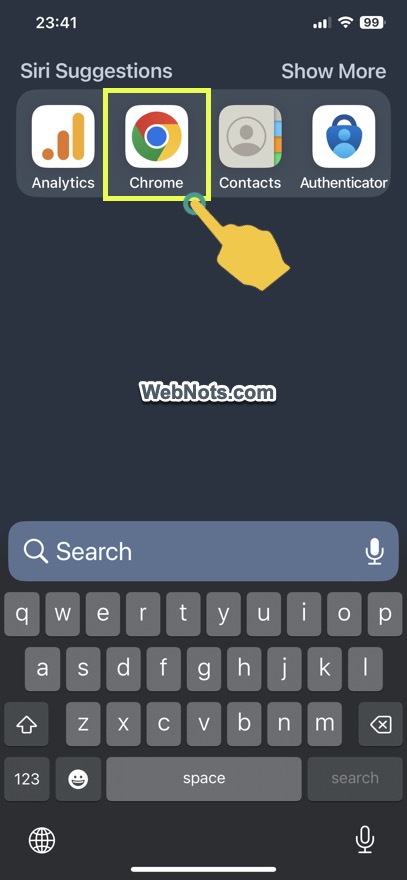
- 系统将提示您使用 Face ID 锁定屏幕或查看其他普通选项卡。 使用面容 ID 解锁屏幕,以查看之前打开的隐身选项卡。
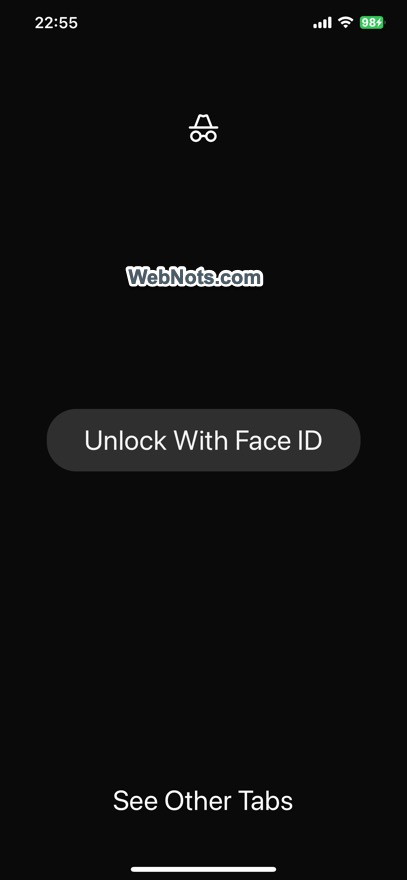
请注意,您还可以通过点击三点图标或长按选项卡图标来打开隐身选项卡。 无论你尝试什么方式; 重新打开 Chrome 时,您应该使用 Face ID 解锁屏幕。
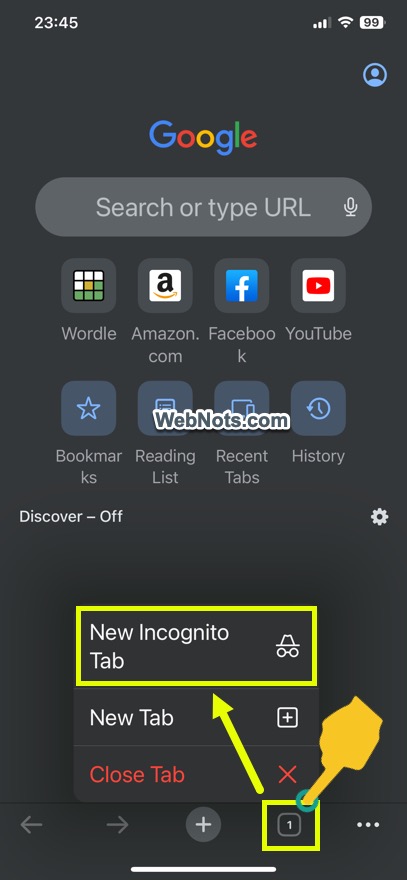
锁定 Chrome 隐身模式与 Safari 隐私浏览
尽管 Chrome 和 Safari 应用程序具有相同的功能,但 Chrome 的锁定功能更好的原因如下:
- 在 Chrome 上,只有当您关闭并重新打开应用程序时,选项卡才会被锁定。 但是,当您在正常浏览模式和隐私浏览模式之间切换时,Safari 会锁定隐私选项卡。 如果您频繁切换模式,这可能会很烦人。
- 此外,您不需要 iOS 17 即可锁定 Chrome 应用程序中的隐身浏览。 Chrome 还适用于具有 Face ID 设置的早期 iOS 版本。