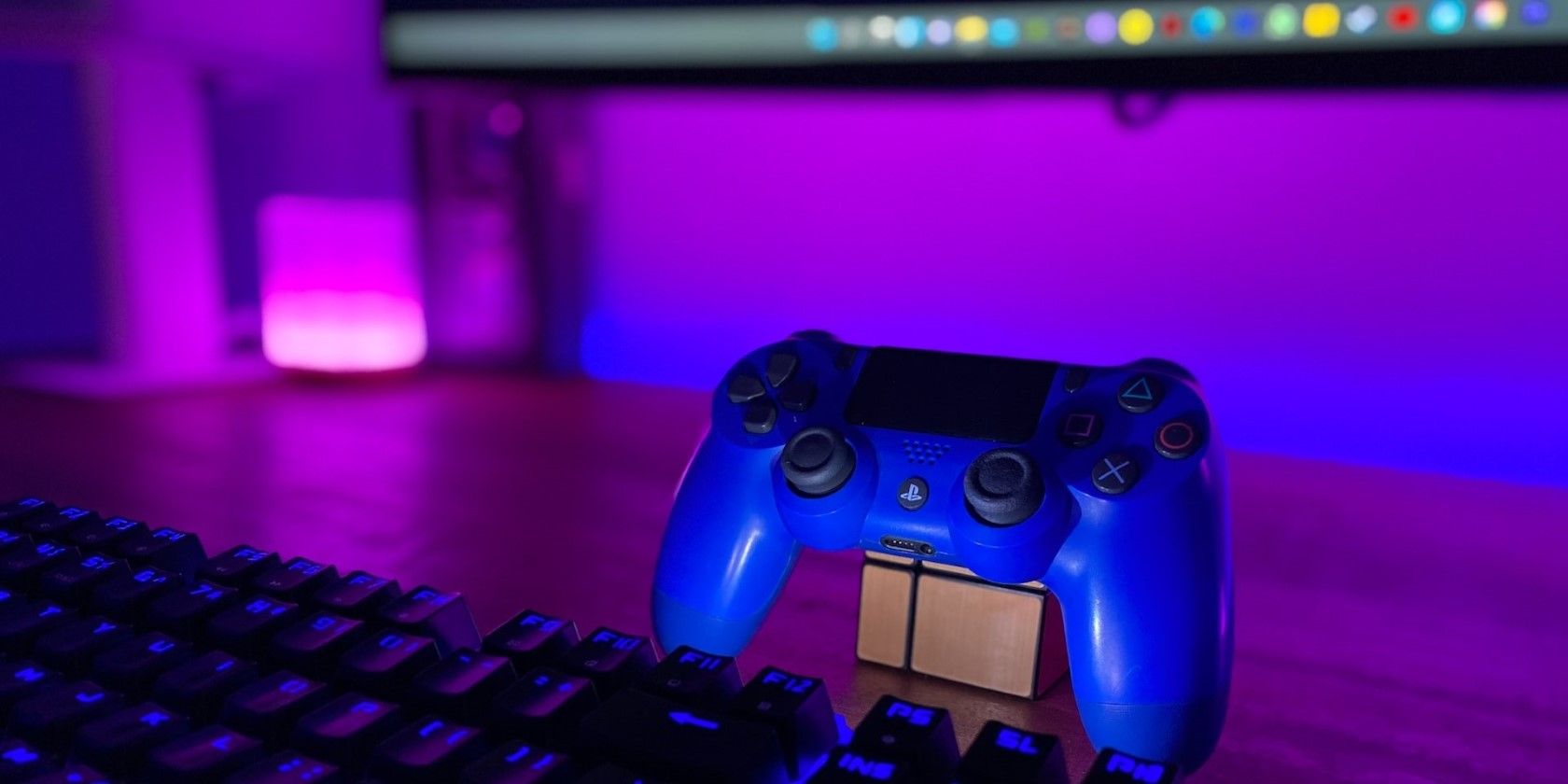修复Windows Steam未检测到控制器的方法
虽然 Steam 上的许多游戏在设计时都考虑到了键盘和鼠标控制,但有些游戏更适合控制器。 但是,如果 Steam 无法在 Windows 上检测到您的控制器,您可能无法享受它们。
不过不用担心,通过一些快速、简单的故障排除提示,Steam 可以检测到您的控制器。 让我们来看看它们。
推荐:WordPress备份插件IThemes BackupBuddy
1. 排除控制器的问题
您的首要行动是排除控制器的任何问题。 为此,请尝试断开控制器与 PC 的连接,然后重新连接。 如果是无线控制器,请确保其电量充足。
您可以做的另一件事是用另一台电脑测试您的控制器,看看它是否有效。 如果确实如此,那么就需要进行一些更复杂的修复了。
2. 确保 Windows 能够识别您的控制器
接下来,您需要确保 Windows 能够识别您的控制器。 这应该有助于排除因设置不当引起的任何问题。
按 Win + R 打开“运行”对话框。 输入 joy.cpl 在文本框中并点击 Enter进入。 在出现的游戏控制器窗口中,检查您的控制器是否显示。 如果是,请确保其 Status OK。
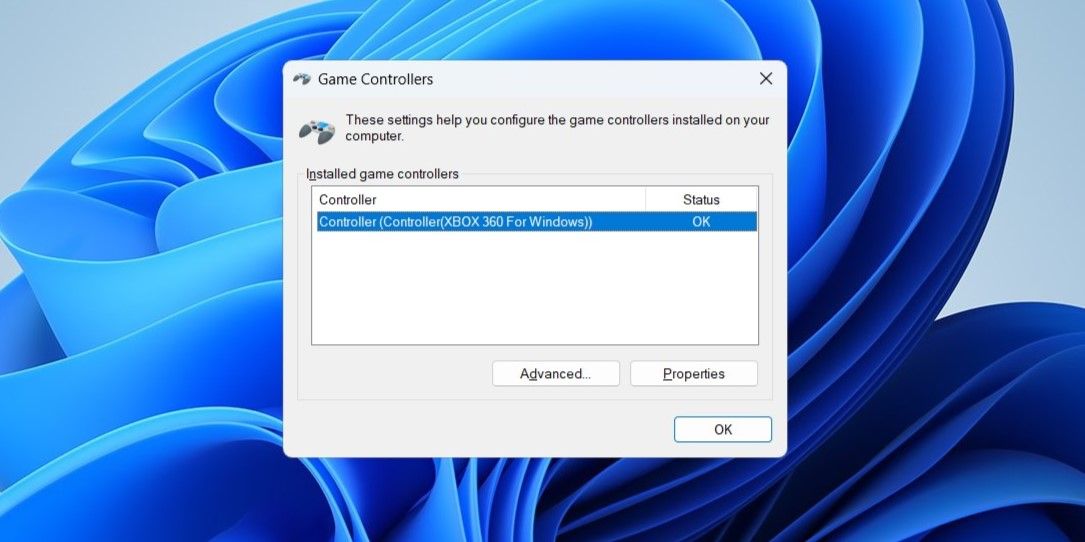
3.退出并重新进入Steam的大图片模式
另一个需要考虑的潜在解决方案是退出 Steam 的大屏幕模式,然后重新进入。 如果问题是由临时故障引起的,这应该可以解决问题并让 Steam 在 Windows 上检测到您的控制器。
只需按下 Alt + Enter 退出 Steam 中的大屏幕模式。 然后,单击 Big Picture Mode icon大图片模式图标 再次查看控制器是否可以工作。
4.启用控制器配置支持
如果您未正确配置控制器,Steam 可能无法检测到您的控制器。 要解决此问题,您需要检查 Steam 中的控制器设置并确保启用控制器配置支持。 以下是相同的步骤。
- 在您的 PC 上打开 Steam 客户端。
- 点击 Big Picture Mode icon大图片模式 右上角的图标。
- 点击 Menu菜单 左下角的选项。
- 选择 Settings设置。
- 切换到 Controller控制器 标签。
- 在下面 External Gamepad Settings外接游戏手柄设置,使用切换开关启用对您正在使用的控制器的配置支持。
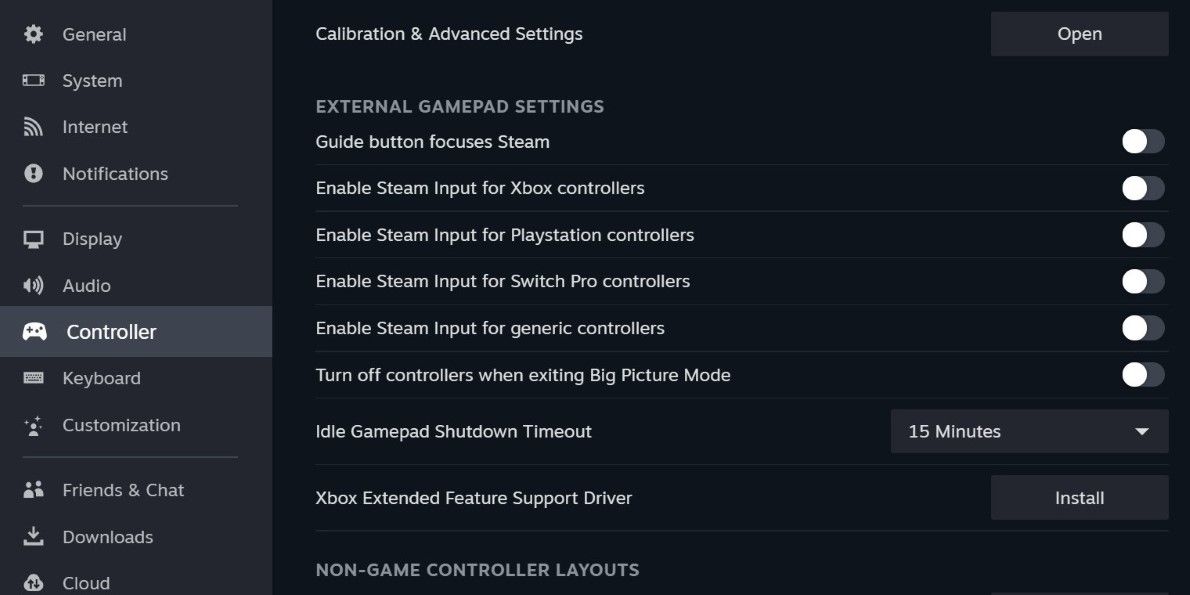
完成上述步骤后,拔下控制器并重新插入,检查 Steam 是否可以识别它。
5.启用Steam覆盖
让 Steam 识别您的控制器的另一个解决方法是启用 Steam Overlay。 此功能使您可以在玩游戏时访问游戏内界面,并有助于增强 Steam 中控制器的兼容性。
要启用 Steam 叠加,请使用以下步骤:
- 在您的 PC 上启动 Steam 客户端。
- 点击 Steam 左上角的菜单并选择 Settings设置。
- 选择 In Game 从左侧边栏选项卡。
- 打开旁边的开关 Enable Steam Overlay while in-game 在游戏中启用 Steam 叠加 选项。
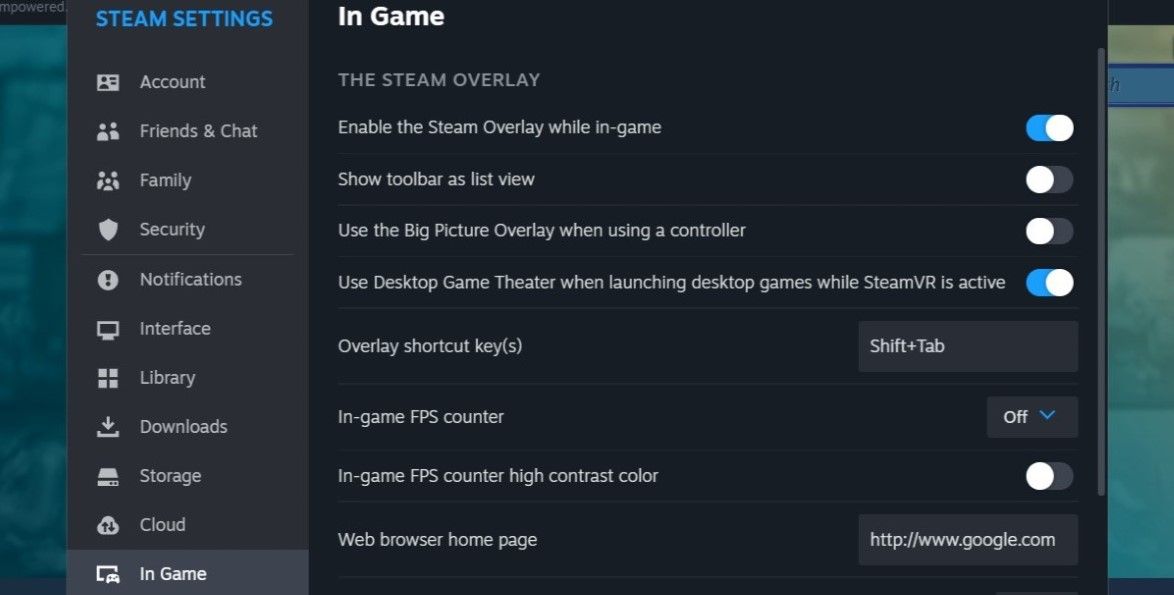
之后重新启动 Steam 客户端并检查问题是否仍然存在。
6.以管理员身份运行Steam
权限不足也会导致 Windows 上的 Steam 客户端出现此类问题。 为了避免这种情况,您可以尝试使用管理权限运行 Steam。 为此,请右键单击 Steam 应用程序快捷方式并选择 Run as administrator以管理员身份运行。
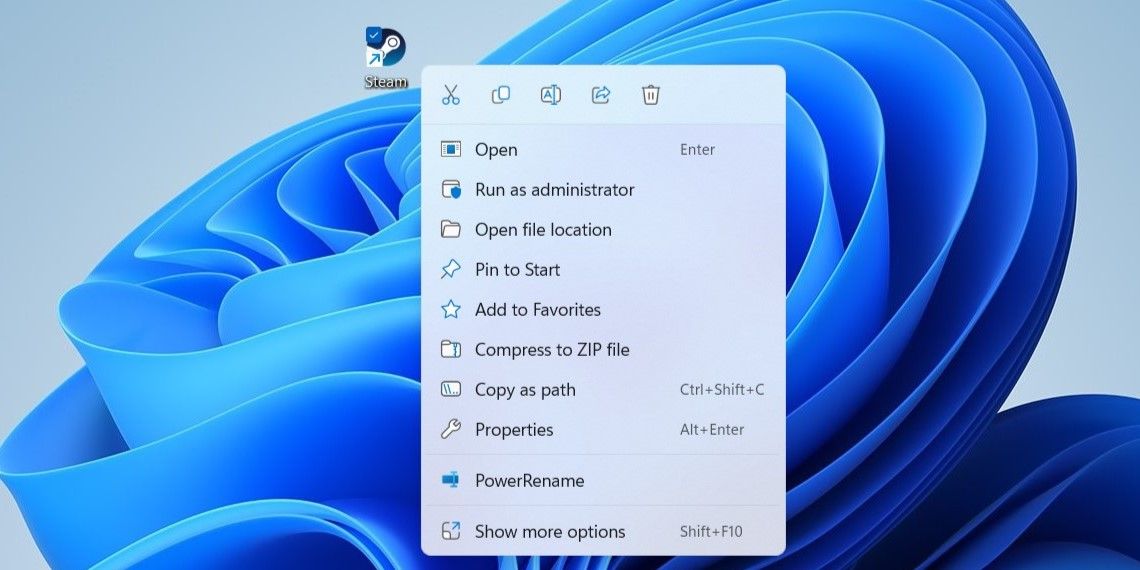
如果这样做最终允许 Steam 检测到您的控制器,您可以将 Steam 配置为始终在 Windows 上以管理员身份运行,作为更永久的解决方案。
7. 配置 Steam 控制器应用程序选项
如果 Steam 正在检测您的控制器,但它在您的游戏中不起作用,您可以尝试按照以下步骤修改 Steam 中的控制器应用程序选项。
- 在您的电脑上打开 Steam。
- 点击 Big Picture Mode icon大图片模式图标 在右上角。
- 点击 Menu菜单 选项并选择 Library图书馆。
- 切换到 Installed已安装 使用左侧窗格并选择有问题的游戏。
- 选择 Manage Game Options管理游戏选项。
- 选择 Control Options 控制选项 在“蒸汽输入”下。
- 在下面 Steam Input Per-Game Setting每个游戏的 Steam 输入设置,点击下拉菜单选择 Forced Off强制关闭。
- 点击 OK 保存您的更改。
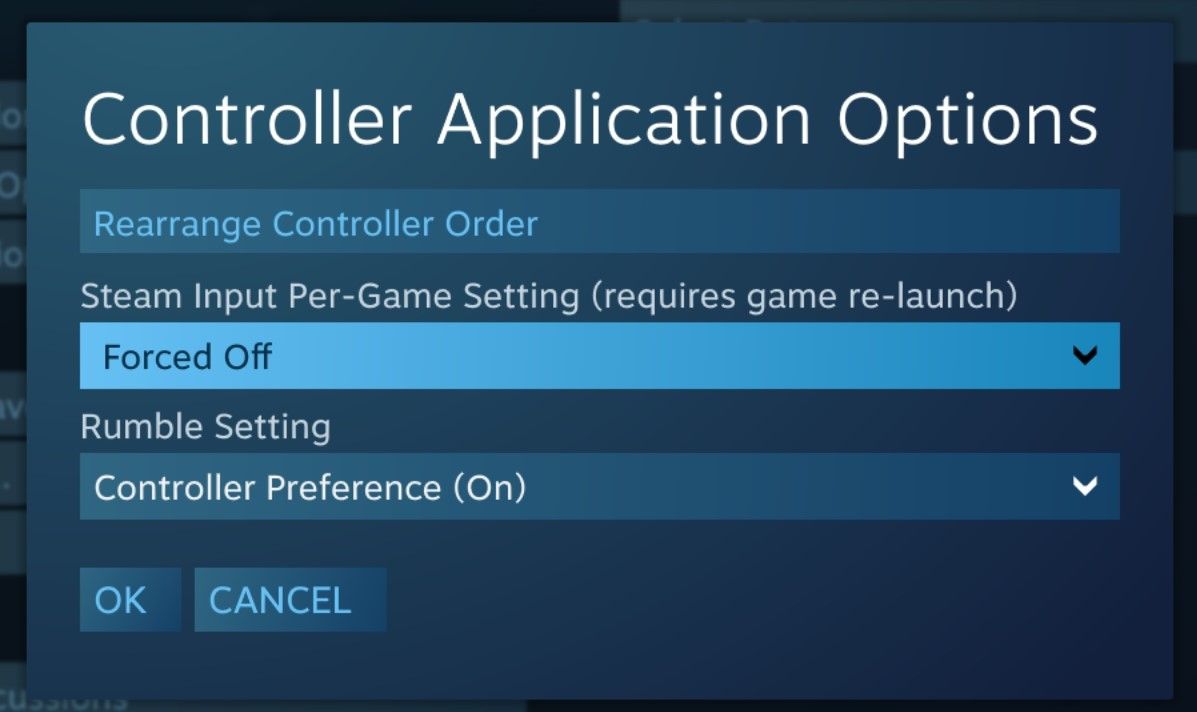
8. 更新您的控制器驱动程序
PC 上过时或出现故障的驱动程序也会阻碍 Steam 识别您的游戏控制器的能力。 如果是这种情况,更新控制器驱动程序应该会有所帮助。 幸运的是,如果您需要帮助,我们提供了有关如何查找和替换过时的 Windows 驱动程序的指南。
9.检查Steam客户端更新
由于应用程序中的错误,Steam 可能无法在 Windows 上检测到您的控制器。 幸运的是,Steam 定期收到解决此类问题并增强性能的更新。 因此,最好确保您在 Windows 上运行最新版本的 Steam。
要检查 Steam 更新,请单击 Steam 左上角的菜单并选择 Check for Steam Client Updates检查 Steam 客户端更新。
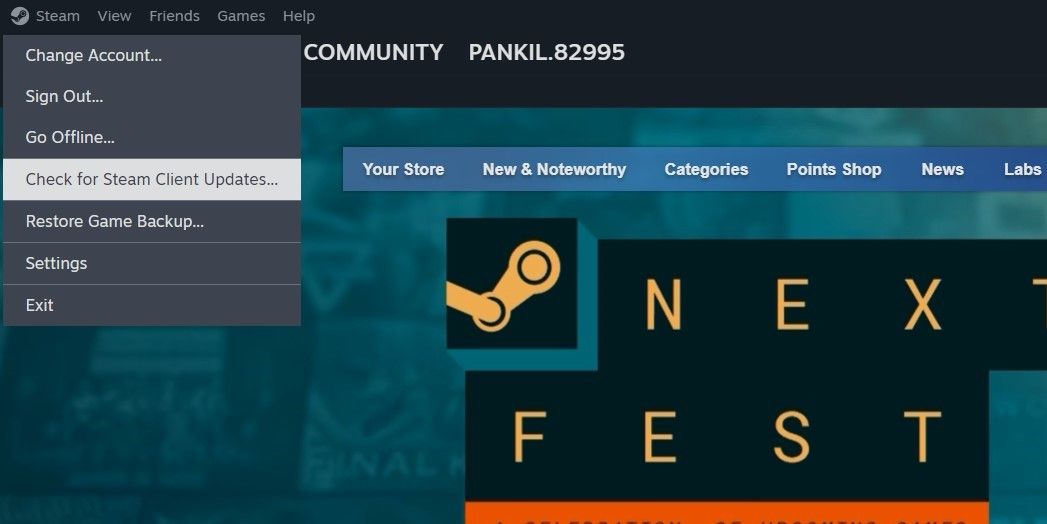
10. 选择退出 Steam 测试版
虽然参与 Steam 的测试版计划可以让您尽早使用新功能和即将推出的功能,但它也可能会导致问题。 如果上述解决方案均无效,您可以考虑退出 Steam 的测试版程序并切换到该应用程序的稳定版本。 为此,请使用以下步骤:
- 点击 Steam 左上角的菜单并选择 Settings设置。
- 在帐户选项卡中,单击 Change 改变 按钮下 Beta participation测试版参与。
- 单击下拉菜单以选择 NONE – Opt out of all beta programs无 – 选择退出所有测试计划 选项。
- 点击 OK好的 保存更改。
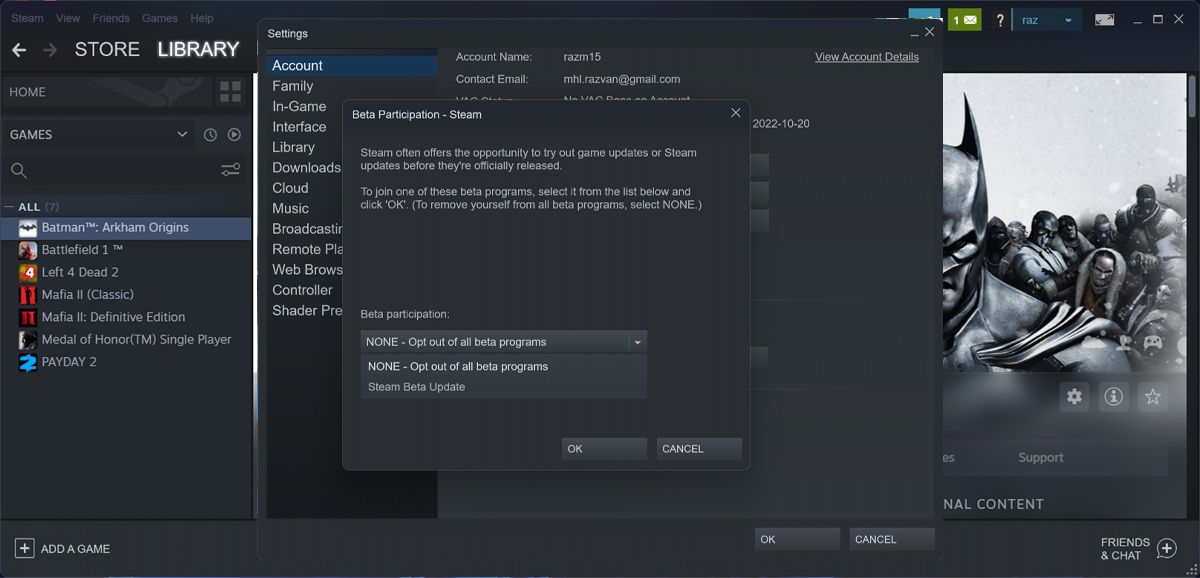
此后重新启动 Steam,它应该会自动安装必要的更新以切换到应用程序的稳定版本。
再次使用控制器畅游 Steam 宇宙
在 Steam 上使用游戏控制器可提供更舒适和熟悉的游戏体验,特别是对于那些喜欢传统控制台式设置的人来说。 希望上述技巧之一已经奏效,并且 Steam 能够在 Windows 上检测到您的游戏控制器。
一旦 Steam 成功检测到您的控制器,请不要忘记使用 Steam 控制器配置器来自定义和重新映射控制器的控件,以增强您的游戏体验。