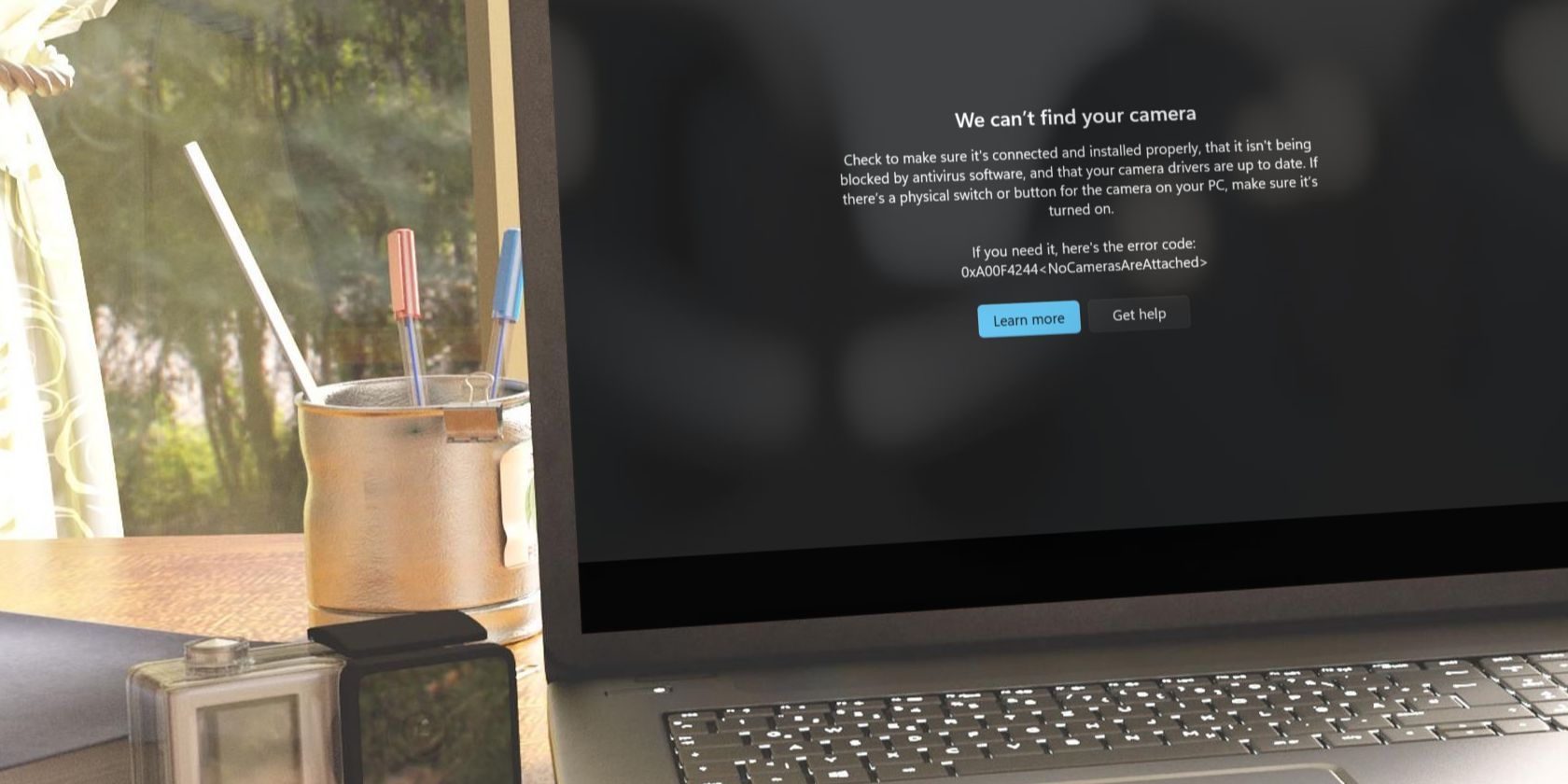如何修复Windows 11上We Can’t Find Your Camera错误
通过相机(或任何其他)应用程序访问相机时,您是否遇到过错误消息“我们找不到您的相机”,错误代码A00F4244? 这表明该应用程序无法检测到您设备上的任何相机。
外部摄像头可能已断开连接,可能在“设置”中将其关闭,Windows Defender 或某些其他防病毒应用程序可能阻止该应用程序访问摄像头,或者应用程序本身可能存在问题。
如果您希望再次检测到您的相机,以下一些检查和修复可能会有所帮助。
推荐:修复Chrome中ERR_NAME_NOT_RESOLVED错误
1.进行一些初步检查
首先通过应用以下初步检查来开始诊断问题,因为它们可能会立即解决问题:
- 关闭后重新启动未检测到相机的应用程序。
- 关闭所有有权访问您相机的应用程序(您打算在其中使用相机的应用程序除外)。
- 将相机应用程序或任何其他通过 Windows Defender 和防病毒软件给您带来麻烦的应用程序列入白名单。 请参阅我们的指南,了解如何允许应用程序通过防火墙,并访问防病毒软件的官方网站,了解有关将应用程序通过防火墙列入白名单的说明。
- 轻轻按压集成摄像头就解决了许多用户的问题。 尝试一下,看看是否有帮助。
如果上述检查均无法解决错误,请继续进行主要修复。
2. 确保外接摄像头连接正确

如果您遇到 “我们找不到你的相机” 如果您的电脑有外部网络摄像头,请确保其连接正确。 检查连接网络摄像头和设备的电缆两端是否正确插入,并确保电缆状况良好。
此外,您可以从相机当前连接的端口拔下电缆并将其连接到另一个端口,以消除其端口的问题。 同样,您应该断开相机与设备的连接并重新连接,以确保这不是临时故障导致所讨论的错误。
如果上述调整未能解决问题,或者您在配备集成网络摄像头的笔记本电脑上遇到错误,请继续执行下一步。
3. 确保 Windows 设置中没有禁用相机
出于隐私原因,Windows 用户可以关闭设备的摄像头。 当您在设置中禁用设备的相机时尝试访问设备的相机时,您可能会遇到上述错误。 因此,如果您习惯在不使用时关闭相机应用程序,请确保这次没有这样做。
请按照以下步骤验证并重新启用摄像头:
- 右键单击 Windows Start开始 按钮并选择 Settings设置。
- 选择 Bluetooth and devices蓝牙和设备 左侧边栏上的选项卡。
- 打开 Camera相机 右窗格中的设置。
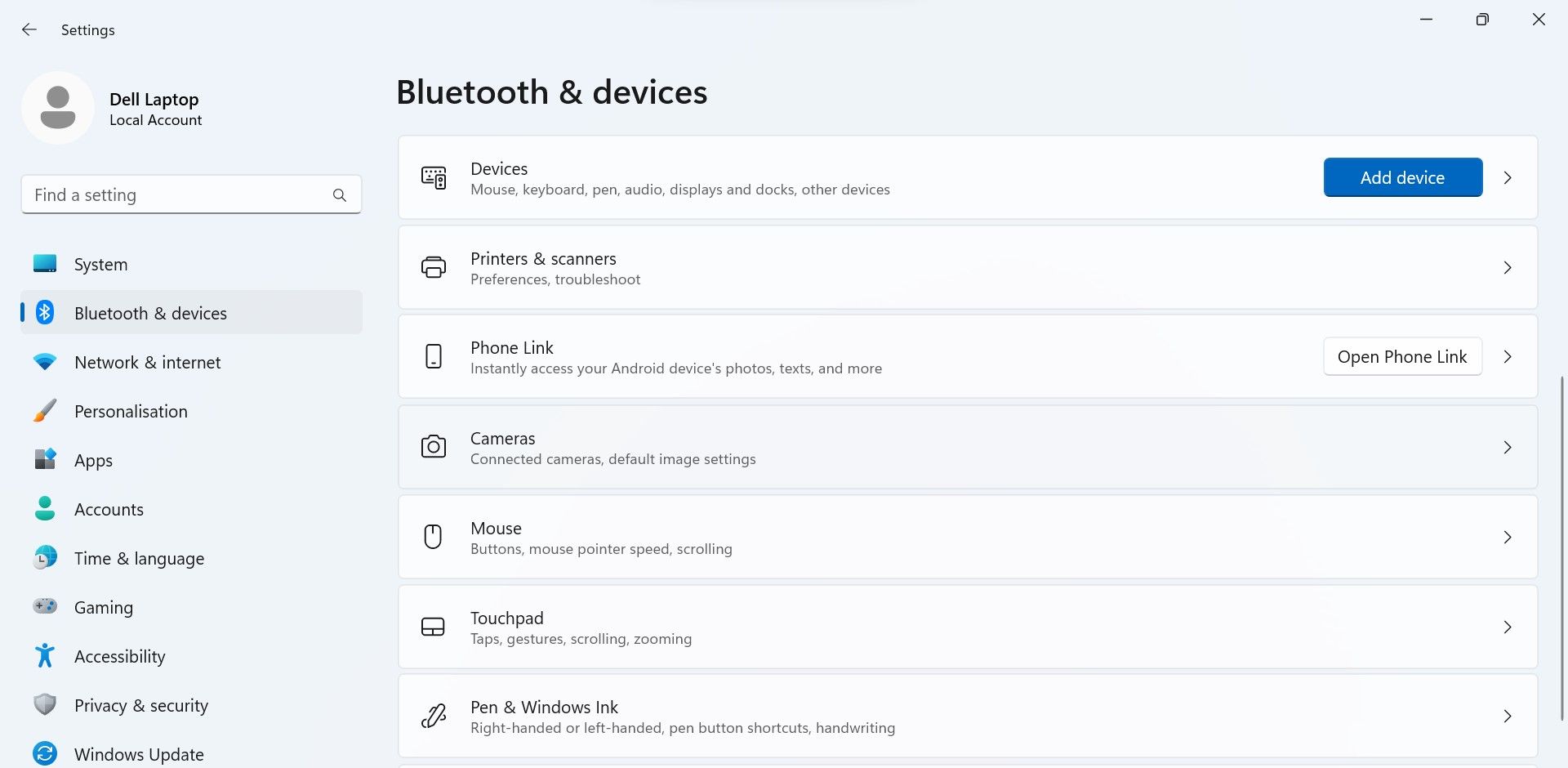
- 如果主摄像头在此处被禁用,请单击 Enable按钮再次启用它。
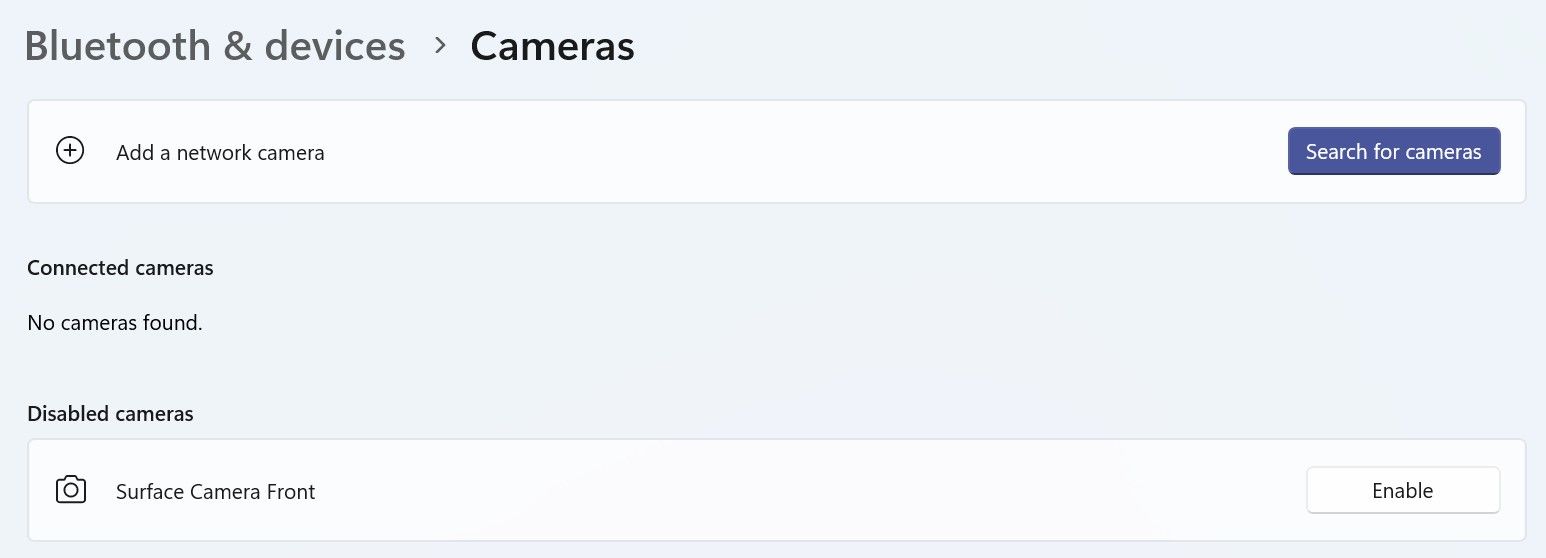
如果相机已启用,请继续执行下一步。
如果下面没有列出相机 连接相机,系统未能检测到您设备上的任何摄像头。 如果是这种情况,请重新检查相机连接。
4. 运行相机和 Microsoft Store 应用疑难解答
Windows 有一个内置的相机故障排除程序,可以自动帮助用户解决相机问题。 运行疑难解答程序很有可能解决问题。
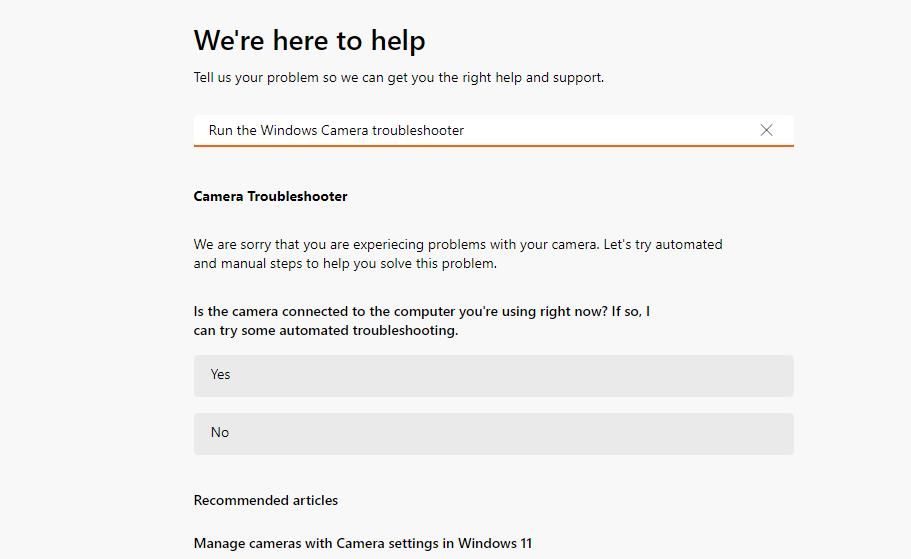
Windows 还提供了另一个名为 Windows Store Apps 的故障排除程序,它可以帮助扫描和修复 Microsoft Store 应用程序(以前称为 Windows Store)的问题。 由于相机应用程序是 Microsoft Store 应用程序,因此运行此疑难解答程序也可能有助于解决其问题。
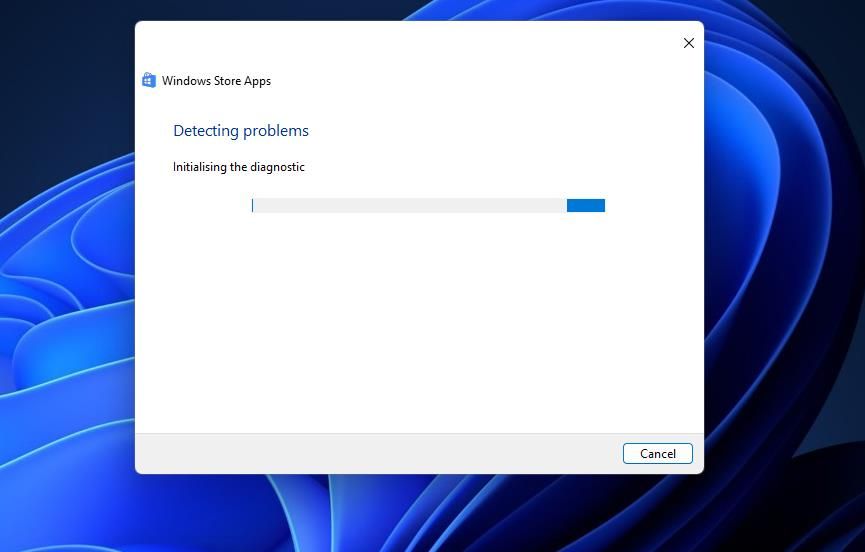
因此,请按照我们有关如何在 Windows 10 和 11 中运行任何疑难解答程序的指南来运行相机和 Windows 应用商店应用程序疑难解答程序。
5.检查您的相机权限
如果您在从第三方应用程序访问相机时收到讨论中的错误,则该应用程序可能无法访问设备的相机。 因此,请确保应用程序有访问相机的权限,如果没有则授予该权限。
要检查这一点,请打开“设置”应用程序,选择 Privacy and Security 隐私和安全 选项卡,然后导航至 App permissions应用权限。 在这里,点击 Camera相机,并为出现“我们找不到您的相机”错误的应用程序启用权限。
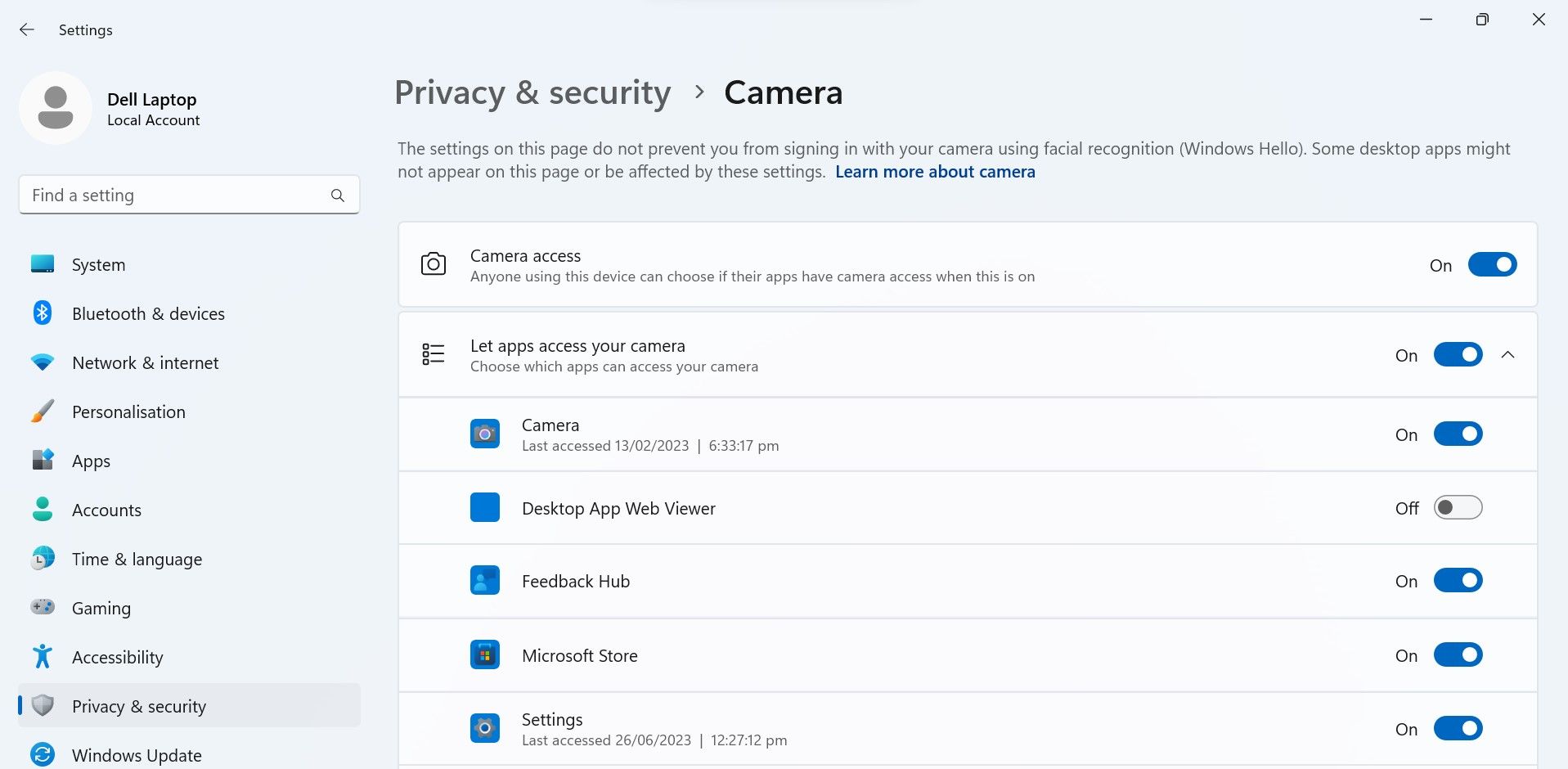
6. 更新、重新安装或回滚相机驱动程序
必须更新相机驱动程序,以便操作系统和应用程序可以与相机硬件进行通信。 如果它们损坏或过时,这种通信可能会受到阻碍,从而导致错误。
要检查新的驱动程序更新,请转到设备管理器,展开 Cameras相机 类别,右键单击相关相机驱动程序,然后选择 Update driver更新驱动程序。
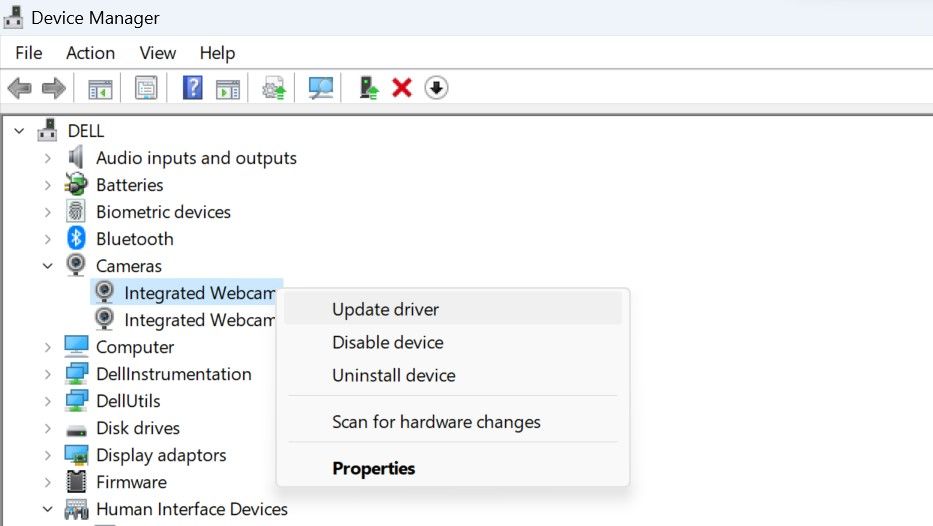
如果更新驱动程序没有帮助,请再次右键单击该驱动程序并选择 Uninstall device卸载设备。 然后,重新启动您的设备,Windows 将为您安装最新的驱动程序。
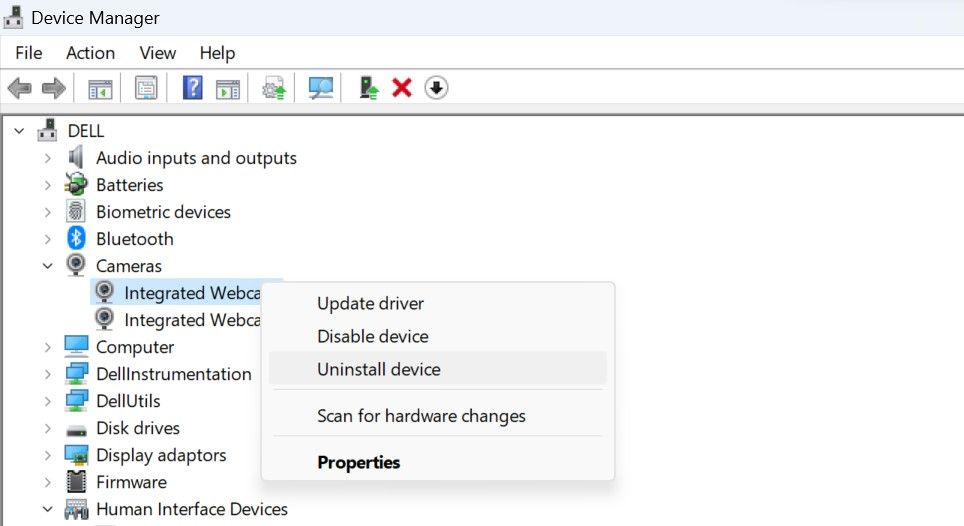
如果您在更新驱动程序后遇到所讨论的问题,请回滚驱动程序更新。 为此,请右键单击该驱动程序并选择 Properties属性。 导航至 Driver 驱动 选项卡并单击 Roll Back Driver回滚驱动程序。
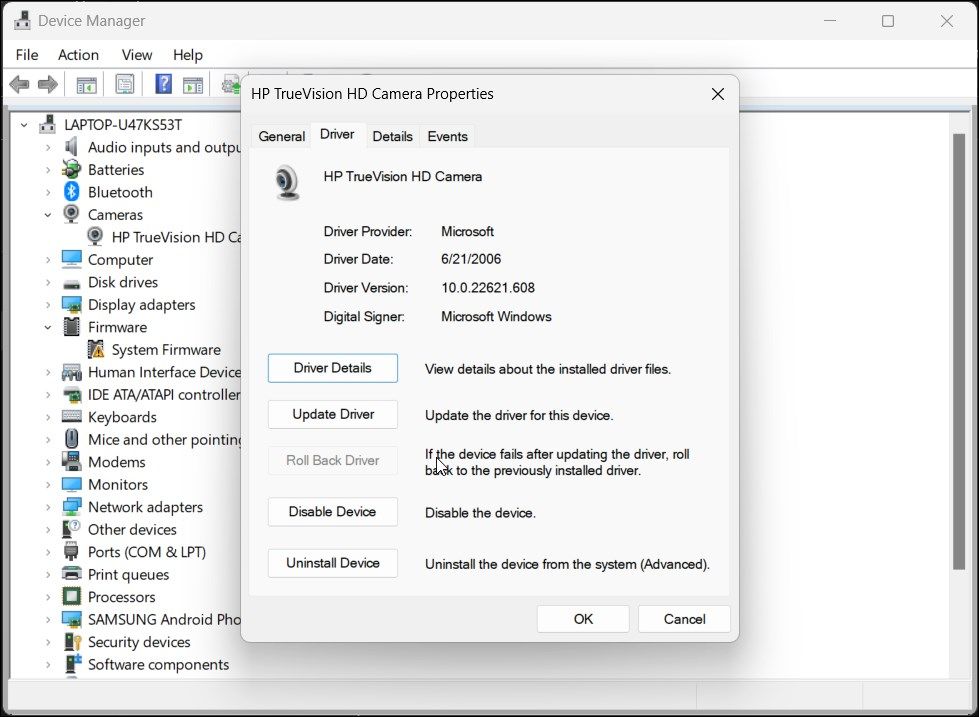
7. 修复并重置应用程序
相机(或任何其他)应用程序也可能存在问题,导致其无法访问相机。 尝试从任何其他应用程序访问您的相机; 如果它检测到它,则很可能是特定应用程序造成的。
如果是这种情况,您应该修复该应用程序,这将解决小问题。 如果这不起作用,请重置应用程序,这可能会解决根本问题,但也会删除您所做的所有自定义设置。 如果您不熟悉该过程,请参阅我们有关如何重置应用程序(或修复应用程序)的指南。
让您的相机恢复工作
看到相机应用程序或任何其他视频会议应用程序在关键时刻未检测到相机可能会令人不安。 希望您能更好地理解导致“我们找不到您的相机”错误的原因。 此外,如果您正确应用了上述修复程序,您应该能够解决问题并使相机重新工作。
如果没有任何效果,并且您尝试访问相机的每个应用程序都存在问题,则可能是硬件问题。 如果您的外部网络摄像头遇到此问题,请让技术人员检查。 如果集成了网络摄像头,请检查您的笔记本电脑。