如何在Windows 11中启用隐藏的任务栏搜索
微软在 Windows 11 中添加了一个新的任务栏搜索,但它被隐藏起来了。 这是将其隐藏起来的方法。

Microsoft 在任务栏中添加了一个搜索选项,可让您自定义搜索框的外观。 在撰写本文时,该功能默认处于隐藏状态,但 ViveTool 可以为您启用它。本指南将向您展示如何在 Windows 11 PC 上添加更新的任务栏搜索。
推荐:修复Microsoft Store错误0x8024601
如何在 Windows 11 上添加隐藏的任务栏搜索
要启用系统任务栏上的新搜索框,请确保您使用的是 Windows 最新版本。 为此,打开设置(请参阅如何打开 Windows 设置的步骤),然后选择 Windows 更新 > 检查更新. 如果您在此处发现任何待处理的更新,请下载并安装它们。
完成后,从 GitHub 页面下载 ViveTool。 下载 zip 文件后,将内容解压缩到文件夹中 C:/ViVeTool.
现在按照我们的指南,了解如何以管理员身份打开命令提示符以打开该工具。 在命令提示符窗口中,键入以下命令并点击 进入:
cd C:\ViVeTool复制并粘贴以下命令,然后按 进入 在任务栏上添加新的搜索框:
vivetool /enable /id:39072097 /variant:2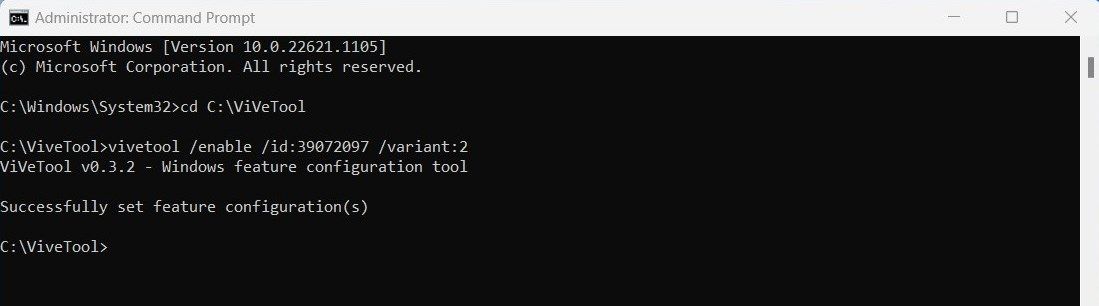
运行该命令后,您的计算机将显示一条消息,提示“已成功设置功能配置(s)”。 为了使更改生效,请重新启动计算机,然后按照以下步骤操作:
- 点击 设置 > 个性化 > 任务栏.
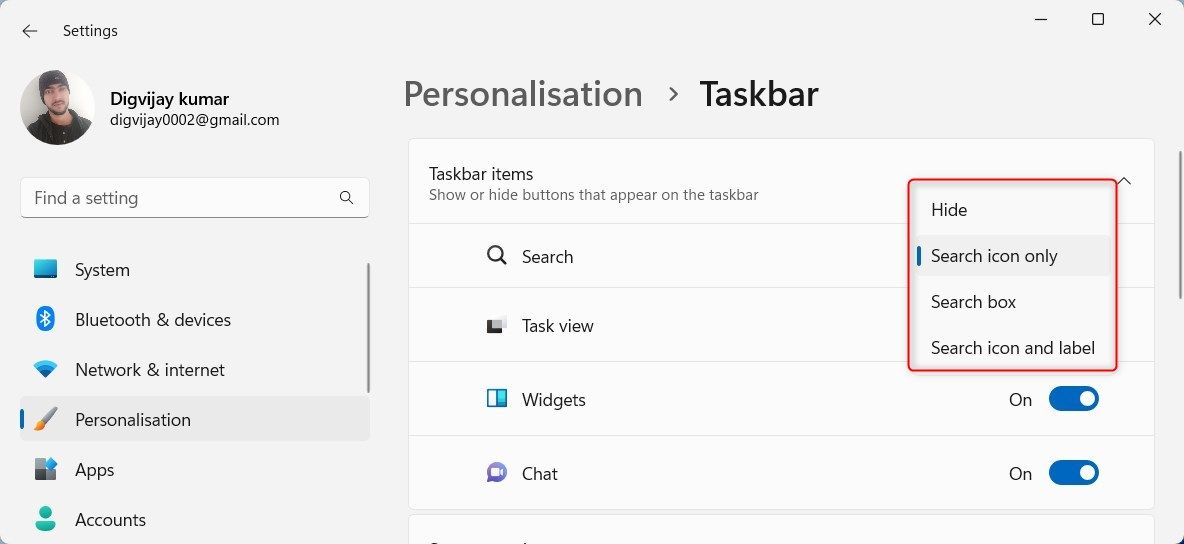
- 在“搜索”选项旁边,您会看到一个下拉菜单。 单击它并选择您喜欢的外观类型。
- 如果您不需要任务栏中的搜索框,只需选择 隐藏盒子就会消失。
如果您出于任何原因想要禁用此新搜索功能,请在命令提示符中执行以下命令:
vivetool /disable /id:39072097 /variant:2一个新的搜索框,添加到 Windows 任务栏
随着 Windows 11 build 25227 的发布,您可以在任务栏上启用一个新的搜索框。 阅读本教程后,您应该能够更改 Windows 11 上的任务栏。

