如何在Windows 11重置SoftwareDistribution和Catroot2文件夹
用户在支持论坛上广泛报告 Windows 11 更新错误。 由于此类错误,更新无法安装。 您通常可以通过重置 catroot 2 和 Windows SoftwareDistribution 文件夹来修复更新错误,如下所述。
推荐:WooCommerce主题Oxygen WooCommerce主题
SoftwareDistribution 和 Catroot2 文件夹是什么?
SoftwareDistribution 文件夹是存储在 PC 上安装 Windows 更新所需的文件的目录。 它是更新文件的临时存储库。 因此,SoftwareDistribution 文件夹是更新 Windows 的重要组件。
Catroot 2 是存储 Windows 11 更新签名数据的文件夹。 这些是加密服务更新验证所需的文件。
这两个文件夹都包含安装 Windows 更新所需的文件。 由于这些文件夹中的数据损坏,可能会出现 Windows 更新安装问题。 当用户手动选择检查并安装更新时,这些错误通常会出现在带有变量代码(例如 0x800f0922)的“设置”中。
因此,重置这些文件夹是解决 Windows 11 更新安装问题的一种故障排除方法。 重置 SoftwareDistribution 和 Catroot2 文件夹会删除它们可能包含的损坏数据,从而重建它们。 您可以通过删除这些文件夹的内容或重命名它们来重置这些文件夹。
如何通过删除 SoftwareDistribution 和 Catroot2 文件夹的内容来重置其内容
这种重置 SoftwareDistribution 和 Catroot2 文件夹的方法涉及通过文件资源管理器手动清除其中的数据。 还需要通过命令提示符禁用和重新启用某些服务,以确保它们不使用其中的文件。 删除 SoftwareDistribution 和 Catroot2 文件夹中的文件,如下所示:
- 打开可通过以下方式访问的文件查找器实用程序 Windows 标志+ S 热键。
- 输入关键字找到命令提示符 cmd 指令 进入搜索文本框。
- 选择以管理员权限打开命令提示符,方法是单击其 Run as administrator 以管理员身份运行 搜索工具右侧的选项。
- 输入并执行以下单独的命令以禁用更新 Windows 11 所需的服务:
net stop bits
net stop wuauserv
net stop cryptsvc
net stop msiserver - 按 Windows + E 按键盘上的 转到文件资源管理器。
- 打开以下路径中的 SoftwareDistribution 文件夹:
C:\Windows\SoftwareDistribution - 按 Ctrl + A 选择 SoftwareDistribution 文件夹中的所有文件。
- 右键单击并选择 Delete删除 (垃圾桶按钮)以消除选定的内容。
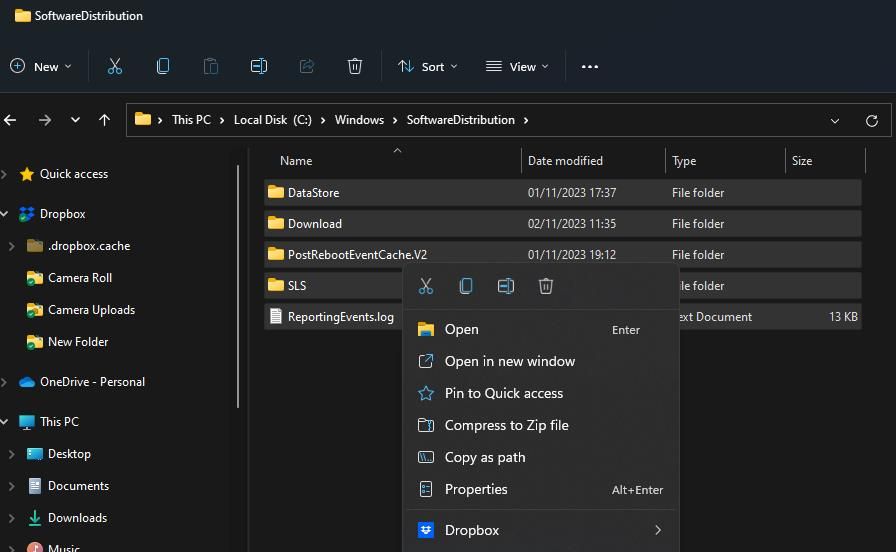
如何在Windows 11重置SoftwareDistribution和Catroot2文件夹
- 通过在资源管理器的地址栏中输入以下路径来调出 catroot2 文件夹:
C:\Windows\System32\catroot2 - 重复上面的第七步和第八步以删除该文件夹中的所有内容。
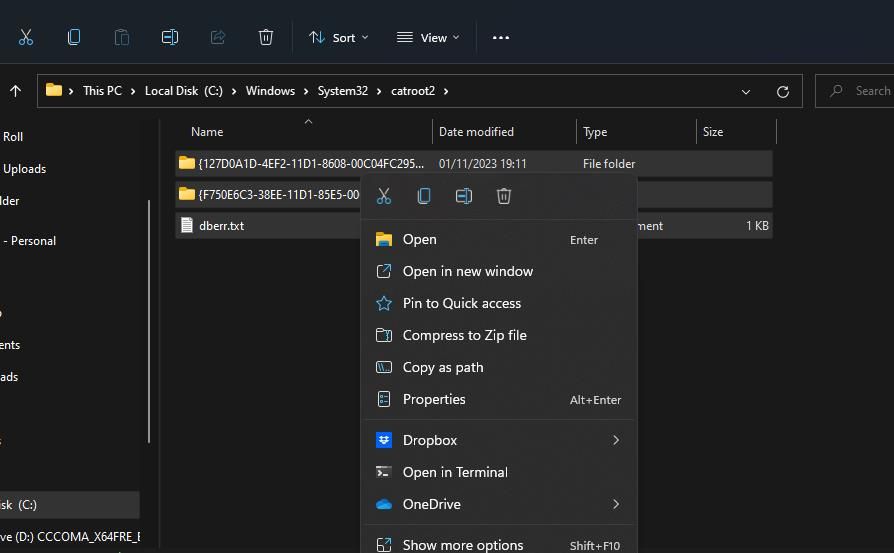
- 返回命令提示符并执行这些单独的命令以重新启动禁用的服务。
net start bits
net start wuauserv
net start cryptSvc
net start msiserver - 清除这些文件夹后重新启动电脑并检查更新。
如何通过重命名 SoftwareDistribution 和 Catroot2 文件夹来重置它们
重命名 SoftwareDistribution 和 Catroot2 目录是重置这些文件夹的另一种方法。 Windows 将在您重命名这些文件夹后重新创建它们。 您可以使用命令提示符重命名 SoftwareDistribution 和 catroot2 文件夹,如下所示:
- 使用提升的管理员权限运行命令提示符。
- 重复上述方法的第四步,执行关闭服务的命令。
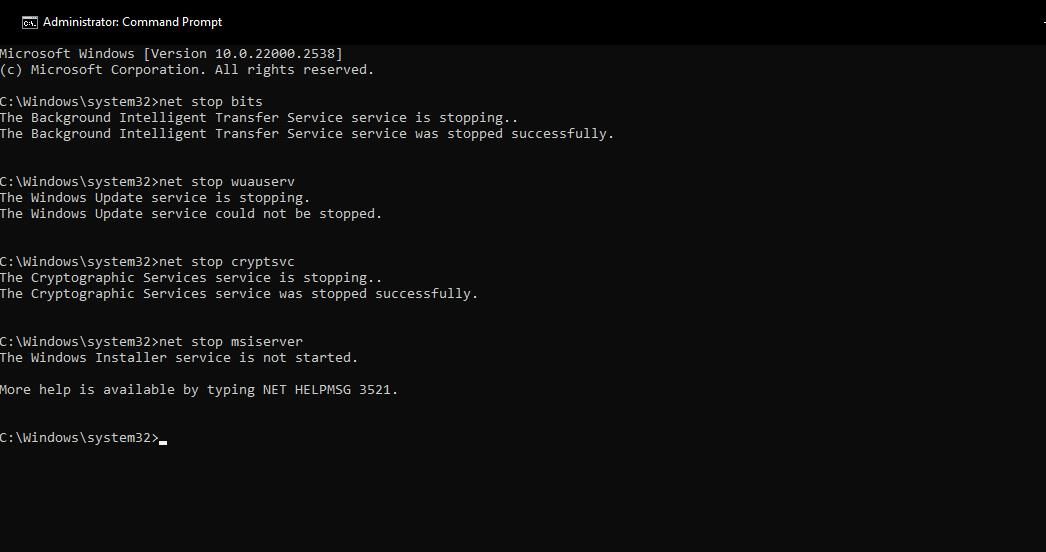
- 输入此命令以重命名 SoftwareDistribution 文件夹,然后按 返回:
ren %systemroot%\softwaredistributionsoftwaredistribution.bak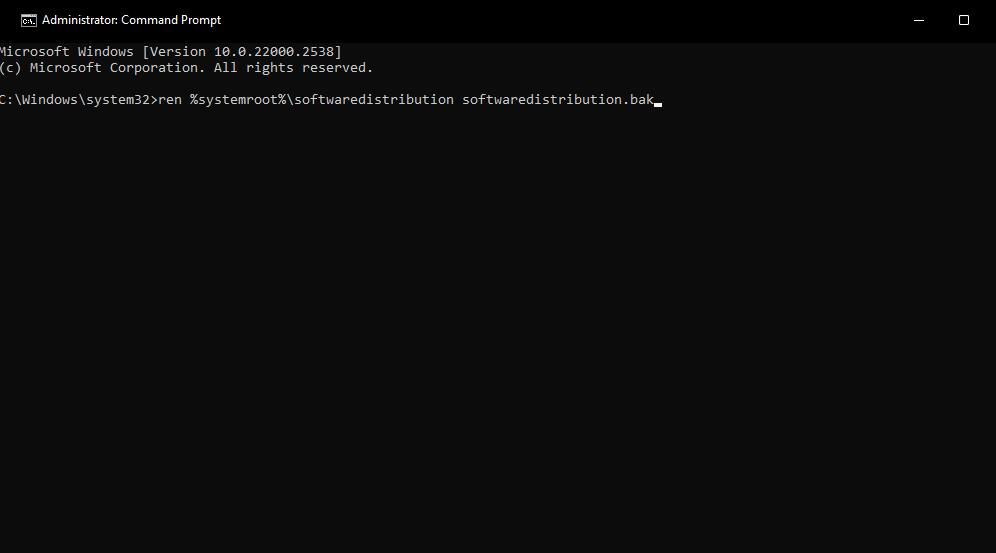
- 输入并执行 catroot2 文件夹的重命名命令:
ren %systemroot%\system32\catroot2catroot2.bak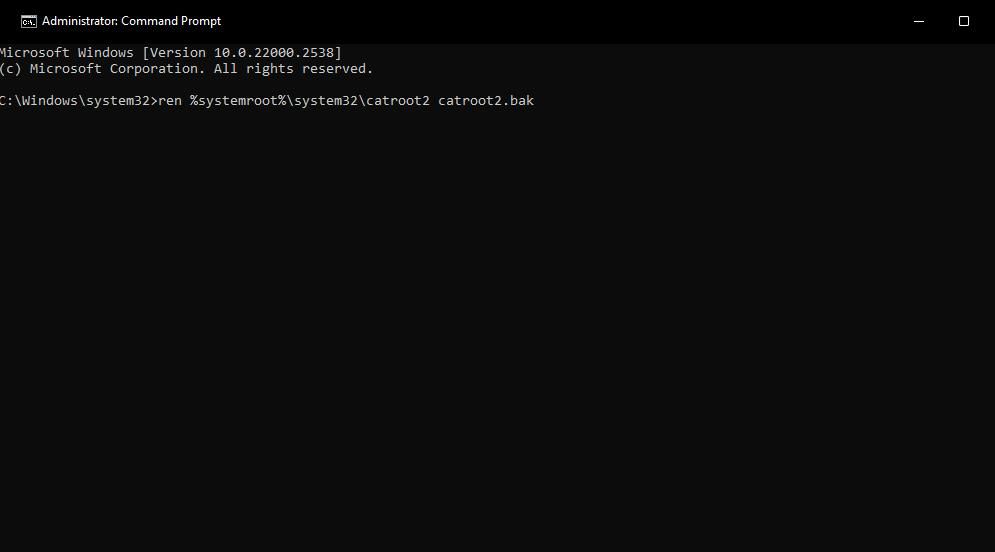
- 重复上述方法的步骤11,执行4条重启被禁用服务的命令。
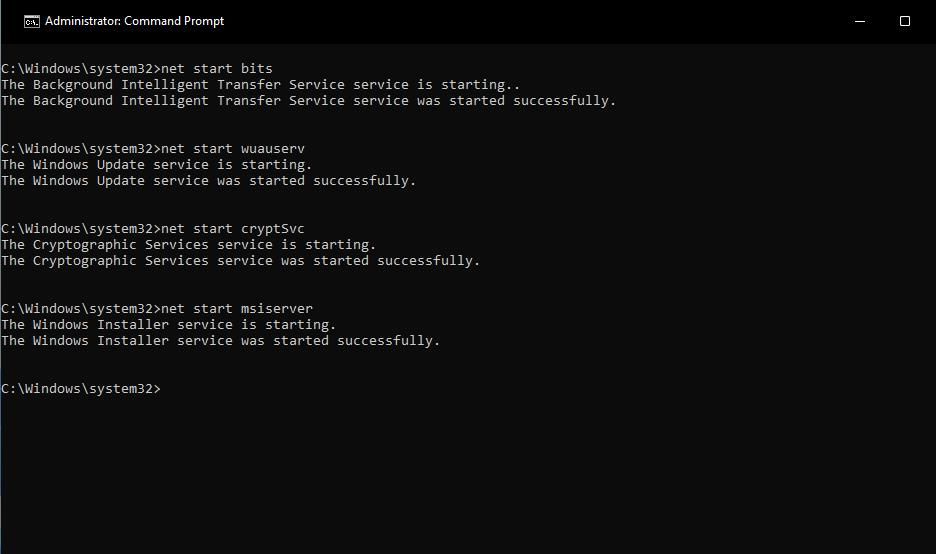
- 退出命令提示符并选择重新启动电脑。
如何使用 FixWin 11 重置 SoftwareDistribution 和 Catroot2 文件夹
FixWin 11 是最好的免费 Windows 修复工具之一,其中包括故障排除选项。 其中有两个用于重置 catroot2 和 SoftwareDistribution 文件夹的选项。 您可以通过以下方式在 FixWin 11 中选择这些快速修复选项:
- 在 Softpedia 网站上打开此 FixWin 11 页面。
- 单击 免费下载 FixWin 的按钮。
- 选择 安全下载(美国) 获取 FixWin 的 ZIP 存档。
- 激活文件资源管理器窗口并转到浏览器的下载文件夹。
- 通过执行本文中有关在 Windows 上解压缩 ZIP 文件的步骤来提取 FixWin 存档。
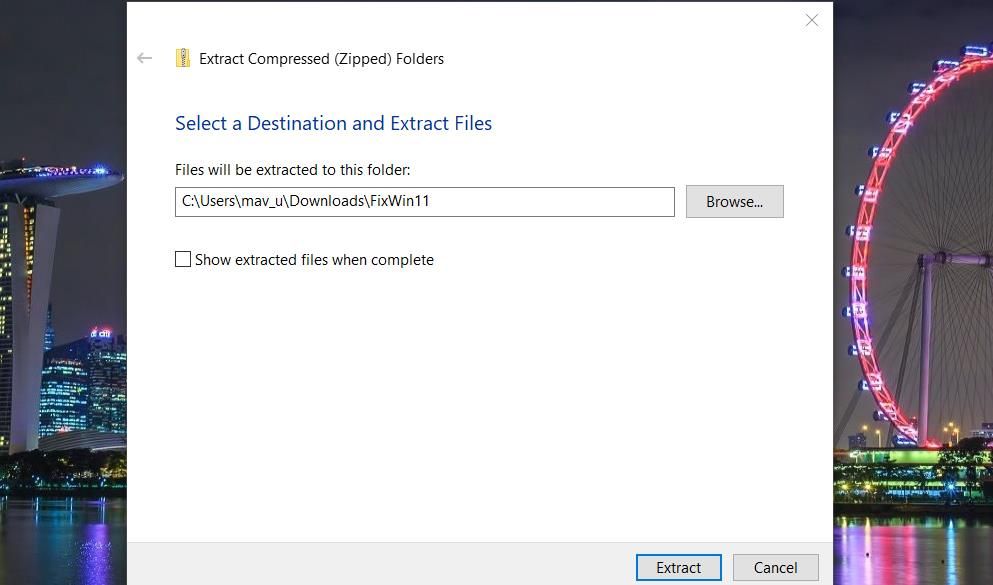
- 双击 修复Win 11.1.exe 文件位于 FixWin 提取的文件夹中。
- 点击 额外修复 在 FixWin 窗口的左侧。
- 选择 快速修复 标签。
- 按 重置软件分发文件夹 按钮。
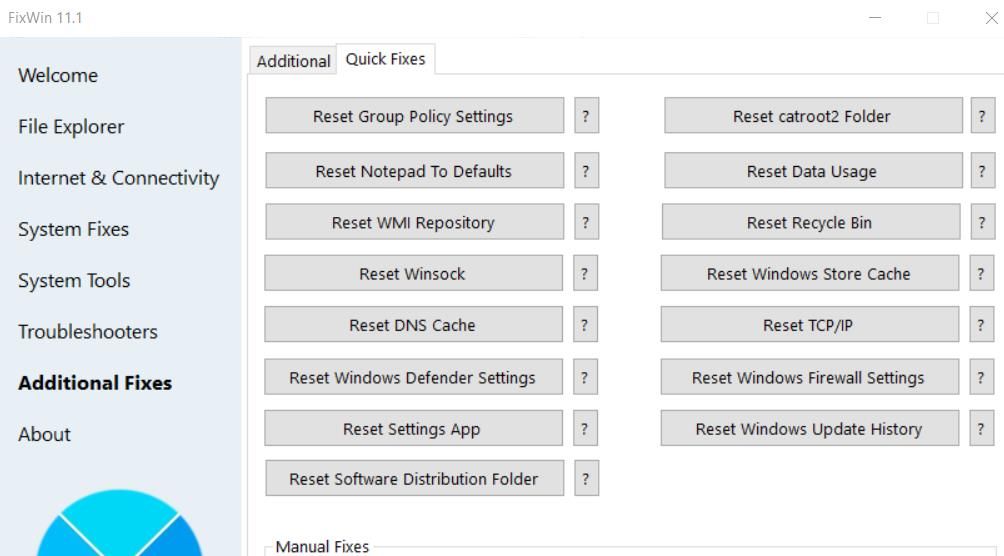
- 点击 重置catroo2文件夹 选项。
- 选择这些选项后退出 FixWin 并重新启动 PC。
通过重置 SoftwareDistribution 和 Catroot2 文件夹修复 Windows 更新问题
为了保持 Windows 更新,在出现更新问题时予以解决非常重要。 重置 catroo2 和 SoftwareDistribution 文件夹是修复 Windows 更新错误的最有效的故障排除方法之一。
因此,每当您需要修复“设置”的“Windows 更新”选项卡中显示的错误代码时,请尝试执行此操作。

