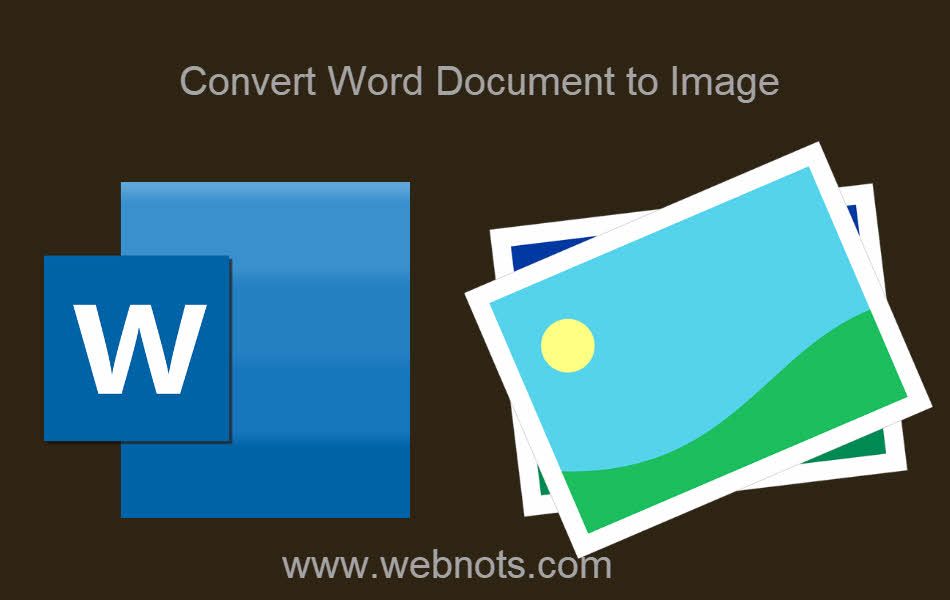如何将Word文档转换为图像PNG、JPG、GIF或TIFF
Microsoft PowerPoint 允许您将 .pptx 格式的演示幻灯片保存为任何图像格式。 您可以简单地另存为文件,并将 PowerPoint 中的单张幻灯片或所有面转换为 PNG、JPEG、BMP 或 TIFF 图像。 遗憾的是,Microsoft Word 应用程序不支持将您的 .docx 文档转换为图像格式。 在本文中,我们将解释几种将 Word 文档转换为图像的方法。
推荐:如何修复Roblox上的错误代码262
为什么要将文字转换为图像?
如今,不可避免地要举行在线会议和会议。 您可能已经在 PC 中准备了一页 Word 文档,并很快想在消息传递应用程序中与他人共享。 也许,您的孩子在在线课程中用 Word 准备了作业,并希望通过移动设备上的 WhatsApp 与老师分享。 在消息传递应用程序中共享 Word 文档会扭曲其格式,并且接收者可能没有 Microsoft Word 来打开它。 虽然从手机拍照是一个简单的选择,但它也会降低图像质量并使文本难以阅读。
有时,您可能还想在 Outlook、Excel 或 PowerPoint 中快速插入 Word 文档的一部分,而不是嵌入整个文档。 也许,您想发送一封附有 Word 文档图像的 Outlook 电子邮件。 在所有这些情况下,最好的选择是将 Word 文档转换为图像或捕获 Word 文档的屏幕,然后与他人共享。 尽管它可能只有一页,但接收者可以在智能手机上查看图像而不是阅读文档,这很容易和方便。
1. 使用 Microsoft Publisher App 将 Word 转换为图像
此方法适用于订阅 Microsoft 365 并希望经常从 Word 文档创建图像的用户。 从 Microsoft 365 订阅安装应用后,你应该在电脑中找到 Microsoft Word 和 Publisher 应用。
- 首先,将您的 Word 文档保存在桌面或文档等任何文件夹中。
- 使用任务栏中的 Windows 搜索框搜索并打开 Publisher 应用程序。
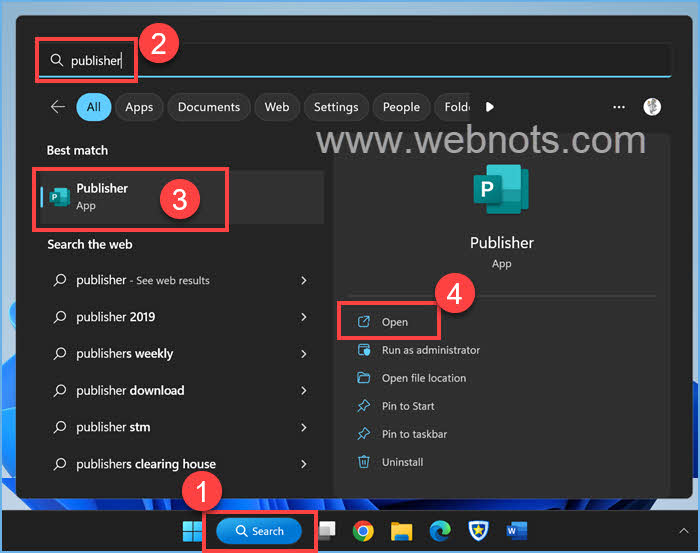
- 当应用程序打开时,从侧边栏转到“打开”,然后单击“浏览”选项。 如果您已经打开了空白页面的应用程序,请转到“文件 > 打开”菜单并选择“浏览”。
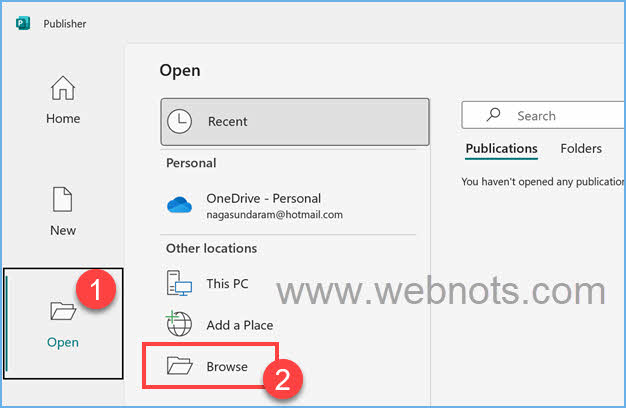
- 找到保存的 Word 文档并打开它。 Publisher 应用程序将转换文档,您将在弹出窗口中看到转换进度。
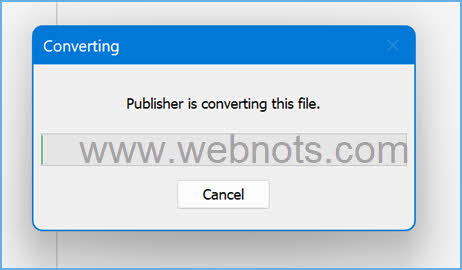
- 转换后,您将在 Publisher 应用程序中看到如下所示的文档。
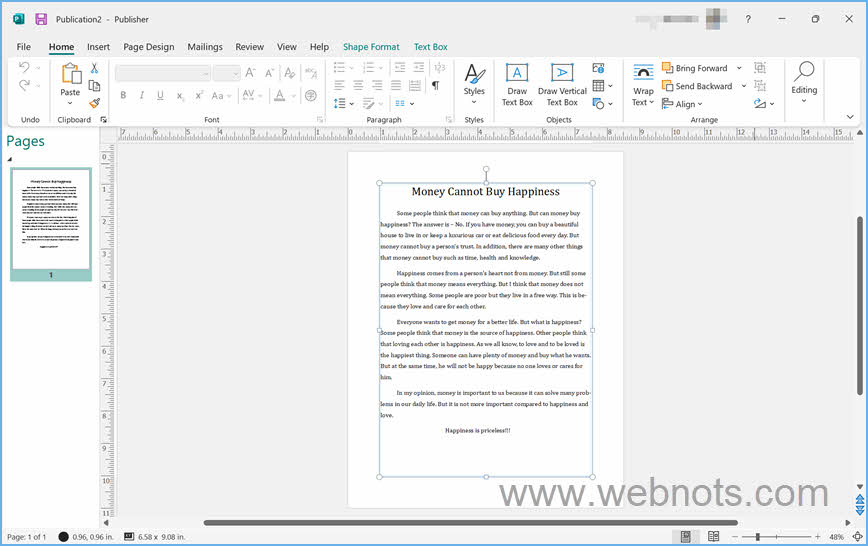
- 转到“文件>另存为”并选择保存转换后的图像的位置。
- 单击“保存类型”下拉菜单并从文件类型列表中选择图像格式。 您可以将 Publisher 页面保存为 PNG、JPEG、GIF、BMP 或 TIFF 图像。
- 单击“保存”按钮将 Publisher 文档转换为图像。
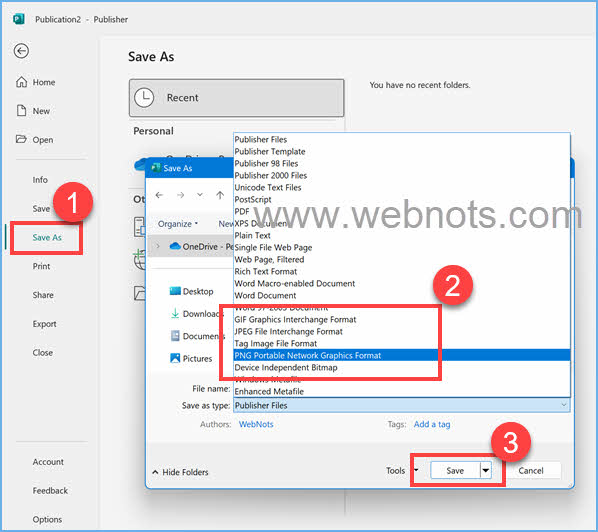
- 选择图像格式后,您会看到分辨率显示为“标准打印(150 dpi)”。 如果您想更改图像分辨率,请单击“更改”按钮并选择高质量 (300 dpi) 或网络 (96 dpi) 选项。
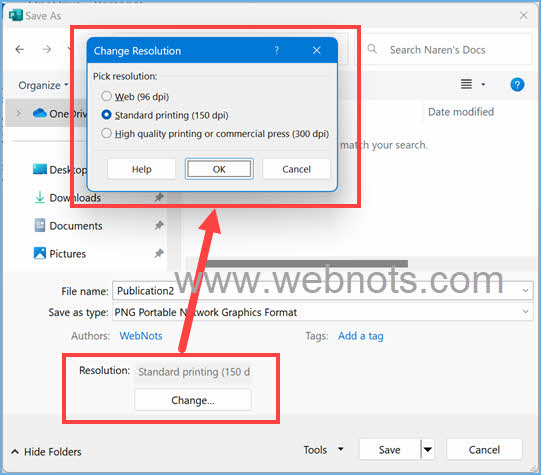
- 打开文件资源管理器并导航到您保存图像的位置。 单击“共享”图标并将文件发送到附近的设备或任何支持的应用程序。
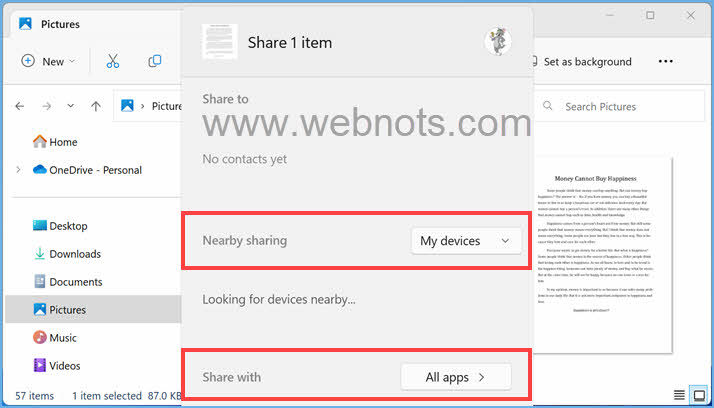
请记住,Publisher 应用程序只会将选定的页面转换为图像。 您不能将多个页面转换为多个图像,如 PowerPoint 幻灯片。 此外,此应用程序仅适用于 Windows,没有 macOS 版本。
2. Word文档截图
下一个选项是使用截图工具截取 Word 文档的屏幕截图。
- 当您在 Word 文档中时,单击“Windows + Shift + S”键。
- 这将打开截图工具并选择“矩形模式”或“窗口模式”选项。
- 捕获您的 Word 文档图像,截图工具将在浮动窗口中显示捕获的图像。
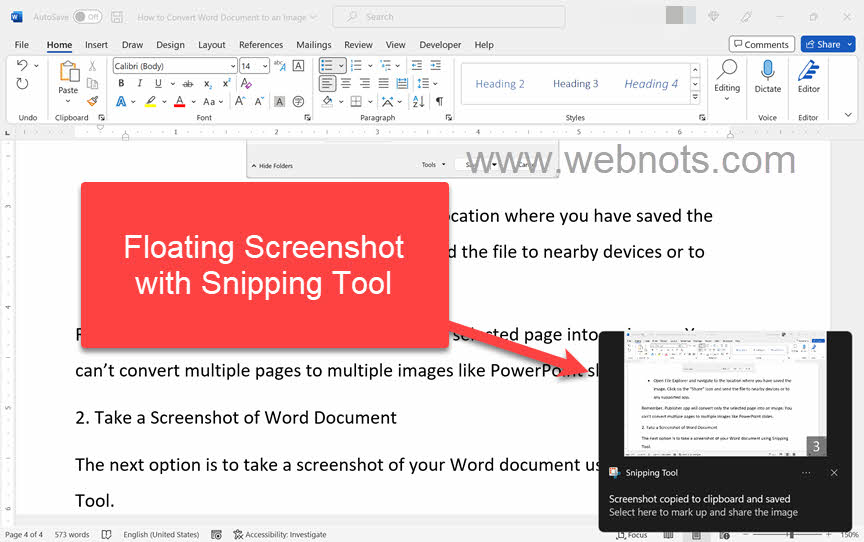
- 单击浮动窗口以打开 Snipping Tool 应用程序。
- 您可以通过单击图标或按“Control + C”键来复制图像,然后粘贴到您想要的位置。
- 或者,单击三个水平(查看更多)图标并选择“共享”选项以将图像发送到附近的设备或 Microsoft Teams 等其他应用程序。
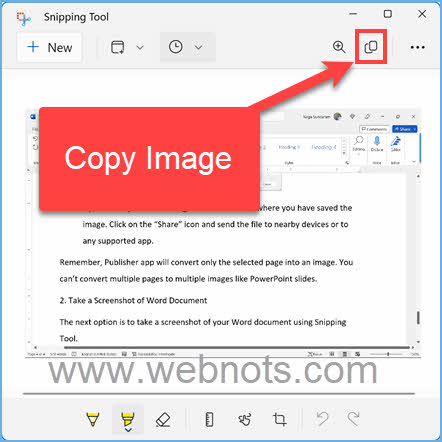
请记住,所有屏幕截图将自动保存到“C:\Users\<用户名>\Pictures\Screenshots”文件夹在您的计算机中。 您可以稍后使用它们,或者如果不需要这些图像则将其删除。
3. 从其他 Microsoft 365 应用程序截屏
您还可以轻松地将 Word 文档作为图像插入其他 Microsoft 365 应用程序,例如 PowerPoint、Excel、Outlook、OneNote 或 Outlook。 为此,您不需要使用截图工具或保存图像。 您可以使用这些应用程序中的内置屏幕截图或屏幕剪辑选项将 Word 文档捕获为图像并立即插入。
- 在 PowerPoint 上 – 转到“插入 > 屏幕截图”菜单,然后从“可用窗口”中选择 Word 应用程序。 这将在您的幻灯片中插入完整的应用程序屏幕。 但是,如果您想捕获 Word 文档的一部分,请选择“屏幕剪辑”选项并截取 Word 文档的屏幕截图。 这会将图像插入您的幻灯片中,您可以立即与他人分享。
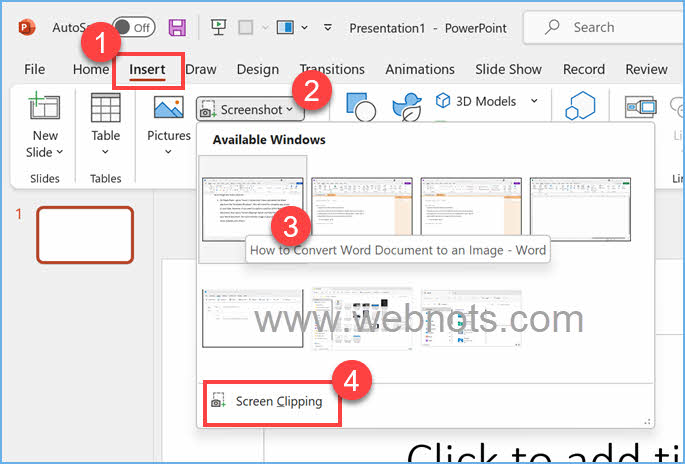
- 在 OneNote 上 – 使用“插入 > 屏幕剪辑”菜单将 Word 文档的一部分作为图像插入到笔记中。
- 在 Excel 上 – 转到“插入 > 插图 > 屏幕截图”,然后选择 Word 应用程序窗口或使用“屏幕剪辑”选项。
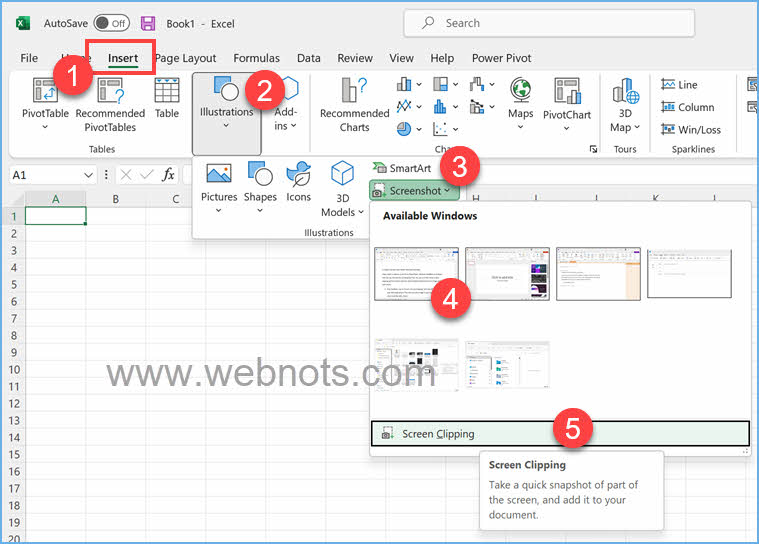
- 使用 Outlook 发送电子邮件 – 要在 Outlook 电子邮件中发送 Word 文档图像,请在撰写/回复/转发电子邮件时转到“插入”菜单。 单击工具栏末尾显示为三个水平点的“更多命令”图标。 现在,选择“屏幕截图”并选择 Word 应用程序窗口或使用“屏幕剪辑”选项来捕获该部分。
总结
如果您有 Microsoft 365 订阅,那么我们建议使用 Publisher 应用程序将您的 Word 文档转换为 PNG/JPG/BMP/TIFF 格式的图像。 对于使用屏幕截图选项,您可能会发现很难在 Word 应用程序中使用占据顶部空间的功能区来捕获更多区域。 您可以使用“Control + F1”快捷键隐藏功能区,以便您在截屏时可以覆盖更多区域。 否则,请在截屏前使用状态栏右下角的聚焦模式或缩小选项调整文档的可见区域。