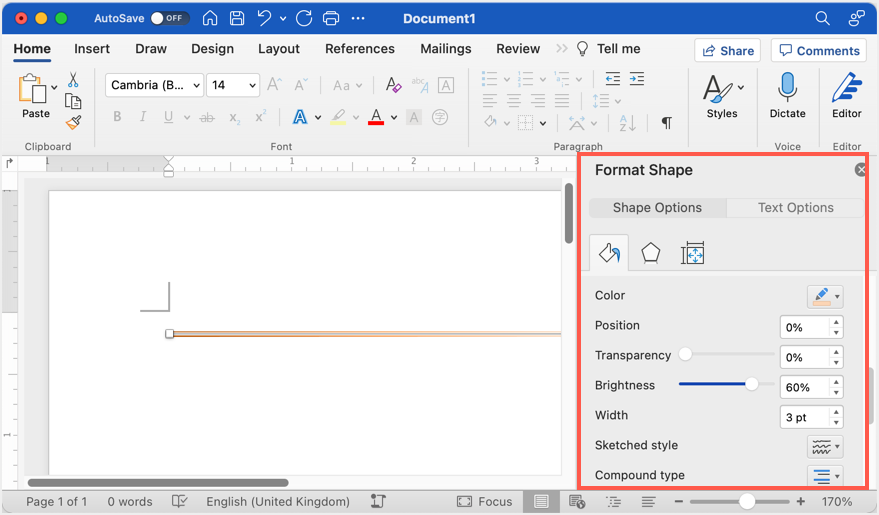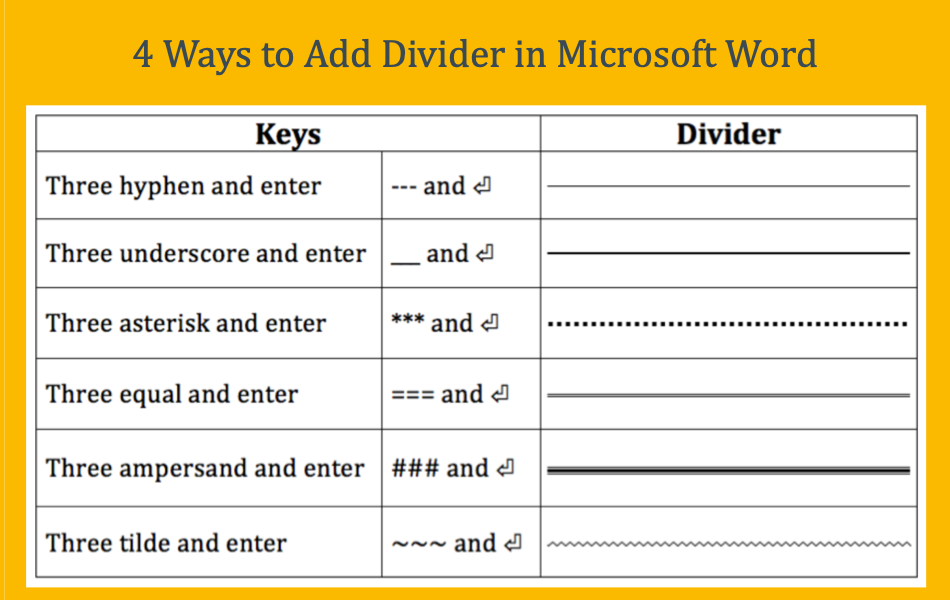在Microsoft Word中添加分隔线的4种方法
有许多可用的文字处理工具,但一旦在 Microsoft Word 中舒适地工作,您可能不会喜欢任何其他软件。 可以肯定的是,没有人确切知道 Word 提供的完整功能。 添加分隔线就是这样一种隐藏功能,您可以使用快捷方式来做到这一点。 在本文中,我们将展示如何在 Microsoft Word 文档中快速添加分隔符。
有关的: 如何修复缓慢的 Microsoft Word 并提高您的工作效率?
如何在 Microsoft Word 中快速添加分隔线?
您可以使用不同的方法添加分隔线。
- 使用连字符和下划线
- 使用其他符号快捷方式
- 插入图像作为分隔符
- 从菜单插入
1. 使用连字符和下划线
最简单和最容易的方法是使用连续的连字符和下划线。 您可以连续按连字符或下划线在段落之间插入分隔线。 优点是您可以根据需要定义分隔线的长度和对齐方式。
- 使用连字符的分隔符: ——————–
- 使用下划线的分隔符:____________
2.使用快捷方式添加分隔线的快速方法
当您想在两个部分或元素之间插入全宽分隔线时,可以使用以下快捷方式。
- 按连字符三次或更多次,然后按回车键(— 和 ⏎)。 这将创建一个全宽分隔线作为细的连续线。
- 如果需要虚线,请按三个星号并输入(*** 和⏎)。
- 使用三个等号并输入(=== 和⏎)添加双线。
- 使用三个下划线并输入(___ 和 ⏎)以制作中等厚度的分隔线。
- 键入三个数字符号并输入键(### 和 ⏎)以创建带有边框的粗线。
- 最后用三个波浪线输入(~~~和⏎)创建一个波浪分隔线。
下图解释了 Word 文档中的快捷键和分隔符的显示。
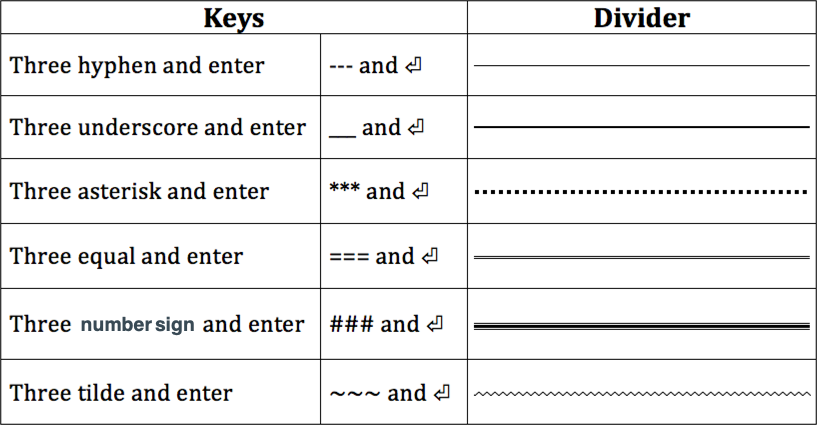
删除使用快捷方式插入的分隔线
好吧,您已经使用上述快捷方式创建了分隔线,现在是时候看看如何删除它们了。 您可能会发现很难删除,因为这些分隔线实际上不是线条 – 它们是底部边框,就像下划线一样。 实际上,您只需单击“边框”图标即可在 Word 中插入分隔线。 由于“边框”选项默认使用“下边框”,点击它会插入一条类似于上述快捷方式的行。 按照以下说明删除分隔线。
- 将光标定位在分隔线的前一行。 如果您在分隔线之前有类似段落的元素,则选择该段落。
- 单击“主页”选项卡,然后单击“段落”组中“边框”按钮旁边的小箭头。
- 从列表中选择“无边框”或“无”选项。
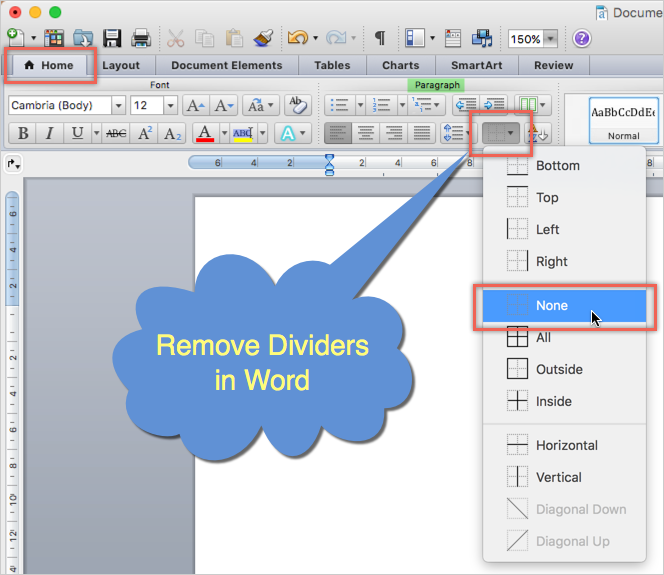
这适用于 Windows 10 / 11 等所有平台上的所有 Word 版本,如 2019、Microsoft 365 等。这也适用于 Microsoft Word for Mac。
3. 使用图像作为分隔线
使用图像是在 Word 文档中插入分隔线图像的另一种选择。 您可以创建合适的图像并作为对象插入元素之间。 请记住,不要从网站复制图像并粘贴到您的文档上。 Word 将花费很长时间来提取图像并将图像链接到您正在复制的网页。 最好的选择是右键单击并将图像保存到您的计算机。 之后,您可以从本地计算机复制粘贴或从菜单插入图像。


4. 使用水平线作为分隔线
在 Word 文档中插入分隔符的最后一个选项是使用可用的水平线菜单选项。 您可以在“主页”选项卡的“段落”组下访问此选项。 但是,此选项在 Word 2016 及更早版本中有所不同。
Word 2010 或更早版本
- 单击“边框和底纹”按钮,然后单击“水平线”选项以在文档上插入分隔线。
- 如果要插入花哨的分隔线,请选择菜单选项单击“水平线…”按钮。 在弹出框中,选择要插入的分隔线样式。
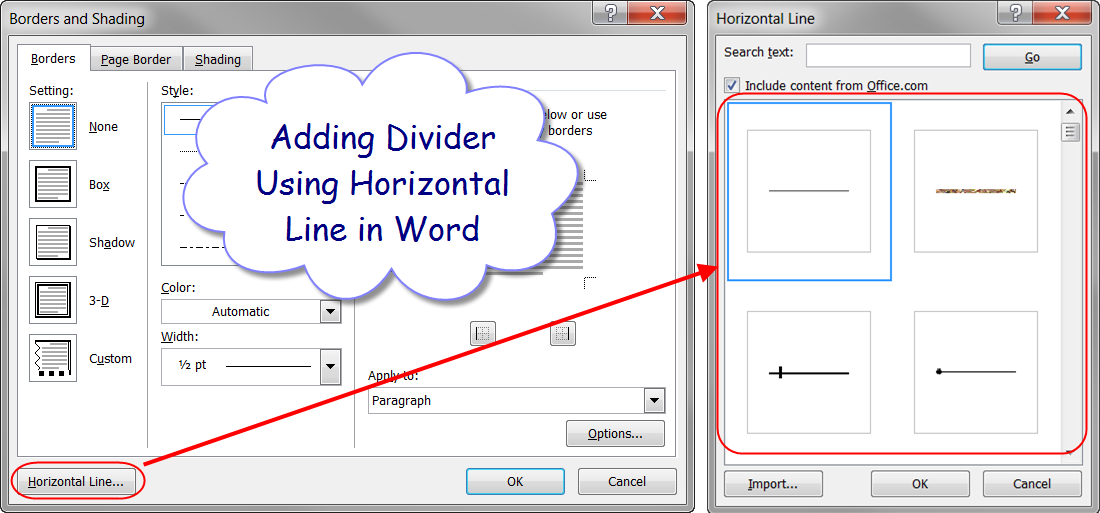
Word 2016 或更高版本
- 如果您使用 Word 2016 或 Microsoft 365 等更高版本,请单击“边框”图标旁边的小箭头。 这在“主页”菜单下的“段落”组中可用。
- 选择“水平线”选项以插入灰色分隔线。
- 双击分隔线以打开“设置水平线格式”弹出窗口。
- 选择分隔线的颜色、对齐方式、宽度和高度。
- 与使用快捷方式插入的分隔线不同,您可以通过将水平线拖动到文档中的所需位置来移动它。
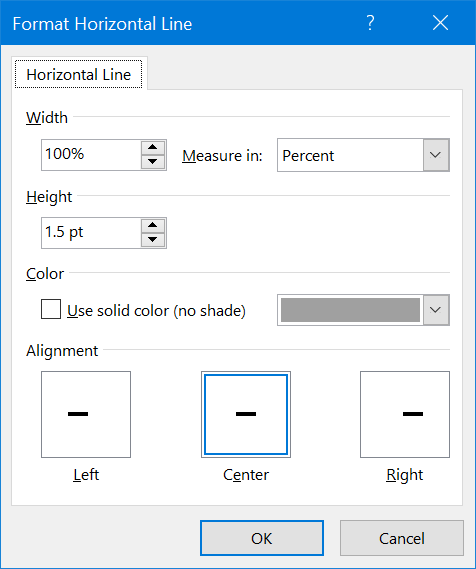
水平线是在 Word 中插入分隔线的完美选择,它也适用于 Mac 中的 Word Microsoft 365 订阅。 但是,在 Mac Word 中双击水平线会在边栏中打开“设置形状格式”选项。 您可以转到“形状选项”选项卡并开始自定义线条的颜色、粗细和其他样式。