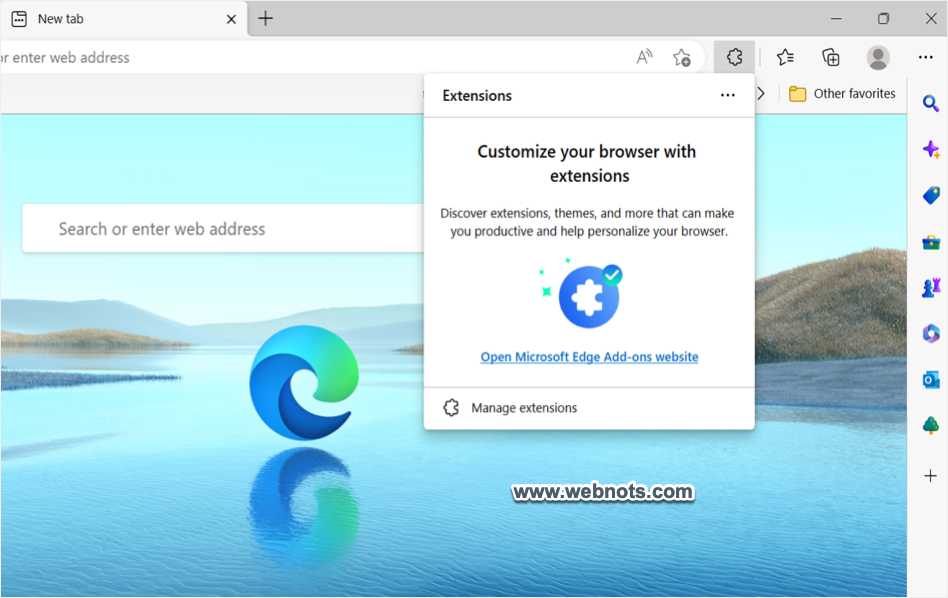如何禁止在Microsoft Edge中安装扩展
浏览器扩展是可以向核心浏览器添加附加功能的小程序。 最新的基于 Chromium 的 Microsoft Edge 浏览器允许您从 Edge 附加组件商店和 Chrome 网上商店安装扩展。 尽管数百万人在 Edge 中安装和使用这些扩展,但它们在某些情况下可能会产生问题。 在本文中,我们将讨论帮助您禁用在 Microsoft Edge 中安装扩展的不同方法。
推荐:WordPress瑜伽健身主题Gym Edge
为什么你不应该使用扩展?
在我们的一篇文章中,我们已经解释了您在使用第三方扩展时可能遇到的问题。 以下是远离浏览器扩展的一些主要原因。
- 第三方扩展程序会跟踪您的所有活动,包括登录密码。
- 免费扩展可能不会主动维护,从而导致性能和安全问题。
- 太多的扩展程序会降低您的计算机速度,您希望通过删除所有扩展程序来避免分心。
- 您与家人共享计算机并且不希望您的孩子或其他人安装扩展。 或者您是网络管理员,想要为网络中的所有用户禁用分机功能。
1.禁用和删除 Microsoft Edge 中的扩展
如果是供您自己使用,我们建议您可以简单地禁用或删除已安装的扩展程序。 这意味着,您可以随时在需要时启用或安装它们。
- 打开 Microsoft Edge,然后单击窗口右上角的三个点。 然后从列表中选择“扩展”。
- 您会看到一个拼图图标出现在地址栏旁边,并带有一个下拉菜单。 现在单击列表中的“管理扩展”选项。
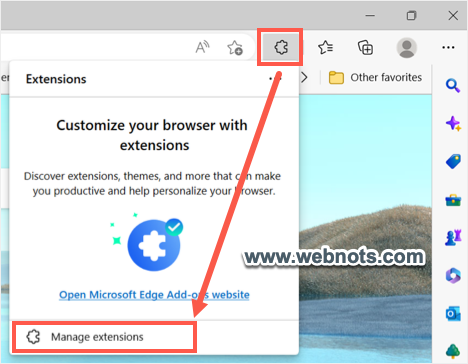
- 这将打开 Edge 扩展管理页面,您可以在其中查看浏览器上所有已安装的扩展。 如果要删除任何扩展名,请单击该扩展名下的“删除”选项。 出现一个对话框。 再次单击“删除”。 这将从 Microsoft Edge 中完全卸载扩展。 重复相同的过程以卸载任意数量的扩展。
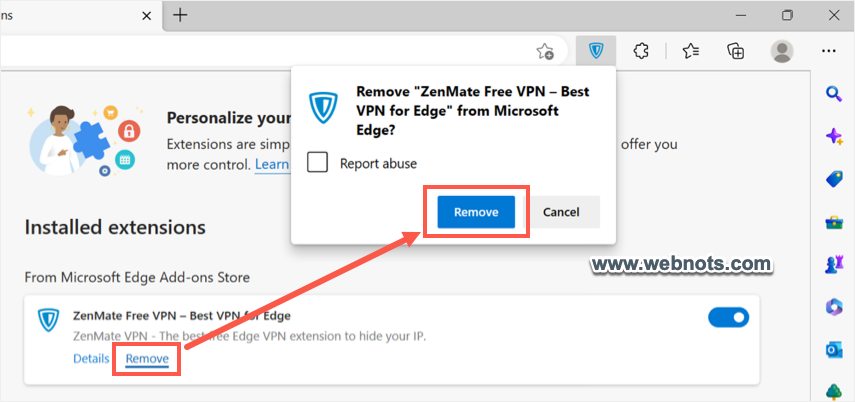
- 如果您只想禁用特定的扩展程序,请关闭扩展程序前面的切换按钮。 您可以对所有要禁用的扩展执行相同的操作。
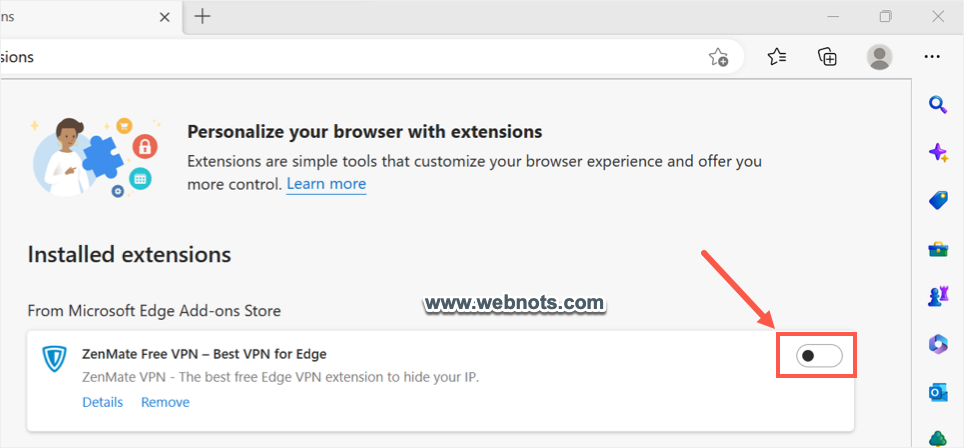
2.禁用在Edge中安装扩展功能
为了使用您的计算机或网络控制其他人,您可以完全禁用在 Edge 中安装扩展。 根据您的需要,遵循以下选项之一。
2.1. 使用本地组策略编辑器禁用在 Edge 中安装扩展
顾名思义,策略编辑器提供策略来控制操作系统中应用程序和功能的行为。 在 Edge 中还有一个禁用扩展的策略,这是最好的选择,可以轻松使用。 但是,本地组策略编辑器工具仅随 Windows 专业版、学生版或企业版提供。 如果您使用的是家庭版,首先您需要按照本文中的说明启用它。
- 按“Windows + R”键打开“运行”对话框。
- 然后键入“gpedit.msc”并点击确定。
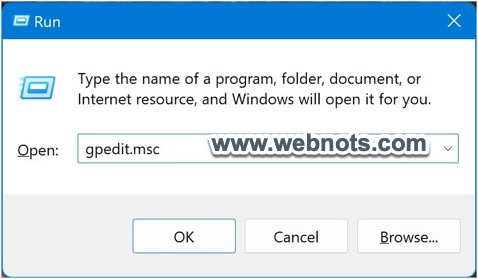
- 当您在本地组策略编辑器应用程序中时,从编辑器左侧的菜单转到“计算机配置>管理模板”部分
- 展开“Windows 组件”部分并找到“Microsoft Edge”。
- 您会看到很多控制 Edge 浏览器的策略,并找到“允许扩展”策略。
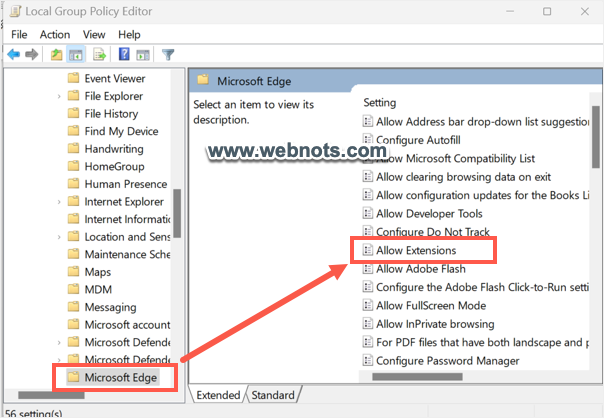
- 双击它,然后选择“禁用”。 正如您在“帮助”框中看到的那样,禁用该策略将阻止员工在 Edge 中安装扩展。 单击“应用/确定”以应用您的更改并永久禁用在 Microsoft Edge 中安装扩展。
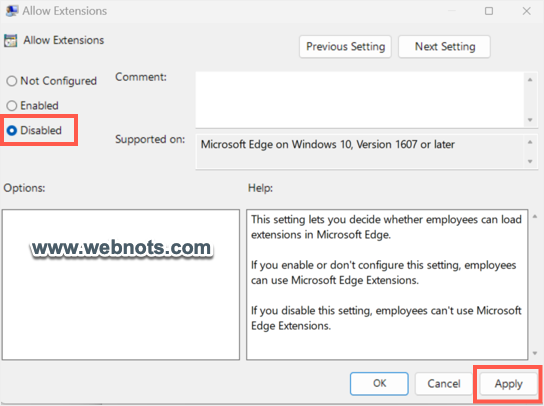
重新启动您的 PC,然后转到 Microsoft Edge,您会发现扩展选项已禁用。
2.1. 禁用使用注册表编辑器安装扩展
在上述方法中,您可以随时启用扩展程序或从 Edge 插件商店安装它。 接下来的三个禁用在 Microsoft Edge 中安装扩展的方法之一是为其使用注册表编辑器。 我们将在 Microsoft Edge 中创建一个新密钥,以禁用安装扩展。 这是永久性的更改,除非您再次修改密钥,否则无法撤消。 因此,建议在对注册表进行任何修改之前备份您的注册表。
- 首先,按“Windows 徽标和 R”键打开“运行”对话框。 然后键入“regedit”并按确定。
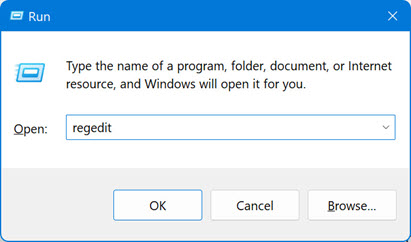
- 转到 Computer\HKEY_LOCAL_MACHINE\SOFTWARE\Policies\Microsoft 文件夹。 您可以复制该位置,将其粘贴到地址栏中,然后按回车键直接到达该位置。
- 右键单击“Microsoft”文件夹,然后选择“新建”并单击“密钥”。 将此文件夹命名为“MicrosoftEdge”,然后按 Enter。
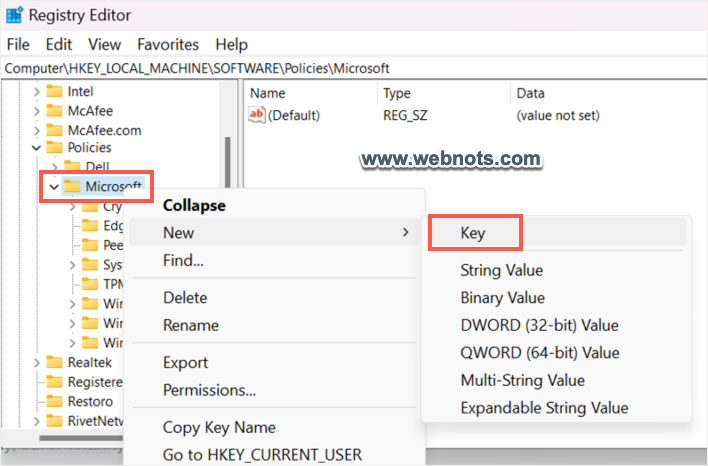
- 再次,右键单击“MicrosoftEdge”并选择“新建”,然后选择“密钥”。 这次将其命名为“Extensions”并按 Enter。
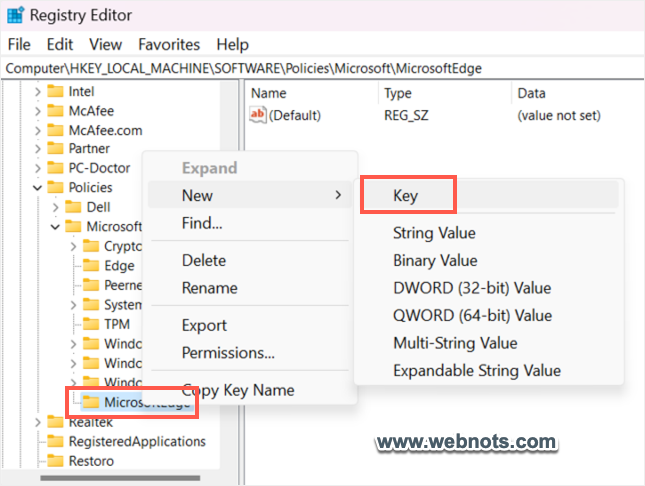
- 接下来,右键单击右侧窗格并选择“新建 > DWORD(32 位)值”。 将名称命名为“ExtensionsEnabled”并双击它。
- 在弹出窗口中,确保“数值数据”设置为 0。
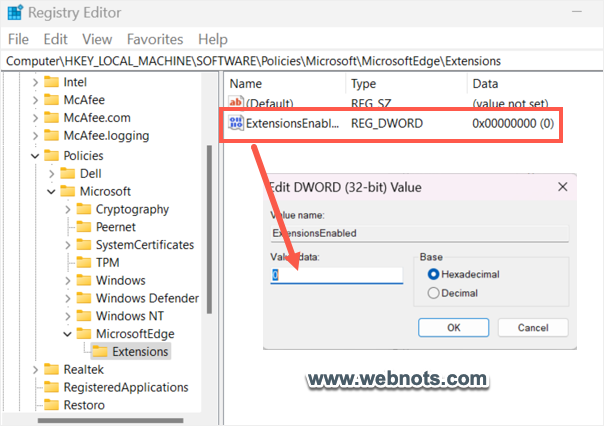
关闭注册表编辑器并重新启动系统。 检查 Edge,这是一种在 Microsoft Edge 中禁用扩展的简单方法。
2.3. 从命令提示符禁用在 Edge 中安装扩展
如果您不想使用注册表编辑器,您可以使用与命令提示符中的命令相同的注册表功能。
- 按“Windows Logo + R”键打开“运行”对话框。
- 输入“cmd”并按回车键。
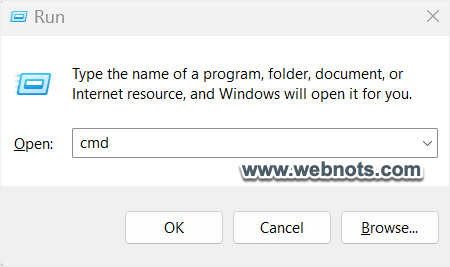
- 现在键入以下命令并按回车键。
reg add "HKEY_LOCAL_MACHINE\SOFTWARE\Policies\Microsoft\MicrosoftEdge\Extensions" /v ExtensionsEnabled /t REG_DWORD /d 0- 这需要几秒钟,您将看到一条消息,显示操作已成功完成”。
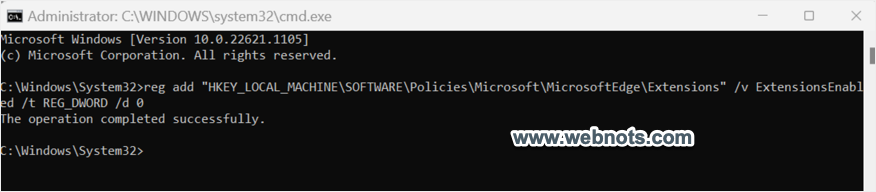
总结
重新访问 Edge 中的扩展页面并禁用或删除所有未使用的扩展是个好主意。 这不仅有助于提高安全性,还有助于提高浏览体验的稳定性。 对于多个用户的设置,最好通过本地策略编辑器禁用在 Edge 中安装扩展,尽管其他两种方法也可以。