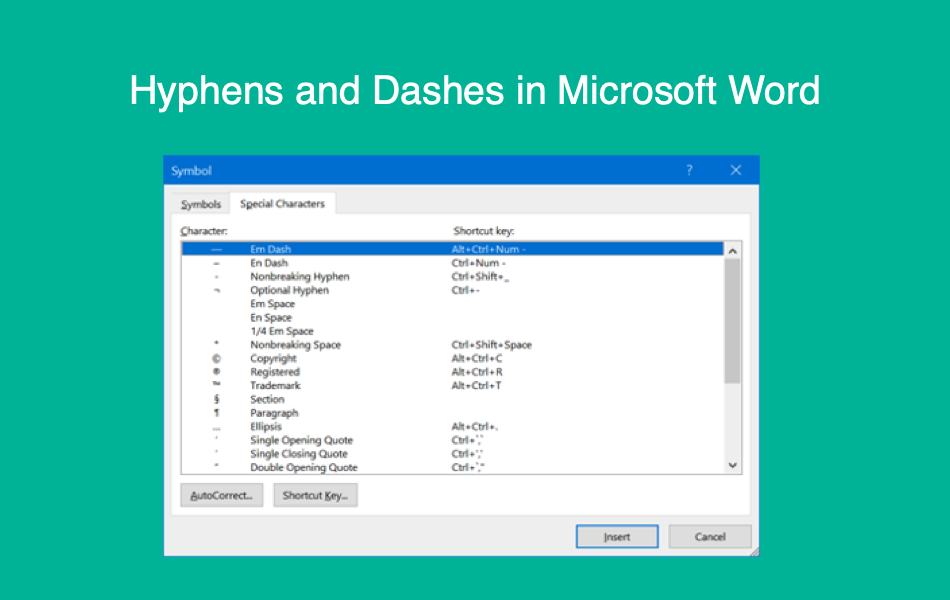如何在Word中使用连字符和破折号
我们在 Word 中有许多小的插值。 在英语中,我们称它们为连字符和破折号。 即使是那些长期使用 Microsoft Word 的人也会以错误的方式使用这些连字符和破折号。 让我们进一步探讨如何在 Word 中使用正确的连字符和破折号。
有关的: 如何在Word中插入分隔符?
连字符和破折号
Word 为我们提供了三种连字符和两种破折号。 了解它们之间的区别可以帮助您更好地利用它们。 您可以通过“特殊字符”选项卡下的“插入 > 符号 > 更多符号”部分找到它们。
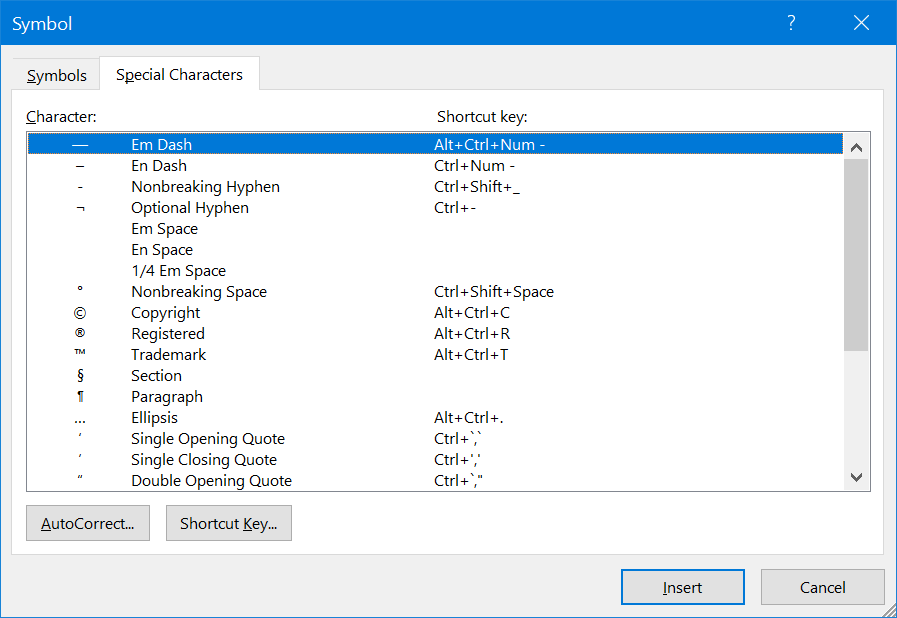
连字符和破折号的键盘快捷键
正如您在符号对话框中看到的,您可以使用键盘快捷键键入连字符和破折号。
| 象征 | 描述 | 捷径 |
|---|---|---|
| – | 常规连字符 | 连字符键 |
| | 选项连字符 | 控制 + – |
| —— | 不间断连字符 | 控制 + Shift + _ |
| – | En Dash | 控制 + 数字 – Alt + 数字 0150 |
| — | Em Dash | Alt + Control + Num – Alt + Num 0151 |
Num 表示您应该在键盘上启用数字锁定后使用数字键盘中的键。
让我们看看在 Word 中键入文档时如何使用这些连字符和破折号。
1. 常规连字符
您可以使用常规连字符键键入此连字符。 此连字符在标准键盘布局的顶部数字行的 0 和 = 键之间可用。 有些人错误地将其用作破折号键。 在用英语输入复合词时,您可以使用常规连字符。 例如, 长期 和 短期 是使用常规连字符的连字符复合词。
当连字符的复合词出现在行尾时,Word 会将第一个词和连字符保留在同一行中,并将第二个词移到下一行。 但是,您必须手动或根据拼写检查建议在单词上应用常规连字符。
2. 可选连字符或软连字符
可选或软连字符是您看不到的不可见符号。 Word 有时会误解行话和非标准单词,并在单词位于行尾时应用错误的连字符。 这可能会将单词切错地方并影响可读性。 为了避免这种情况,您可以手动应用可选连字符以正确显示它。
有关的: 如何在 Microsoft Word 中插入表情符号?
您可以通过按 Control + 常规连字符键键入可选连字符。 但是,只有在 Word 中启用了断字工具后,您才能查看可选的连字符。 如果启用连字符工具,Word 将自动为每行末尾的这些单词应用可选连字符。 仅当您手动应用时,才会打印可选的连字符。
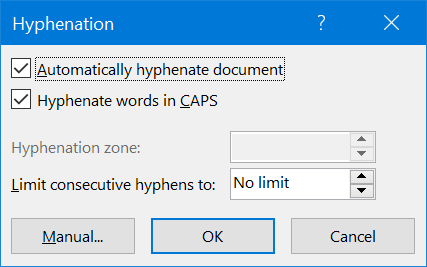
3. 不间断的连字符
不间断连字符的工作方式与可选连字符相反,并避免破坏连字符。 当一个长的连字符短语出现在句子的末尾时,Word 将打破该短语并在下一行显示一半。 Word 以这种默认方式工作,您可以通过应用不间断的连字符来停止破坏短语。 按 control + shift 和连字符键以应用不间断连字符并将整个连字符单词移动到下一个句子。
4. 短跑
这是用于键入破折号的符号。 它的命名是因为它占据了像字母 n 一样的空间。 它通常用于书写 3-7 之类的数字范围。 要使用此破折号,您必须在数字小键盘中按控制和 – 键。 或者,您可以将 alt 与数字键 0150 一起使用。当带有短划线的范围落在句子的末尾时,Word 会将短划线后面的数字拆分到下一行。 这意味着破折号总是与前面的数字可见。
5. 短跑
它被称为 em dash 因为它占据了像字母“m”一样的空间。 但是,这可能因您的字体设置而异。 通常它看起来会比破折号大一倍。 您可以使用破折号连接两个具有不同含义的不同句子。 您可以通过按控制键、alt 键和数字键盘中的 – 来键入 em dash。 或者,按 alt 键,然后在数字键盘上键入 0151。 与 en dash 类似,Word 将始终将 em dash 前面的单词拆分到下一行。
最后的话
我们希望本文能帮助您了解 Microsoft Word 中可用的不同连字符和破折号。 此后,您可以在文档上正确应用这些符号。