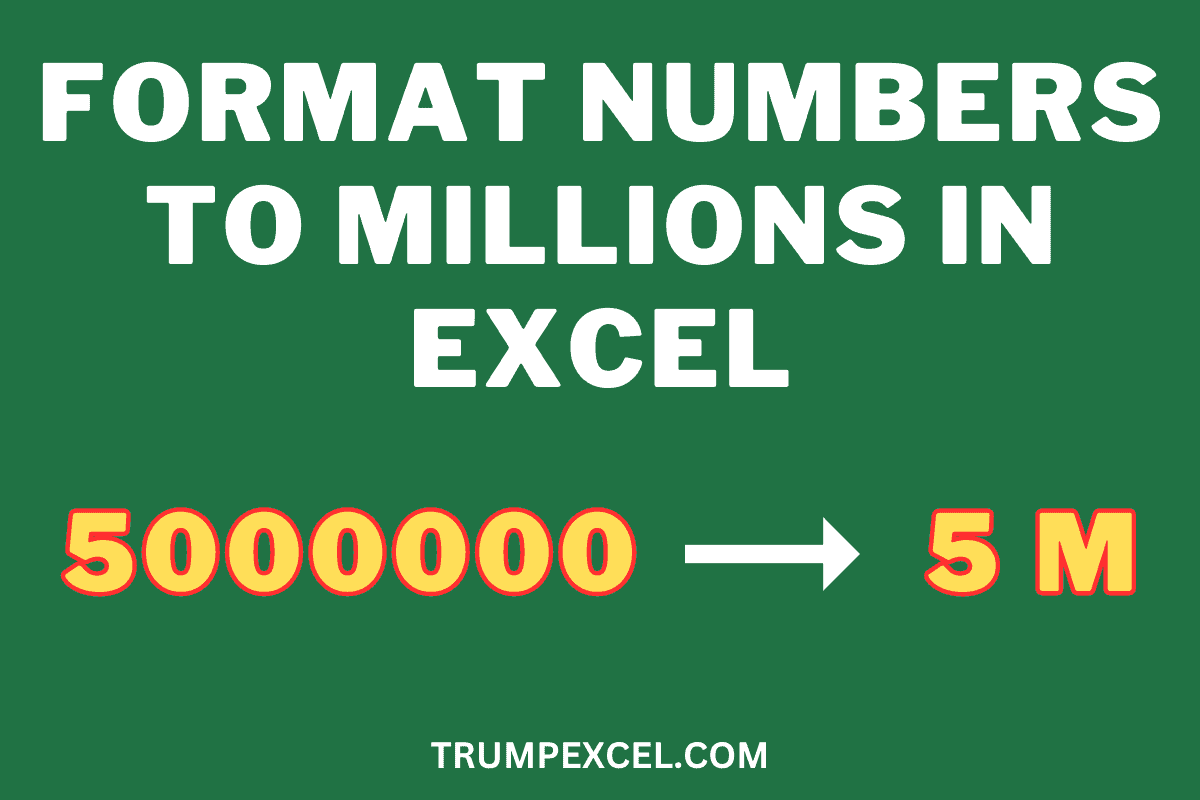设置数字格式以在Excel中以万为单位显示
每当我处理财务数据时,我都必须对其进行清理和格式化,以使其更具可读性。
我经常要做的事情之一是更改包含收入或利润等数字的单元格的格式,以百万为单位显示它们。
例如,最好显示 570 万或 573 万,而不是显示 5735241。
借助自定义数字格式和 TEXT 函数等功能,在 Excel 中格式化数以百万计的数字非常容易。
在这个简短的教程中,我将向您展示几种格式化数字以以百万为单位显示的方法。
我还将向您展示如何更改数字和图表的格式(例如数据标签或轴标签)并以百万为单位显示它们。
推荐:如何在Excel中创建QR码
使用自定义数字格式来格式化数以百万计的数字
将数字格式化为以百万为单位显示的最佳方法是使用自定义数字格式。
此方法不会更改单元格中的值。 但是,它改变了这些值在单元格中显示的方式。 因此,虽然单元格将继续具有相同的值,但它将以百万为单位显示给用户。
让我向您展示它是如何工作的。
下面是一个数据集,其中 B 列中有不同公司的销售值,我想以百万为单位显示这些销售数据。
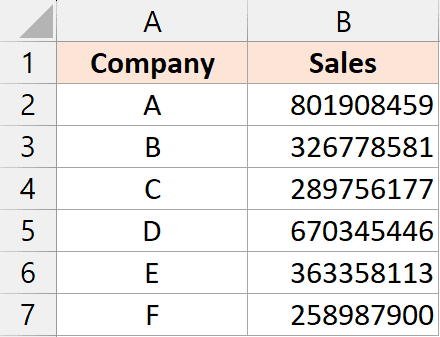
以下是使用自定义数字格式执行此操作的步骤:
- 选择包含要格式化为百万的值的单元格
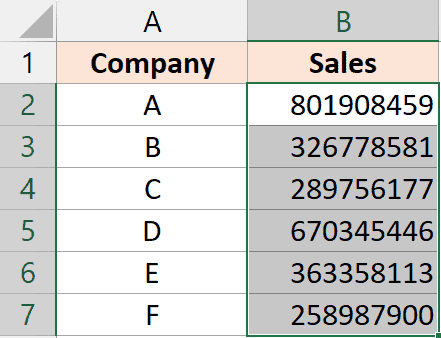
- 单击“主页”选项卡,然后单击数字组中的对话框启动器(该组右下角的小倾斜箭头图标)。 这将打开“设置单元格格式”对话框。 或者,您也可以使用键盘快捷键 Control + 1(按住 Control 键,然后按 1 键)
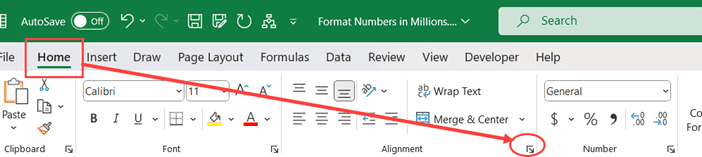
- 在“数字”选项卡中,单击“自定义”类别选项。
- 在类型字段中,输入以下格式:
0,, "M"
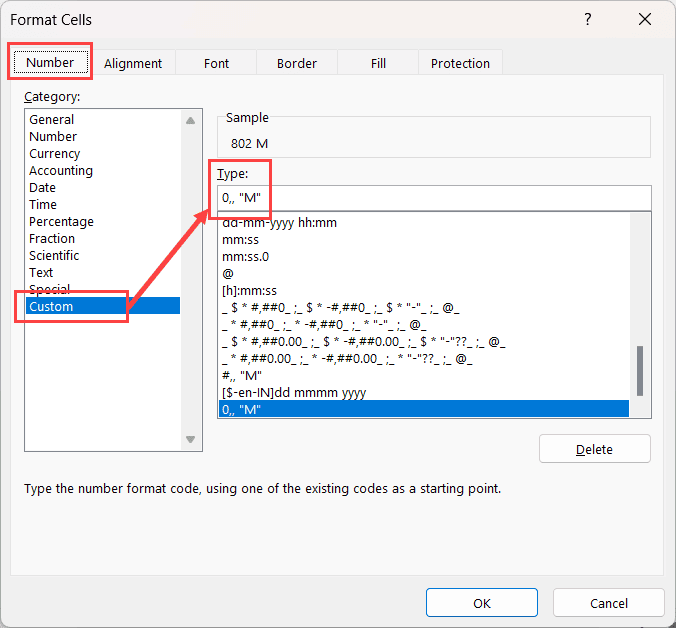
- 单击“确定”
就是这样!
上述步骤将更改单元格的格式,以便您现在显示以百万为单位的值以及字母“M”。
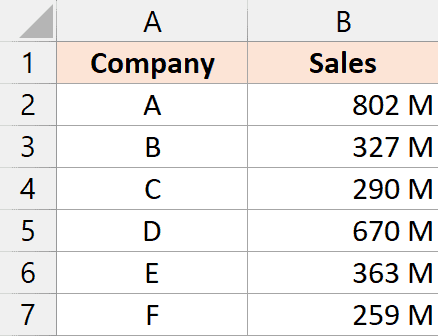
正如我之前提到的,单元格中的值仍然是原始数字,您可以继续在计算中使用它们。
这是如何运作的?
让我以自定义格式解释每个组件:
- 0 – 0表示数字转换为百万后需要显示的位数。 例如,801908459 将变为 802,32677858 将变为 33。 使用 0 确保即使值小于一百万,也至少显示一位数字。
- 逗号 (,) – 当您向自定义格式添加一个逗号时,相当于将该数字除以 1000。这相当于将小数点向左移动三位。 而当你添加两个逗号时,就相当于将数字除以 1000000(或者将小数点向左移动 0.6 位)。 在我们的例子中,由于我们想要以百万为单位显示数字,因此我们需要删除最后六位数字,因此我们在格式中使用了两个逗号。
- “M”——您在双引号中添加的任何内容都将作为格式的一部分按原样显示。 因此,无论我们使用 0,, 格式得到什么值,都会在其中添加一个 M。
现在您已经了解了格式的构建方式,以下是您可以考虑的其他一些自定义格式:
| 格式 | 它能做什么? |
|---|---|
| 0,, | 这将显示以百万为单位的数字。 因此,801908459 将显示为 802. |
| 0.0,, | 这将显示保留一位小数的数字。 因此,801908459 将显示为 801.9 (在格式中使用 0 将确保始终显示一位小数) |
| 0,,“百万” | 这将显示该数字以及“百万”一词。 因此,801908459 将显示为 8.02 亿。 |
有时,您会看到人们使用#(哈希符号)而不是 0。在大多数情况下,这很好,只有一个简单的区别 – 当您使用 0, 作为格式时,它将确保您在格式中至少看到一位数字即使该值远小于一百万。 如果您使用 #,, 并且该值小于 1,000,000,则会显示一个空白单元格。
如果您想删除“百万”格式并恢复“常规”格式(其中数字按原样显示),请选择单元格,单击“主页”选项卡,然后单击“格式”下拉列表(在“数字”组中)并选择“常规”选项
Also read: Clean Data in Excel (10 Smart Ways)
使用文本函数
另一种快速简便的格式化数百万数字的方法是使用 TEXT 函数。
TEXT 函数允许您获取任何数字,然后以指定的格式显示它。
让我向您展示它是如何工作的。
下面是数据集,其中 B 列中有我想要以百万为单位显示的销售额值。
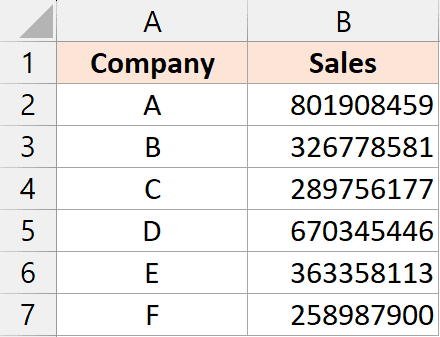
这是可以为我完成此操作的文本公式:
=TEXT(B2,"0.0,,")
并在单元格 C2 中输入此公式,然后将其复制到所有其他单元格。
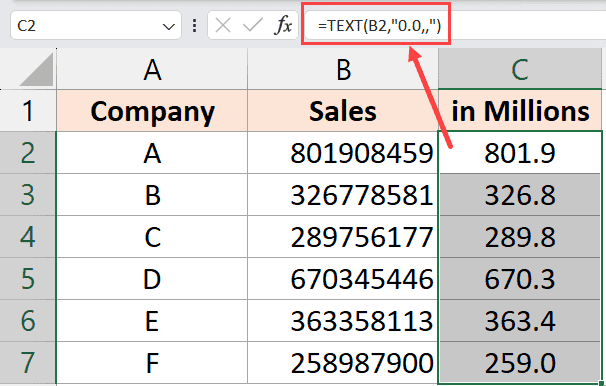
上面的 TEXT 函数有两个参数:
- B2 – 这就是我们想要展示的以百万为单位的价值。
- 0.0,, – 这是将应用于第一个参数(本例中为 B2)提供的值的格式。
请注意,我在上面的自定义数字格式化方法中介绍的所有格式(请参阅上一节中的表格)也可以在 TEXT 函数中使用。
自定义数字格式方法和 TEXT 函数之间的一个主要区别是,从 TEXT 函数获得的结果是文本字符串。 这意味着与自定义格式方法不同,您将无法在数值计算中使用 TEXT 函数的结果。
请注意,在此方法中,您将在另一列(使用公式的那一列)中获得结果。
如果您想删除原始值,请确保您已将公式转换为值(否则在删除原始数据集时会显示错误)
使用 MROUND 函数格式化百万数字
以百万为单位显示单元格中的值的一种简单方法是将每个单元格除以 1000000。
这样做会改变单元格中的值,但如果您不需要原始值而只需要百万单位的值,这也是一种可以接受的方式。
获得除后的值后,您可以使用 MROUND 函数将其向上舍入。
让我向您展示它是如何工作的。
下面我有相同的数据集,我想以百万为单位显示 B 列中的值。
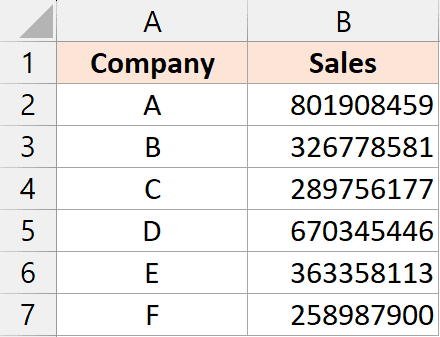
这是执行此操作的公式:
=MROUND(B2/1000000,1)
并在单元格 C2 中输入此公式,然后将其复制到所有其他单元格。
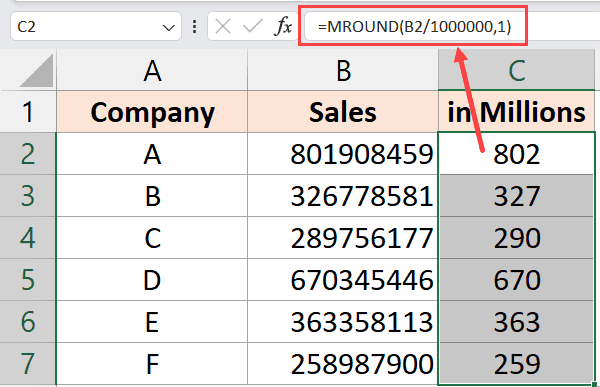
上面的公式首先将单元格 B2 中的值除以 1000000,得到 801.908459。
由于我不需要小数点后有这么多数字,因此我使用 MROUND 函数删除所有这些小数位。
如果您想显示小数点后一位数字,可以使用以下公式:
=MROUND(B2/1000000,0.1)
同样,如果要将每个值显示为 10 的倍数,可以使用以下公式:
=MROUND(B2/1000000,10)
在 Excel 中将图表中的数字格式化为百万
您可能希望将数字格式化为以百万为单位显示的一种常见情况是在图表中绘制数据时。
当您向图表中的数据标签或轴标签添加以百万为单位的值时,它会占用大量空间。
下面是我使用销售数据创建柱形图的示例,您可以看到数据标签和轴标签占用了太多空间。
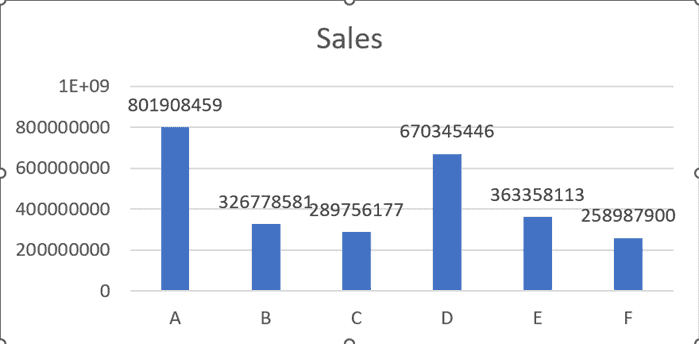
让我向您展示如何将数据标签的值转换为数百万。
- 右键单击图表中的任何数据标签
- 单击“设置数据标签格式…”选项。 这将打开右侧的“设置数据标签格式”窗格
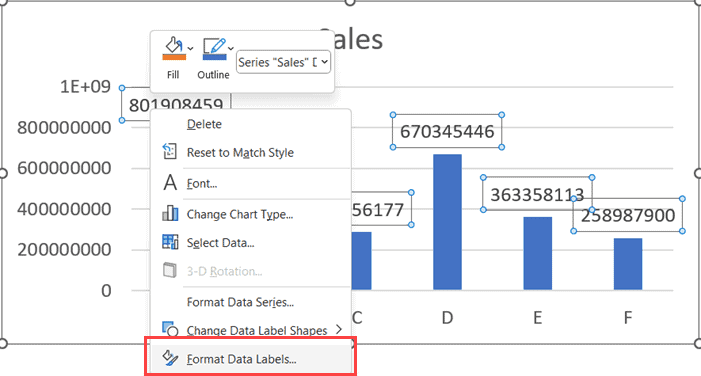
- 在“标签”选项类别中,向下滚动并单击“数字”选项。 这将展开以显示更多数字选项。
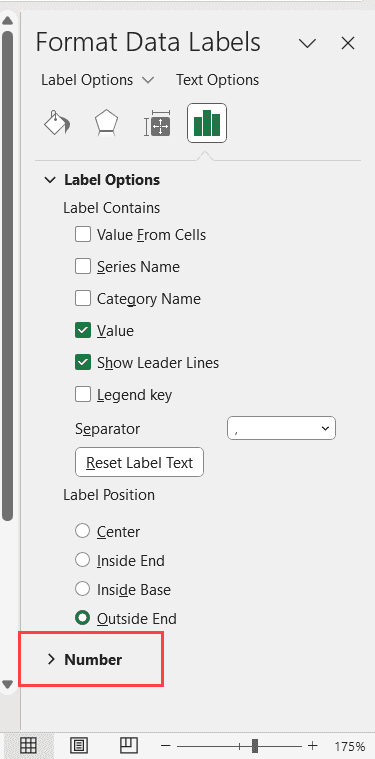
- 在“格式代码”字段中,输入以下自定义代码:
0.0,,
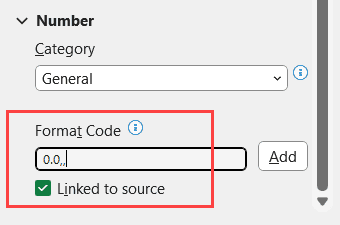
- 单击添加按钮
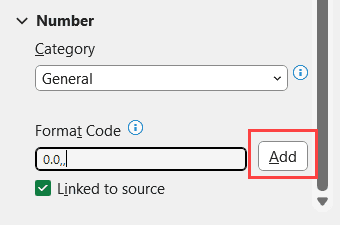
一旦执行上述步骤,数据标签格式就会更改,现在将显示为百万。
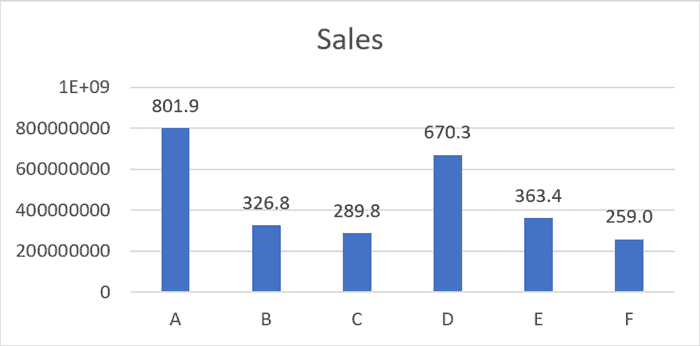
您也可以按照相同的步骤设置轴标签中数字的格式。 右键单击任何轴标签,单击“设置轴格式”选项,然后在打开的右窗格中执行相同的步骤。
在本教程中,我介绍了三种可用于将值格式化为以百万为单位显示的方法。 最好的方法是使用自定义格式代码,该代码可以使用“设置单元格格式”对话框或 TEXT 函数来应用。 您还可以使用 MROUND 方法将该值除以 1000000 将其转换为百万。
我还介绍了如何设置 Excel 图表中数据标签和轴标签的格式,以设置以百万为单位的值的格式。