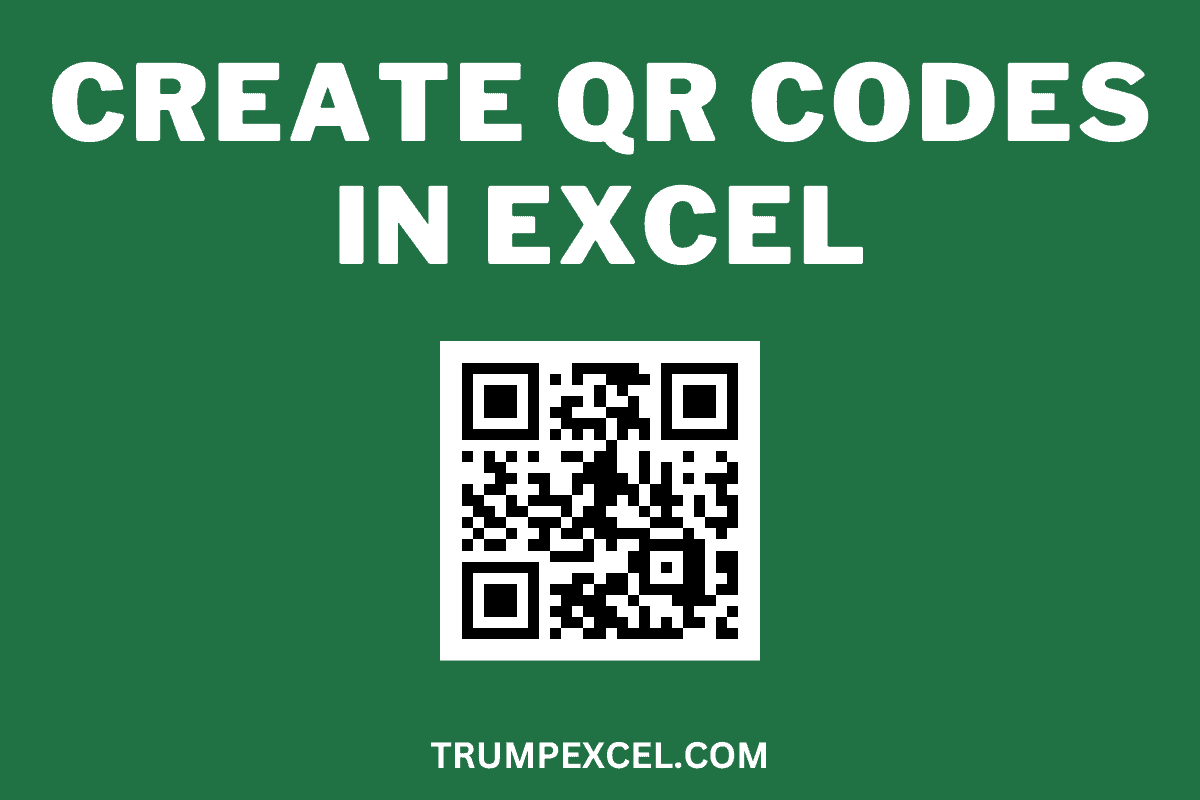如何在Excel中创建QR码
我最近正在做一个项目,我必须在 Excel 中为列中的一些 URL 批量创建 QR 代码(快速响应代码)。
我想出了几种不同的方法来做到这一点,在本文中,我将分享四种可用于在 Excel 中快速创建 QR 码的方法。
你也可以 点击此处下载二维码生成器模板, 您可以在其中指定 A 列中的数据,然后立即生成 QR 码。
推荐:如何在Microsoft Word中使用同义词和翻译
使用 IMAGE 函数(适用于带有 Microsoft 365 的 Excel)
如果你将 Excel 与 Microsoft 365(或 Excel 网页版)结合使用,创建 QR 码的最简单方法是使用 IMAGE 函数。
IMAGE 是一项新函数,仅在 Microsoft 365 的 Excel 中可用,因此如果您使用旧版本的 Excel,则必须使用本教程中介绍的其他方法
让我向您展示如何使用 IMAGE 功能创建二维码。
下面是一个数据集,其中 A 列中有一些 URL,我想为其生成 B 列中的二维码。
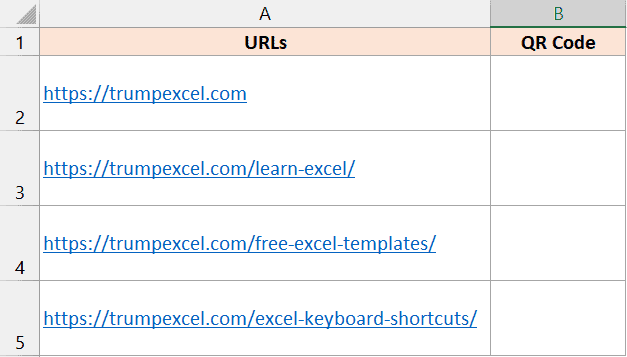
这是执行此操作的公式:
=IMAGE("
在单元格 B2 中输入此公式,然后将其复制到您需要 QR 码的所有其他单元格。
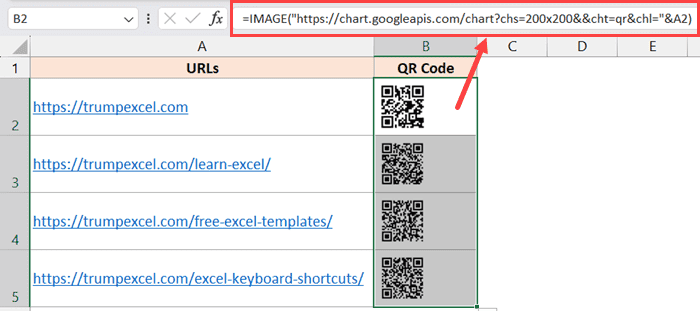
注意:当 IMAGE 函数尝试访问 GoogleAPIS URL、生成 QR 代码并将其取回单元格时,您可能会看到几秒钟的延迟。
就这么简单!
笔记:在此示例中,我向您展示了如何为 URL 创建 QR 码,但您可以对任何类型的数据集执行相同的操作,包括数字或文本(例如名称或地址)
这是如何运作的?
Google 有这项免费服务,您可以使用 URL https://chart.googleapis.com/chart?chs=100×100&&cht=qr&chl= 生成 QR 码[Your Text]
您需要使用相同的 URL 并替换 [Your Text] 包含要为其生成 QR 码的文本或 URL。
通过 IMAGE 函数,我们使用此 URL 为 A 列中的数据生成 QR 码,然后在单元格中获取该图像。
IMAGE 函数具有以下语法:
=IMAGE(source, [alt_text], [sizing], [height], [width])
在图像函数中,必须提供 source 参数,该参数应该是要从中获取图像的 URL。 其余参数是可选的,因此我将其省略。
关于此方法,您需要了解以下几点:
- 从 IMAGE 函数获得的 QR 码嵌入在单元格中。 如果您删除单元格,那么它也会被删除,如果您调整单元格的大小,那么它也会随单元格一起调整大小。
- URL中已经提到了要生成的QR码的大小(100X100)。 如果您愿意,可以更改此设置。
- 不幸的是,您无法下载 IMAGE 函数提供给您的系统的此图像。
笔记:Google Sheets 中也提供了 IMAGE 函数,因此您也可以在 Google Sheets 中使用相同的公式
使用VBA代码生成自定义函数
如果您的 Excel 版本中没有 IMAGE 函数,并且想要批量生成 QR 码,那么最好的办法是使用简单的 VBA 代码创建自己的函数来执行此操作。
下面的 VBA 代码创建了一个名为 GETQRCODES 的用户定义函数,该函数可以在单元格内使用,并且会立即生成给定数据点的 QR 代码。
'Code by Sumit Bansal from
Function GETQRCODES(QrCodeValues As String)
Dim URL As String
Dim CellValues As Range
Set CellValues = Application.Caller
URL = " & QrCodeValues
On Error Resume Next
ActiveSheet.Pictures("Generated_QR_CODES_" & CellValues.Address(False, False)).Delete
On Error GoTo 0
ActiveSheet.Pictures.Insert(URL).Select
With Selection.ShapeRange(1)
.Name = "Generated_QR_CODES_" & CellValues.Address(False, False)
.Left = CellValues.Left + 2
.Top = CellValues.Top + 2
End With
GETQRCODES = ""
End Function让我向您展示如何使用此代码。
下面是数据集,其中 A 列中有一些 URL,我想使用上面的 VBA 代码生成 B 列中的二维码。
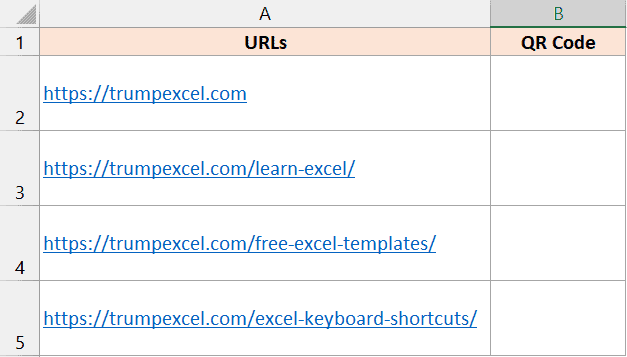
以下是执行此操作的步骤:
- 单击“开发人员”选项卡,然后单击“Visual Basic”图标,打开 VB 编辑器。 您还可以使用键盘快捷键 ALT + F11 打开 VB 编辑器。
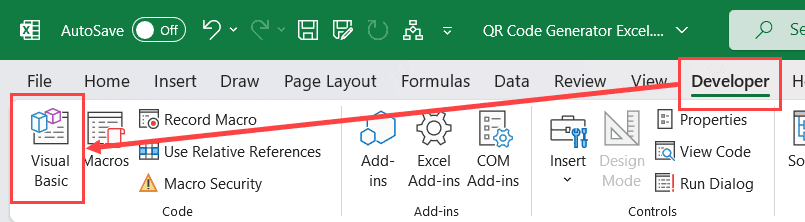
- 单击菜单中的插入选项。
- 单击模块选项。 这将为工作簿插入一个新模块,我们将在其中复制并粘贴 VBA 代码。
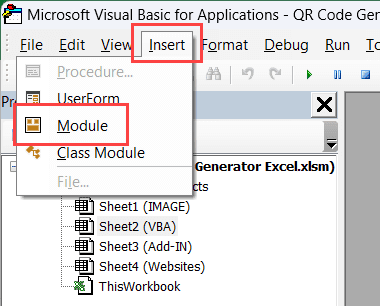
- 将上述 VBA 代码复制并粘贴到模块代码窗口中。
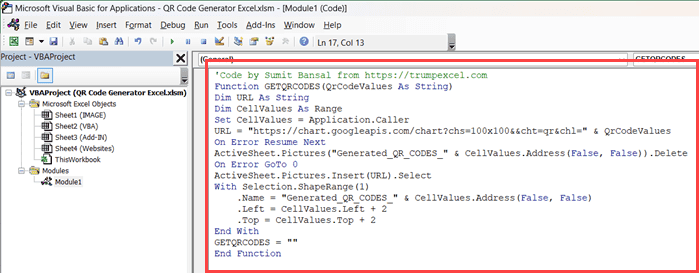
- 返回 Excel 工作表。
- 在单元格 B2 中输入以下公式
=GETQRCODES(A2)
输入此公式并按 Enter 键后,需要几秒钟的时间,然后在您输入公式的单元格上方显示二维码图像。 调整单元格大小以适合单元格中的 QR 码。
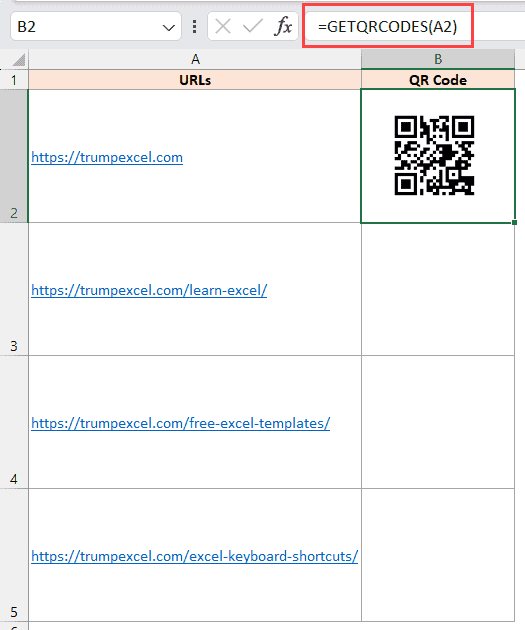
- 为 B 列中的其他单元格复制此公式,以生成其余单元格的 QR 代码。
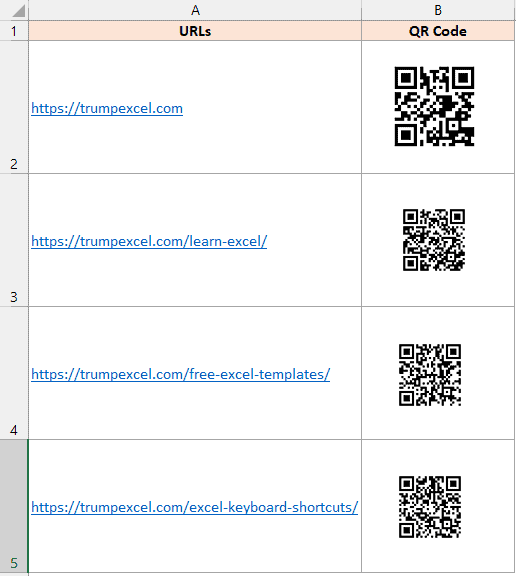
上面的 VBA 代码使用 Google API URL ( 为每个单元格创建 QR 代码。
我们创建的自定义公式 GETQRCODES 除二维码图像外不返回任何值。
笔记:与 IMAGE 函数不同,使用 VBA 代码获得的 QR 代码图像就像漂浮在工作表上的形状/对象(并且不嵌入到使用公式的单元格中)。 因此,一旦获得 QR 码图像,您需要调整单元格大小并腾出空间,以便将 QR 码放置在单元格中。
使用第三方插件
您还可以利用一些可用于在 Excel 中创建 QR 码的第三方添加功能。
此方法适用于您只想为几个数据点创建二维码的情况(因为您需要为每个单元格一一创建二维码)。
下面我有相同的数据集,其中 A 列中有一些 URL,我想在 B 列中为它们创建 QR 码。
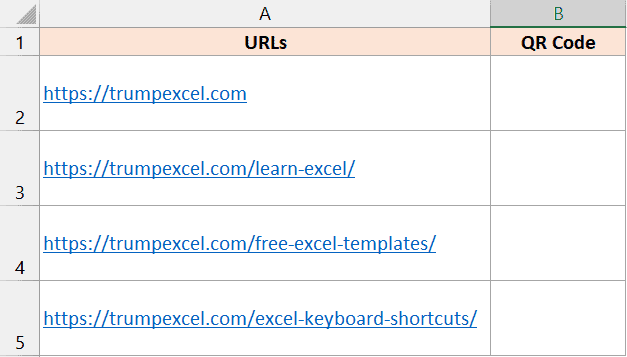
以下是首先安装和加载项,然后使用该加载项创建二维码的步骤:
- 单击“开发人员”选项卡。 如果您没有看到“开发人员”选项卡,请单击此处阅读如何在 Excel 功能区中获取“开发人员”选项卡
- 单击加载项选项。 这将打开 Office 加载项对话框
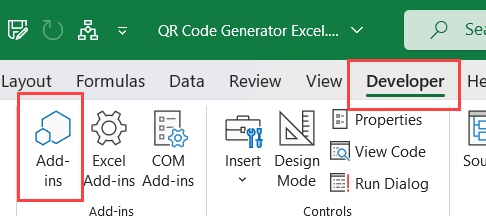
- 单击“存储”选项
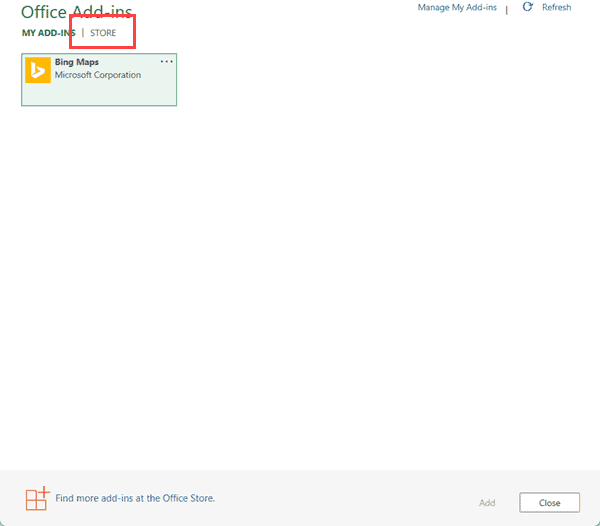
- 在搜索框中输入“二维码”,然后按 Enter 键。 这将向您展示可用于在 Excel 中制作二维码的所有加载项。
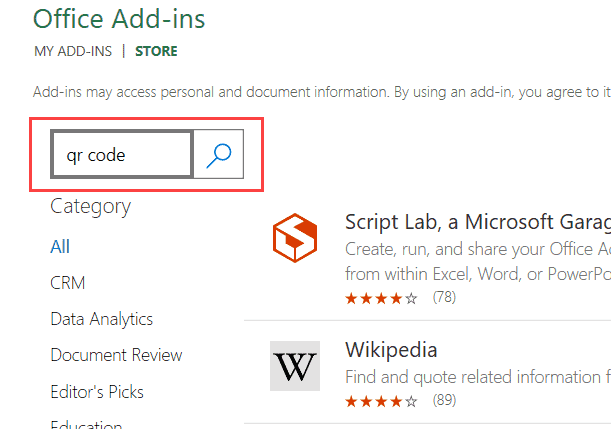
- 在列表中,找到 QR4Office 加载项,然后单击“添加”按钮。
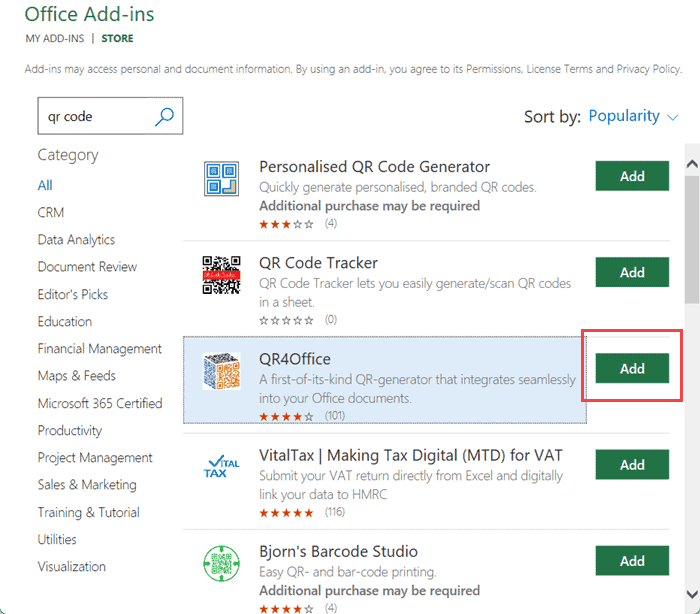
- 单击打开的对话框中的继续按钮。 这将在您的 Excel 中安装此加载项,并在右侧打开 QR4Office 窗格。
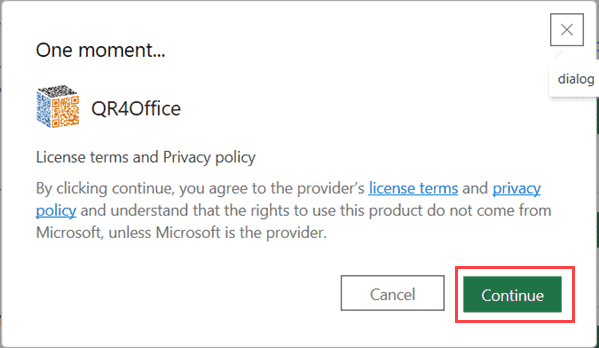
- 在“输入您想要编码的 URL/文本:”下拉列表中,选择 https:// 选项。 您可以根据您拥有的数据类型进行选择。 在本例中,因为我有 URL,所以我选择了 https:// 选项。
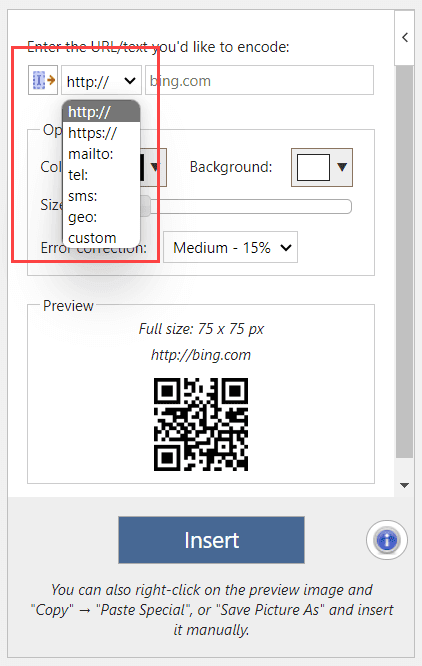
- 将 URL 复制并粘贴到下拉列表旁边的框中。
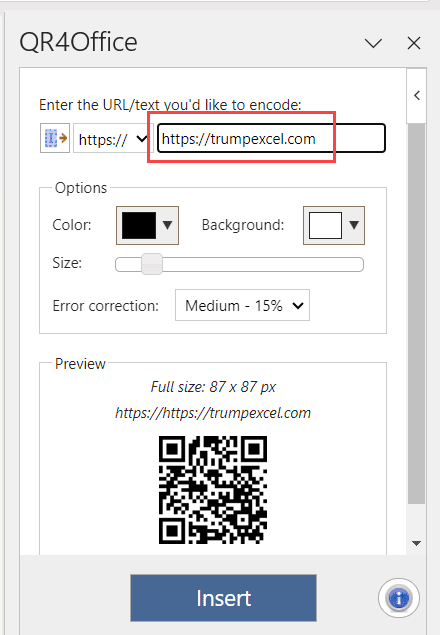
- [Optional] 指定二维码的颜色、背景颜色或大小
- 单击插入
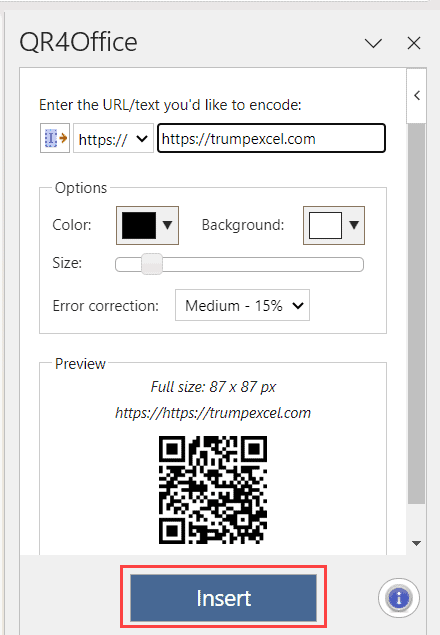
上述步骤将在工作表中插入 URL 的二维码。
获得 QR 码后,您可以调整单元格大小并将 QR 码放置在 B 列中。
现在您需要对所有其他 URL 重复相同的过程。
笔记:这种方法的一个明显缺点是您需要一一生成这些二维码,如果您有很多 URL,这可能不是最有效的方法。
Also read: How to Create and Use an Excel Add-in
使用外部网站
如果您不想将第三方添加到您的 Excel 文件中,或者您没有这样做的权限,您可以使用的另一种方法是在外部网站中创建二维码,然后将其导入 Excel 中。
您可以使用许多不同的网站来创建二维码,我将在本教程中向您展示的网站是 二维码生成器。
就像插件方法一样,在这里您也必须一一创建这些二维码。
下面我有相同的数据集,我想在其中为 B 列中的给定 URL 创建 QR 码。
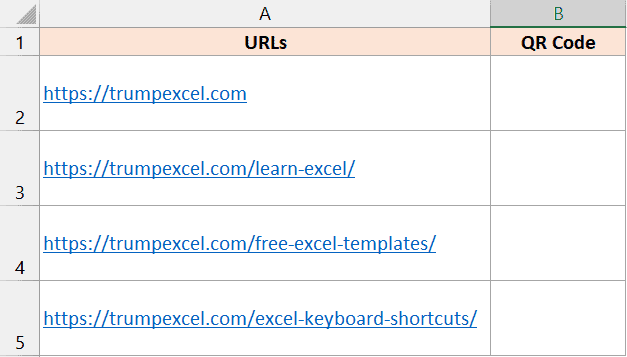
以下是执行此操作的步骤:
- 打开浏览器并导航至 URL
- 返回 Excel 工作表并复制要为其生成 QR 码的第一个 URL。
- 返回二维码生成器网站,选择 URL 选项,并将复制的 URL 粘贴到框中。 您会看到二维码已立即生成并显示在右侧。
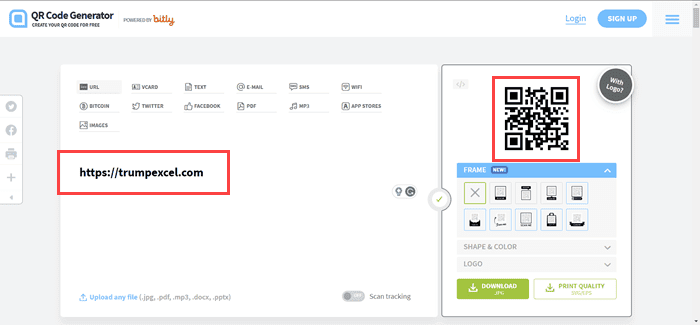
- [Optional] 进行定制,例如选择框架或更改二维码的形状或颜色
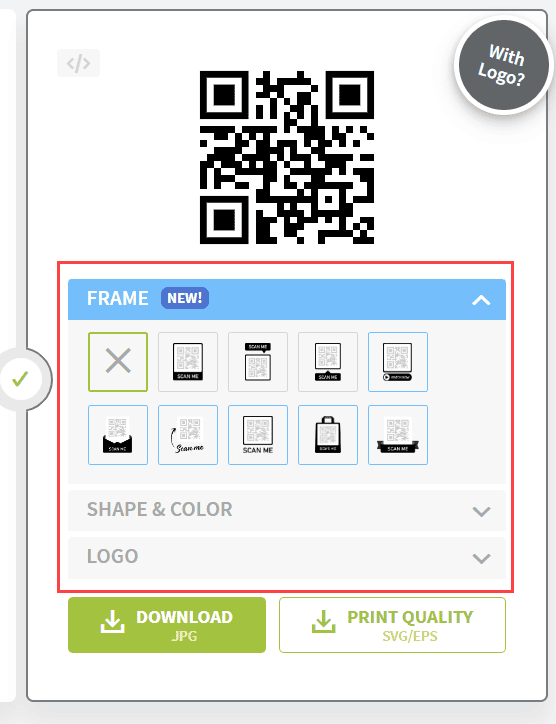
- 单击下载按钮。 这会将生成的二维码图像下载到您的系统上。
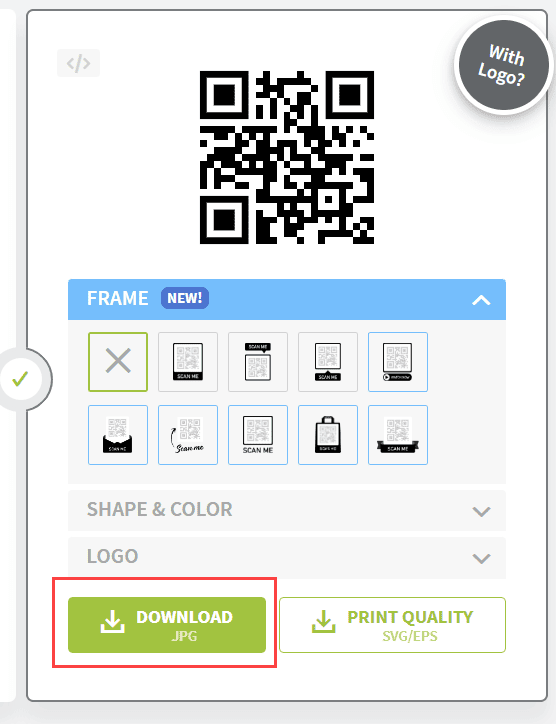
- 返回 Excel,单击“插入”选项卡,然后单击“图片”选项,然后单击“此设备”选项。
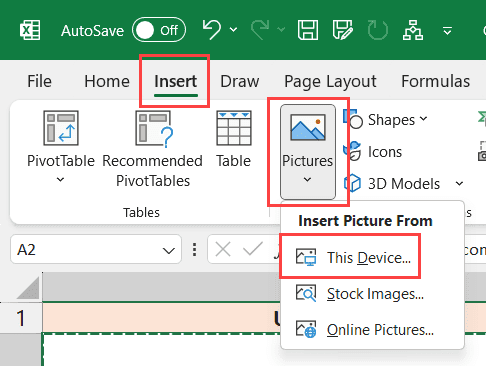
- 在打开的“插入图片”对话框中,找到该文件,选择它,然后单击“插入”按钮。
- 调整单元格大小并将 QR 码图像放置在 B 列的单元格中。
您需要对要为其生成 QR 码的所有数据点重复这些步骤,并将图像插入 Excel 中。
笔记:由于您需要一一创建这些二维码,因此当您只有几个数据点时,此方法适合。 如果您有大量数据集,最好使用 VBA 方法。
点击此处下载二维码生成器模板, 您可以在其中指定A列中的数据,然后立即生成二维码
在本文中,我向您展示了四种在 Excel 中生成 QR 代码的方法。
如果您将 Excel 与 Microsoft 365 结合使用,最好的方法是使用 IMAGE 函数。
如果您无法使用 IMAGE 功能并且想要批量生成这些 QR 码,您可以使用 VBA 方法。
如果您只想为几个单元格生成这些内容,那么您可以使用加载项或外部网站方法。