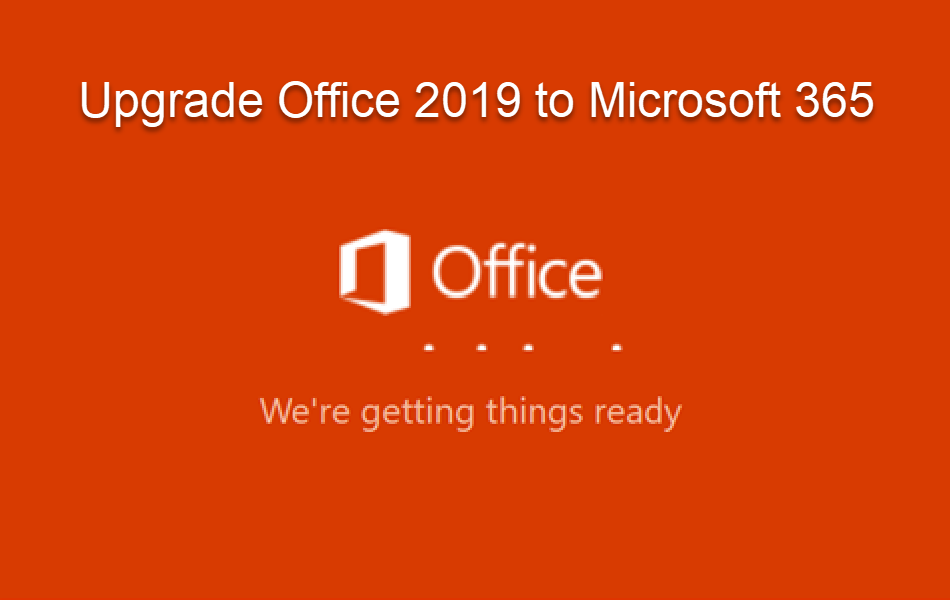如何将Microsoft Office 2019升级到Microsoft 365
一次性购买 Office 应用程序的日子已经一去不复返了。 Microsoft 正在关注并朝着基于订阅的方式使用 Microsoft 365 包下的所有 Office 应用程序。 将 Word、Excel、Outlook 等 Office 应用程序放在一个包中而不是单独购买它们也是一个好主意。 如果您已经拥有一次性购买的 Microsoft Office 2019 或更早版本的许可证,您可以通过以下方式升级到最新的 Microsoft 365订阅版本。
推荐:如何禁用Microsoft Office应用程序的自动更新
升级 Office 版本之前
升级 Office 应用程序时需要考虑不同的事项:
- 如果您要更改 Microsoft Office 帐户,请确保复制存储在旧 OneDrive 帐户中的所有文件。 您只需转到“C:\Users\Username\OneDrive\”文件夹,然后将要移动的内容复制到新帐户的 OneDrive。 此步骤可帮助您保留以前存储在另一个帐户的 OneDrive 中的所有文件。
- 找到您当前的 Office 版本以决定下一步操作。
- 虽然升级后所有文档都将可用,但如果需要,您可以随时备份重要文档。
查找当前 Office 版本
升级 Office 版本的第一步是找到您正在使用的当前版本。
- 打开任何 Office 应用程序,例如 Microsoft Word 或 Excel。
- 单击“文件”菜单并转到“帐户”部分。
- 在“产品信息”部分查看以找到您当前的版本。
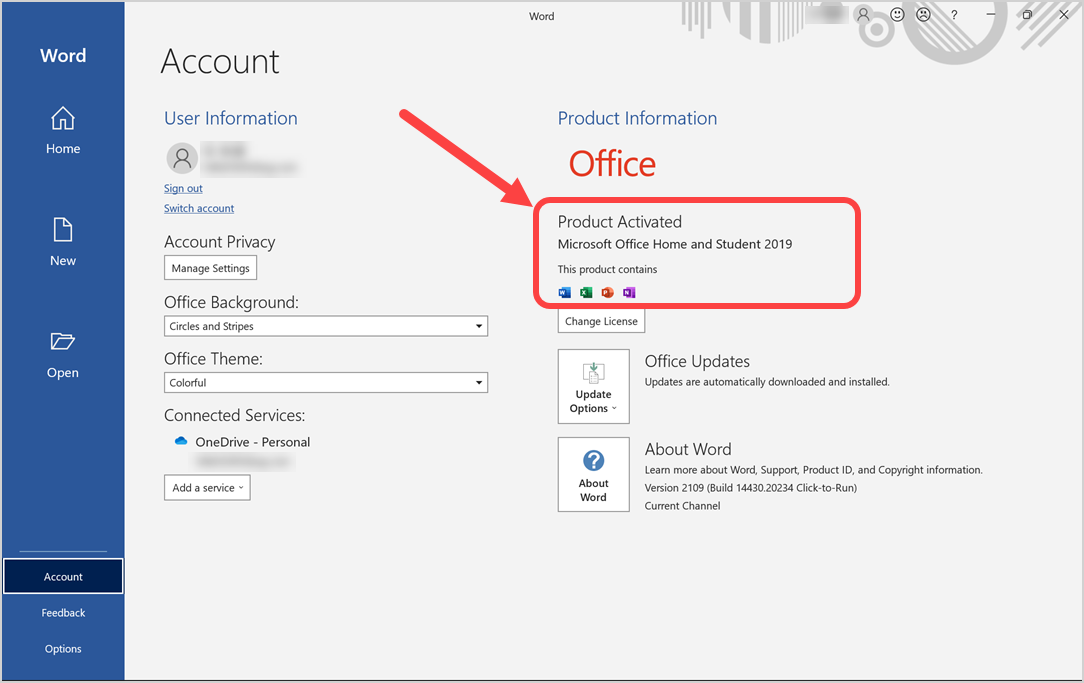
如您在屏幕截图中看到的,在我们的案例中,当前的 Office 版本是 Microsoft Office Home and Student 2019。在这种情况下,升级到 Microsoft 365 个人版或商业版需要您购买新的产品许可证。
检查系统要求
购买前的下一步是检查您的系统是否支持最新版本。 您可以在 Microsoft 官方页面中查看 Windows 和 Mac 的完整要求。 基本上,您需要至少 1.6 GHz 处理器和 4 GB RAM 和 Windows 8.1/10/11 操作系统用于 Windows 计算机。
购买 Microsoft 365 许可证
购买 Microsoft 365 许可证以从 2019 版本升级的方式有多种。 最好的选择是使用您的帐户登录从微软官方网站购买。
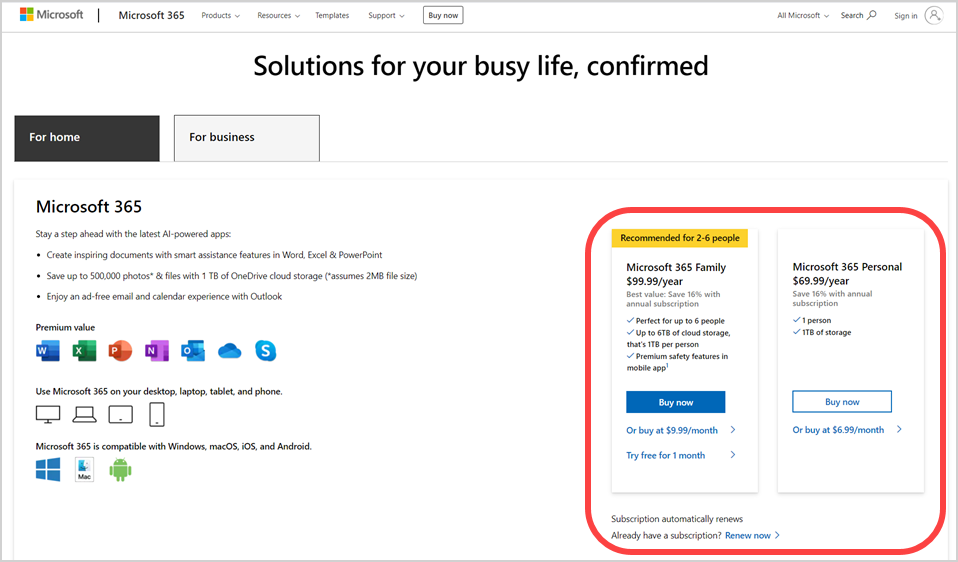
这样,您只需登录 Microsoft 帐户即可在任何 PC 或 Mac 上安装应用程序。 但是,您也可以从 Mac App Store 或智能手机购买订阅,然后链接您的 Microsoft 帐户。 购买通常与您的 Microsoft 帐户的数字许可证密钥相关联。 因此,请确保使用相同或不同的帐户购买订阅。 稍后您需要使用您购买时使用的帐户登录以下载和安装 Office 应用程序。
您可以在不限数量的设备上安装 Microsoft 365,但您可以同时登录 5 台设备。 在我们的例子中,已经从 Mac App Store 购买了 Microsoft 365 个人版并且已经在 Mac 上使用它。 我们将在使用相同许可证的其他 Windows 笔记本电脑中将 Office 2019 升级到 Microsoft 365。
升级到 Microsoft Office 365
有多种方法可以将您的 Office 2019 升级到 Microsoft 365 版本。
- 更改许可证密钥(并根据需要切换帐户)
- 从您的 Microsoft.com 帐户安装
- 从 Microsoft 帐户卸载旧版本并全新安装
第一个选项是理想的,但可能不适用于所有情况。 接下来的两个选项或多或少类似于从 Microsoft 帐户安装。 我们使用了第一个和最后一个选项来完全删除旧版本。 详细过程将在以下部分中进行说明。
1.更改Office 2019的许可证密钥
当您在“文件 > 帐户”部分下的产品信息部分时,单击“更改许可证”按钮。 您将看到继续使用当前帐户或切换到新帐户的选项。 确保使用您用于购买产品的正确帐户。 继续下一个屏幕将显示您帐户下的可用 Office 产品。 选择 Microsoft 365 选项,然后单击“下一步”按钮。
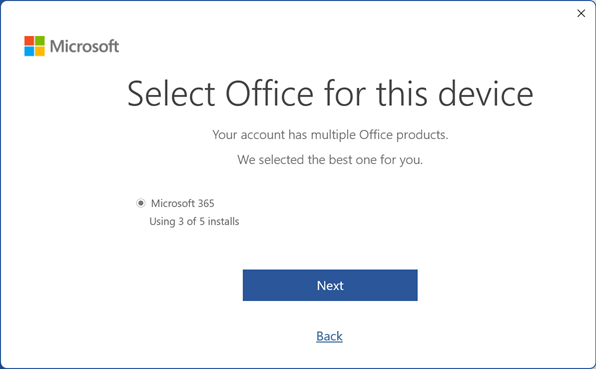
Microsoft 将自动验证并向您显示“产品已激活”消息。 但是,您需要继续使用旧的 Office 2019 版本,稍后将在后台为您更新 Microsoft 365 版本。
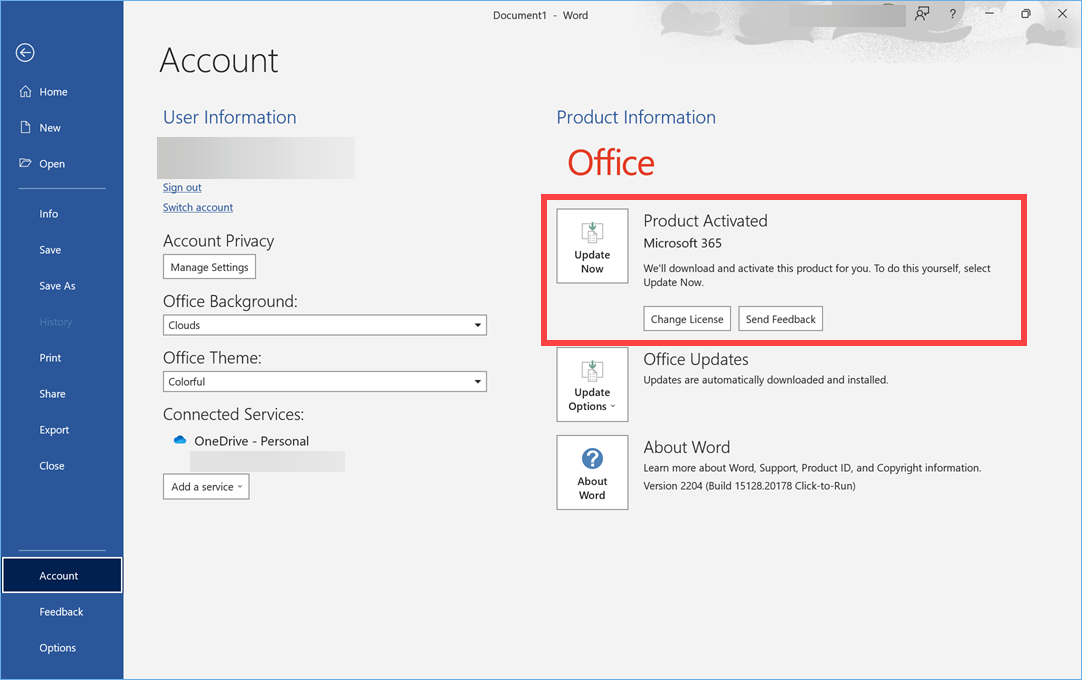
如果您想立即更新产品,请单击“立即更新”按钮。 您的旧版本将被自动删除并更新为最新版本。 请记住,您应该重新启动计算机以使更改生效,然后您会看到 Microsoft 365 版本打开。
2. 从您的帐户下载并安装 Microsoft Office 365
此过程需要三个步骤才能成功安装最新版本。
从您的帐户退出
打开任何 Office 应用程序,然后转到“文件 > 帐户”部分。 单击“退出”选项并注销您的帐户。 这在您将帐户切换到其他帐户时尤其需要。
卸载旧 2019 版本
接下来,按“Win + I”打开 Windows 设置应用程序。 转到“应用程序 > 应用程序和功能”部分,然后单击显示在 Office 应用程序上的三个垂直点。 您将看到两个选项——修改和卸载,选择“卸载”选项以从您的计算机中删除现有的 Office 2019 版本。
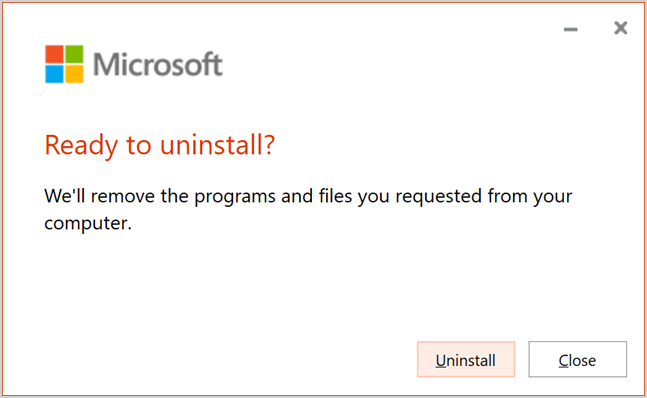
单击“卸载”按钮开始删除过程。 在卸载过程中,您将看到如下所示的栏。
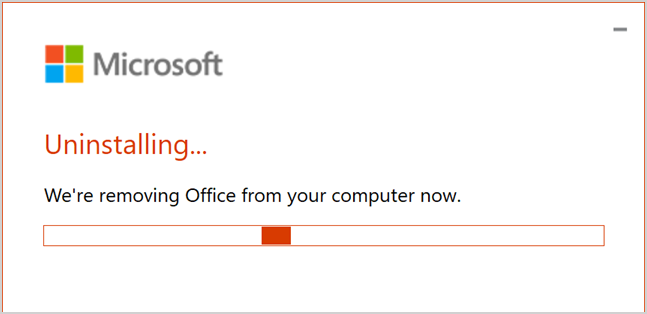
成功删除后,您将看到一条成功消息,如下所示“卸载完成”。
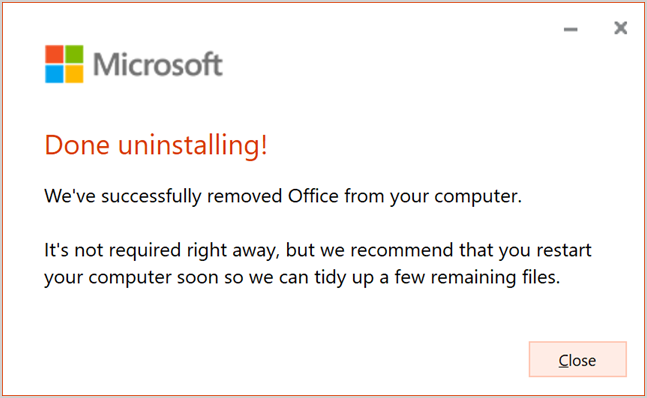
您无需担心现有文件,卸载后它们仍可在您的计算机上使用。 唯一的问题是,在安装较新的 Microsoft 365 版本之前,您将无法打开它们。
下载并安装 Microsoft 365
- 转到 office.com 并确保使用您用于购买的正确 Microsoft 帐户登录。 单击“我的帐户”链接旁边的标题图像上显示的“安装 Office”按钮。
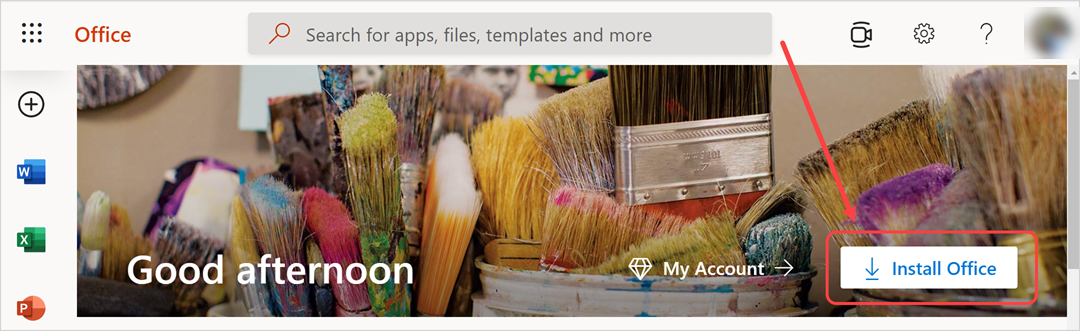
- 或者,登录 Microsoft.com 网站并单击“管理 Microsoft 365 个人版”。
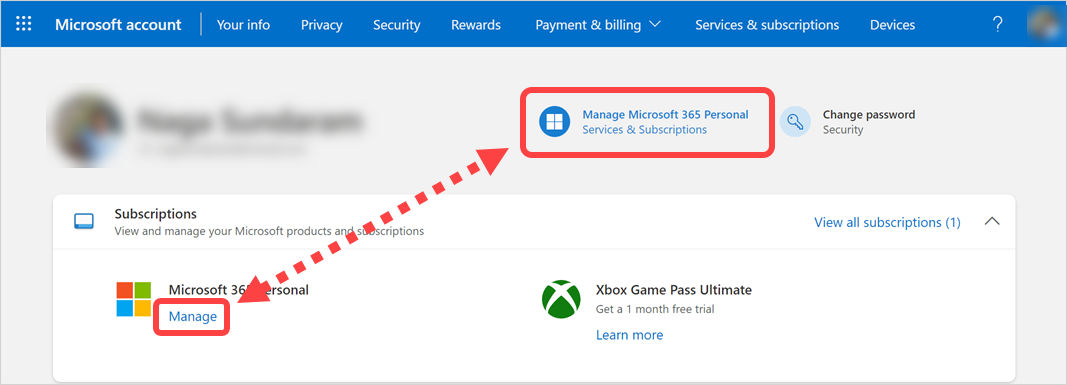
- 单击标题区域中“安装应用程序”部分下方的“安装”链接。

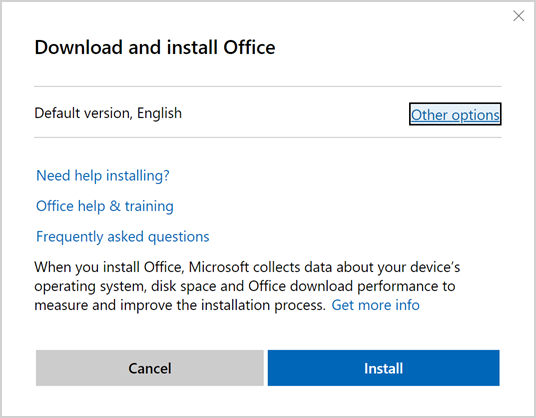
- 如果要更改语言,请单击“其他选项”链接。 选择您的语言和安装版本。 Microsoft 会自动选择默认版本,但您可以根据需要将其更改为 32 位或 64 位版本。 也可以下载离线安装程序以在没有互联网连接的情况下使用。 在我们的例子中,我们将使用英语的默认版本,并通过单击“安装”按钮继续在线安装过程。
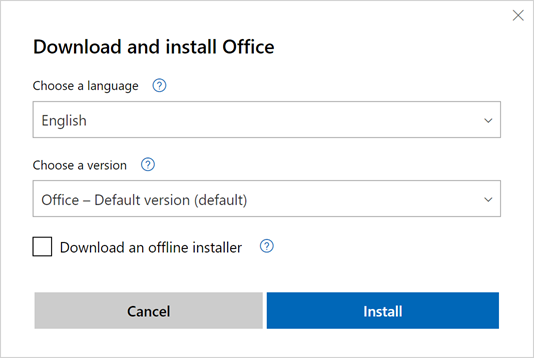
- 它会将安装程序文件下载到您的计算机。 请记住,与完整的离线安装程序相比,这是一个小的在线安装程序文件,后者将是更大的文件,包括 32 位和 64 位 Office 应用程序。
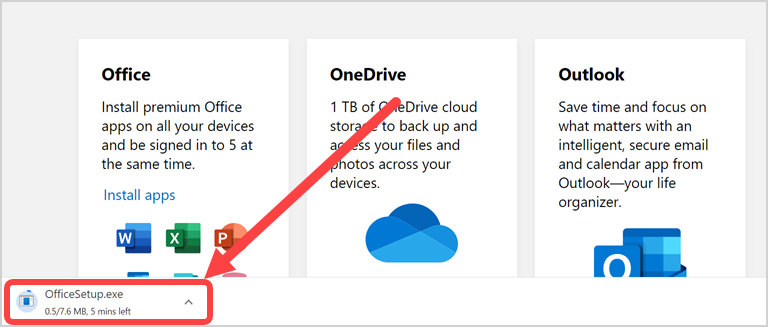
- 完成下载后,打开文件以启动 Office 安装。
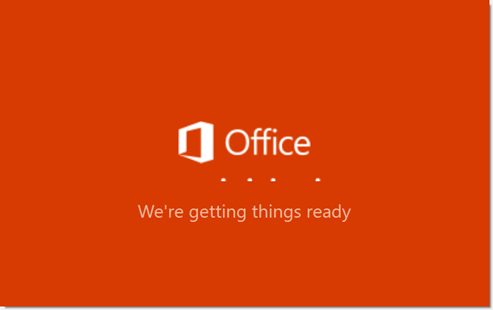
- 安装程序将开始从 Microsoft 服务器下载所有 Office 应用程序,这可能需要很长时间,具体取决于您的 Internet 连接速度。
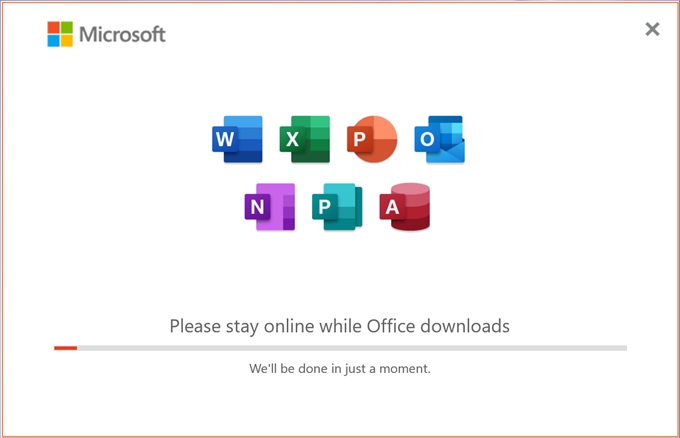
- 确保您已关闭所有打开的 Office 应用程序,否则在继续安装过程之前您将收到关闭它们的提示。 成功安装后,您将看到一条消息,指示 Microsoft 365 安装已完成。
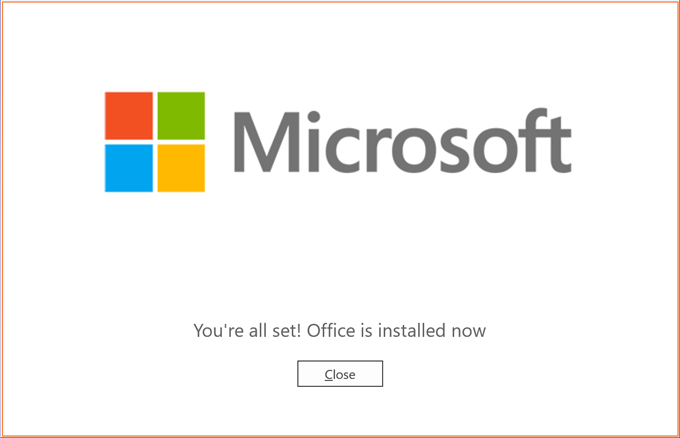
安装完成
再次检查您的版本
现在打开 Word 或 Excel,然后转到“文件 > 帐户”选项卡。 您应该会看到产品信息为“订阅产品 Microsoft 365”。
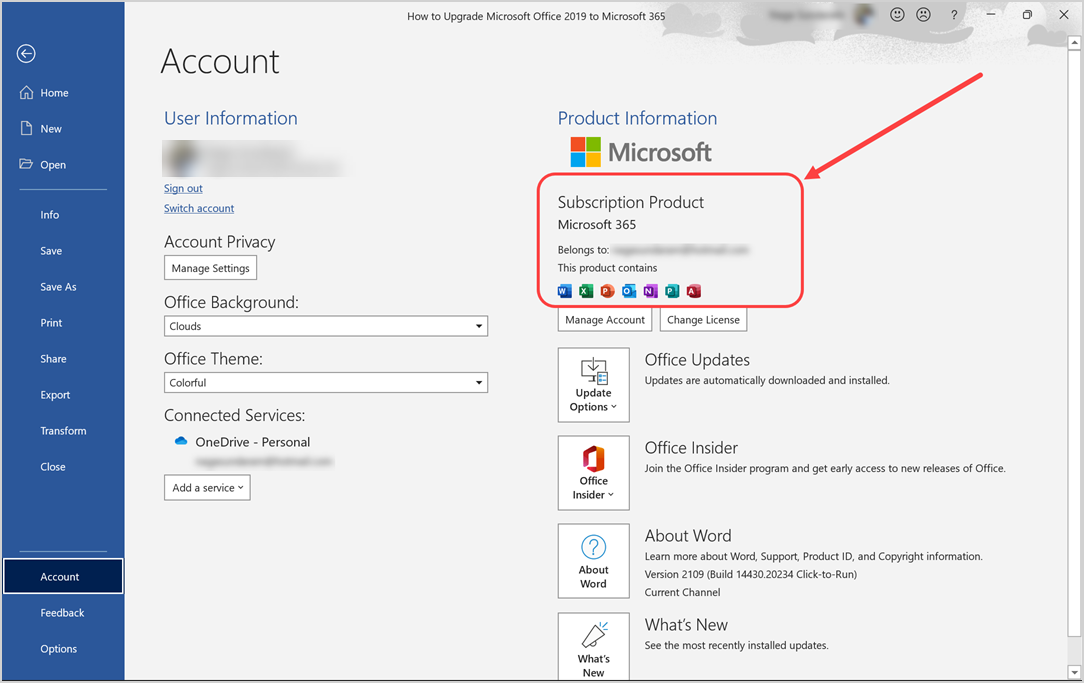
如果您仍然看到 Office 2019,请单击“产品信息”部分下方显示的“更改许可证”按钮。 您将看到一条消息,显示可在您的帐户下安装的 Microsoft 365 版本。 如前所述,我们已经在 Mac 上使用许可证。 因此,它显示使用 5 次安装中的 2 次,否则应该显示 5 次安装中的 1 次,然后单击“下一步”继续。
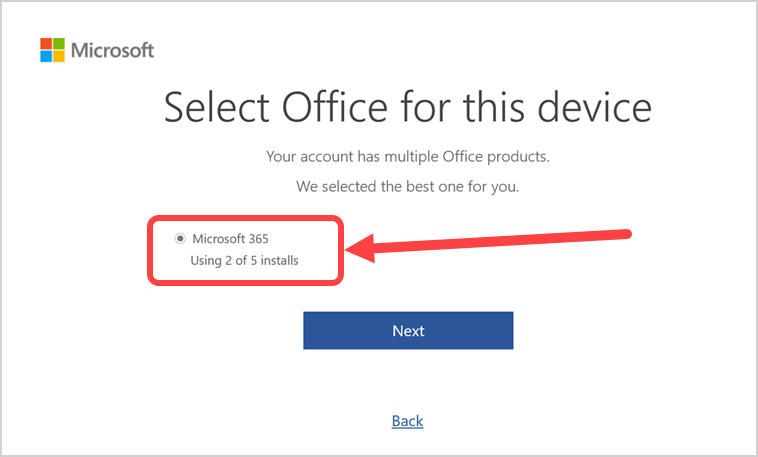
您将看到 Office 已更新的确认消息。 关闭邮件和所有打开的 Office 应用。
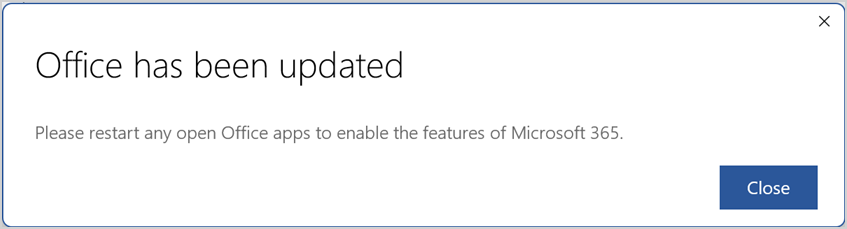
再次重新启动 Word 或 Excel,并检查您现在是否拥有最新的 Microsoft 365订阅版本。
最后的话
尽管微软声称不需要卸载以前的版本,但我们认为它不会那样工作。 您可以简单地从 Office 应用程序中注销您的帐户并从您的计算机上卸载。 在 Microsoft 网站上登录您的帐户以下载最新的 Microsoft 365 并安装在您的计算机上。 您可以在 5 台计算机上同时使用该应用程序,以最大限度地利用订阅。