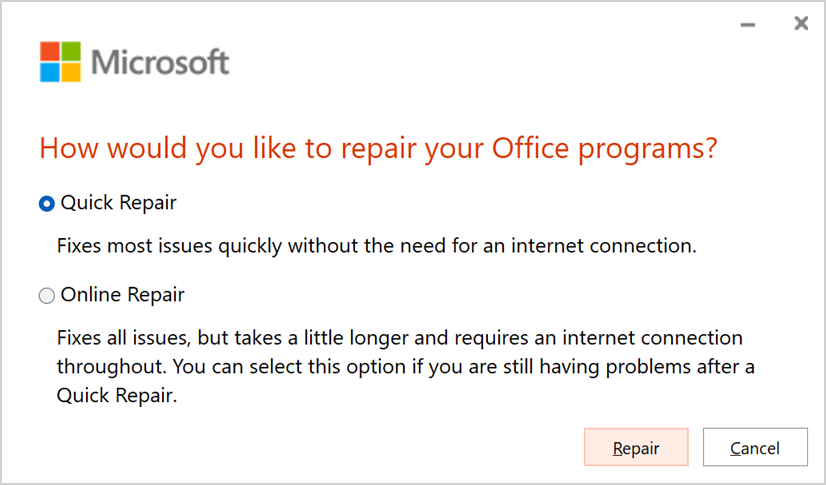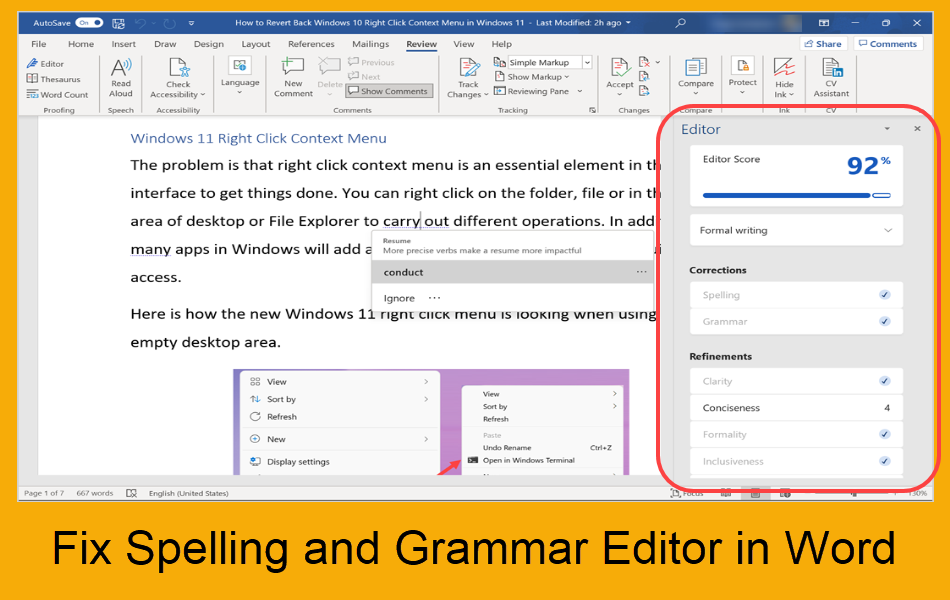如何修复拼写和语法检查器在Word中不起作用
Microsoft Word 是文本处理应用程序中无可争议的领导者。 无论您使用的是 Windows 还是 Mac,Microsoft 365 都是创建文档的必备软件包。 但是,Word 会产生一些容易惹恼您的问题。 拼写和语法检查器不工作问题是许多用户在使用 Microsoft Word 时面临的问题之一。 在本文中,让我们解释Microsoft语法检查编辑器如何解决此问题并像专业人士一样编写无错误的内容。
推荐:WordPress画廊插件下载Global Gallery
Microsoft Word 中的拼写和语法检查器
早期的 Word 版本用于检查两件事——一个是拼写,另一个是语法。 Word 用于用红色波浪线强调拼写错误,用绿色波浪线强调语法错误。 但是,新的 AI 驱动的编辑器界面进行了大量检查,如清晰度、简洁性、形式等,除了拼写和语法检查外,还包括类似的检查器。
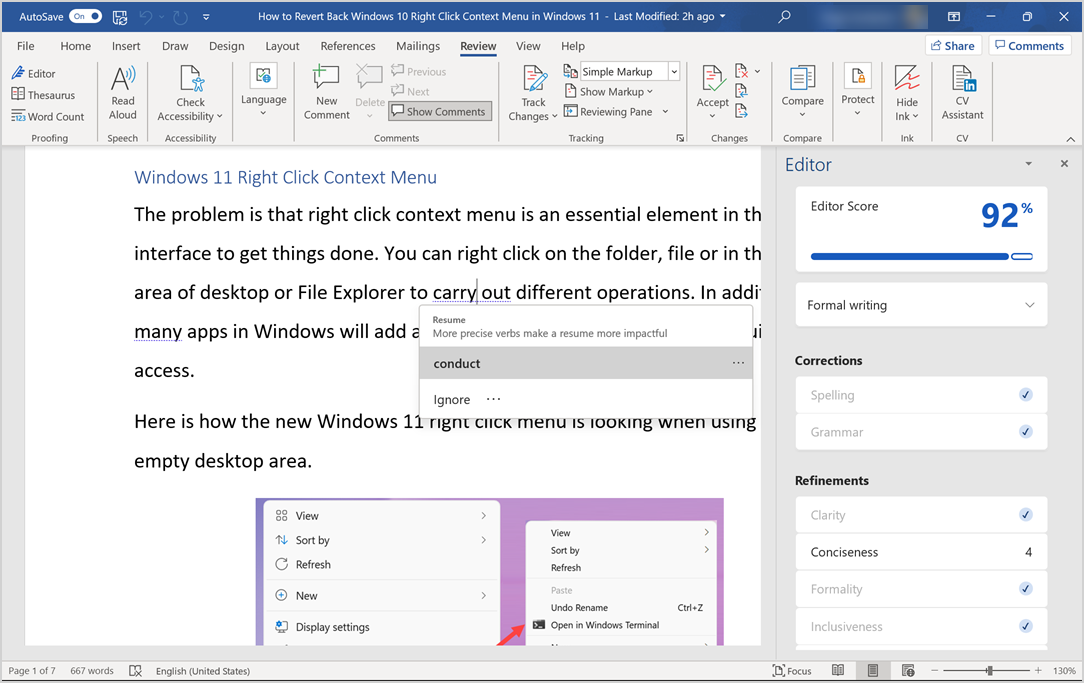
但是,有时 Word 不会突出显示让您抓狂的拼写/语法检查。 即使文档有拼写错误的单词,您也不会发现任何红线或绿线,并且编辑器也会向您展示 100% 完美而不会检测到错误。
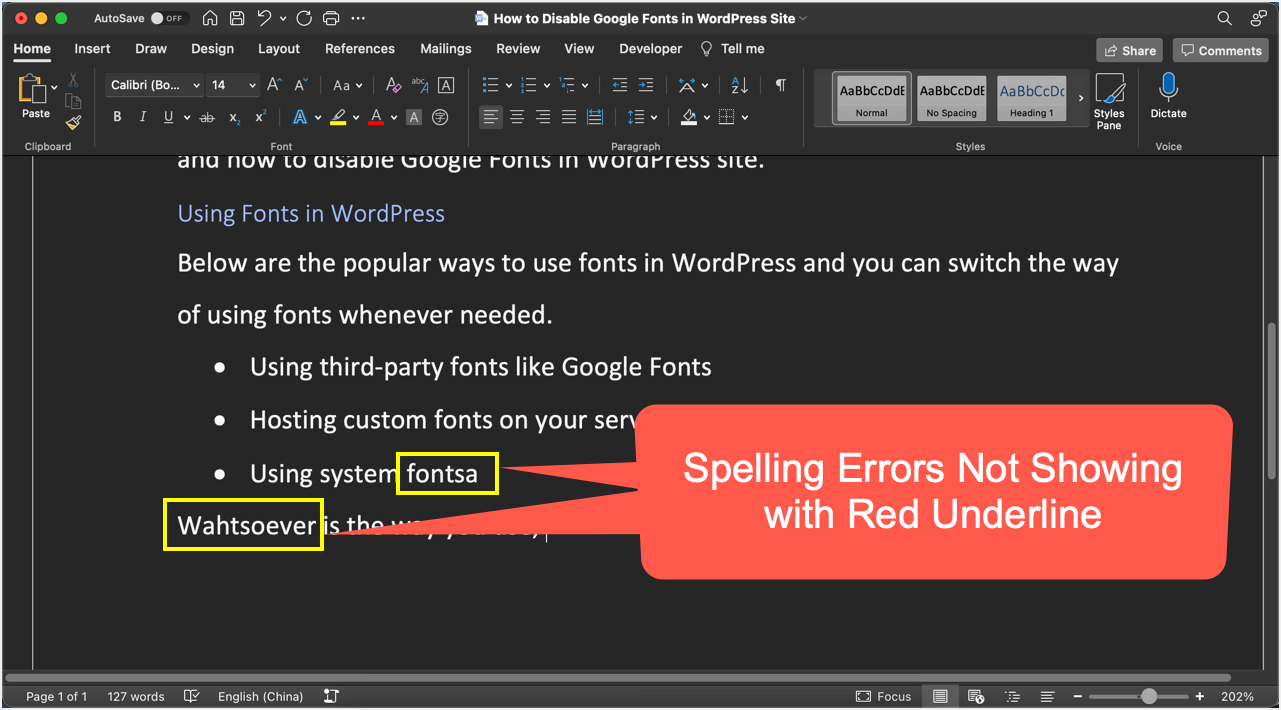
以下是您可以尝试修复 Microsoft Word 中的拼写和语法检查器的一些建议。
修复 Word 中的拼写和语法检查器
让我们主要解释适用于 Windows 的 Microsoft 365 的可用选项。 我们已经提到了 Mac 版本的适用案例,因为修复 Word 等功能仅适用于 Windows。
1.检查字典语言
Word 中的校对工具使用字典中设置的语言来检查错误。 如果文档语言与您的字典语言不同,您将看到所有单词都带有红色或绿色波浪线下划线。 您只需检查 Word 中的状态栏即可确认语言。 单击状态栏中的语言以更改为英语或文档的语言以删除所有红色/绿色下划线。
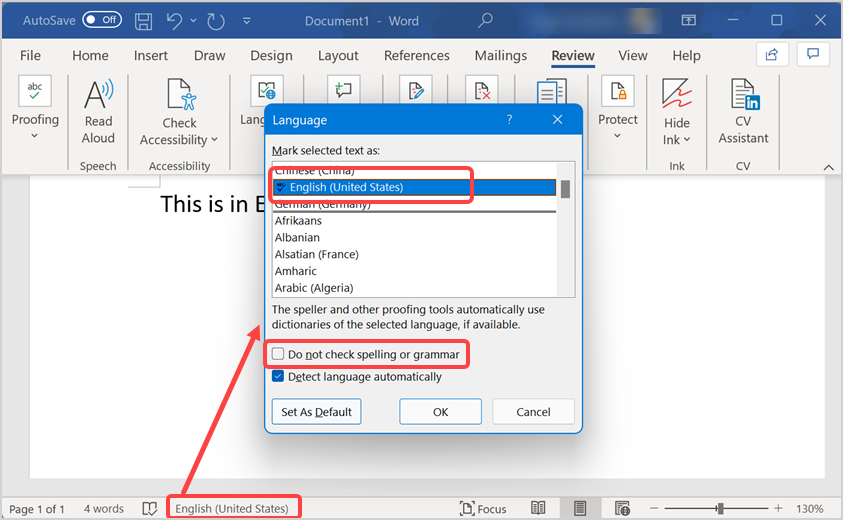
此外,请确保未选中“不检查拼写或语法”选项。 否则,Word 将忽略拼写和语法错误,从而导致您可能认为它不起作用的混乱。 如果未安装文档语言,Word 会建议安装校对语言以检查拼写和语法。 您可以选择下载并安装校对所需的语言包。
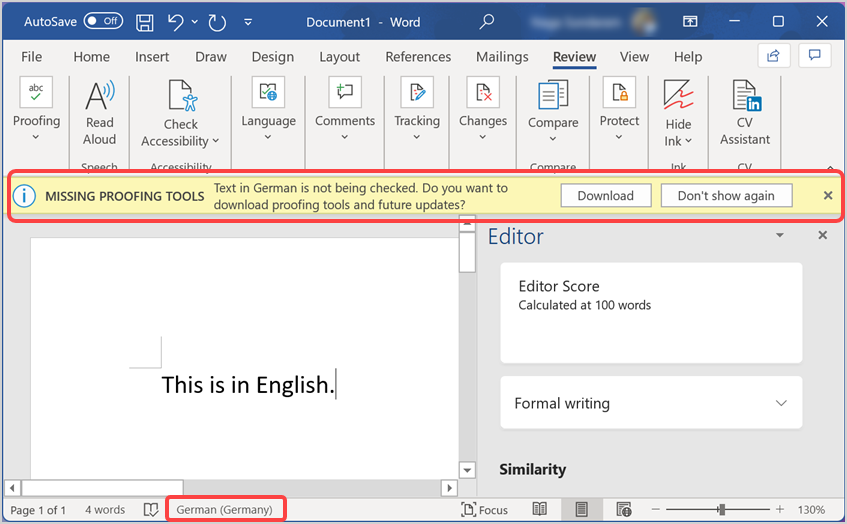
好的部分是状态栏选项中的此字典语言检查可在 Word 应用程序中使用,Mac 中的 Microsoft 365 订阅也提供。
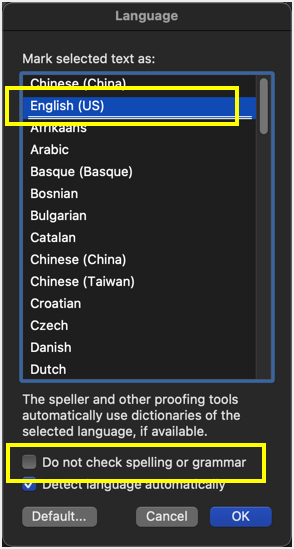
2.检查打样选项
默认情况下,Word 会在您键入时在后台检查您的文档并建议拼写和语法错误。 如果您更改了默认行为,将导致您在键入时不显示任何红线或绿线。 在 Windows 中,通过转到 Word 应用程序中的“文件 > 选项”菜单打开“Word 选项”对话框。 当您在“Word Options”中时,转到“Proofing”部分并检查以下内容:
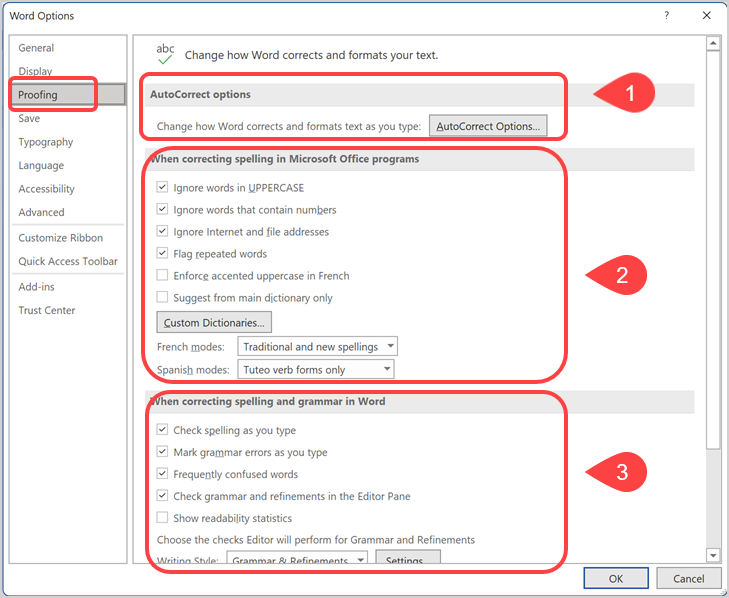
- 自动更正 – 如果 Word 没有将第一个单词大写并自动更正其他建议,则单击“自动更正选项…”按钮。 检查您的设置并确保一切正常,符合您的需要。
- 拼写更正 – 默认情况下,Word 会忽略大写的单词,包含数字并标记重复单词。 您可以在本节中检查这些选项是否设置正确。
- 拼写和语法检查——这是您可能已更改的主要部分。 确保启用“键入时检查拼写”和“键入时出现语法错误”选项。 这将使 Word 在您键入单词后立即显示红色和绿色下划线。
- 例外 – 在此部分下确保选项“仅在本文档中隐藏拼写错误”和“仅在本文档中隐藏语法错误”选项。 确保检查这一点,尤其是当您收到其他人的文件时。 文档的作者可能错误地设置了这些选项或出于不同的目的。
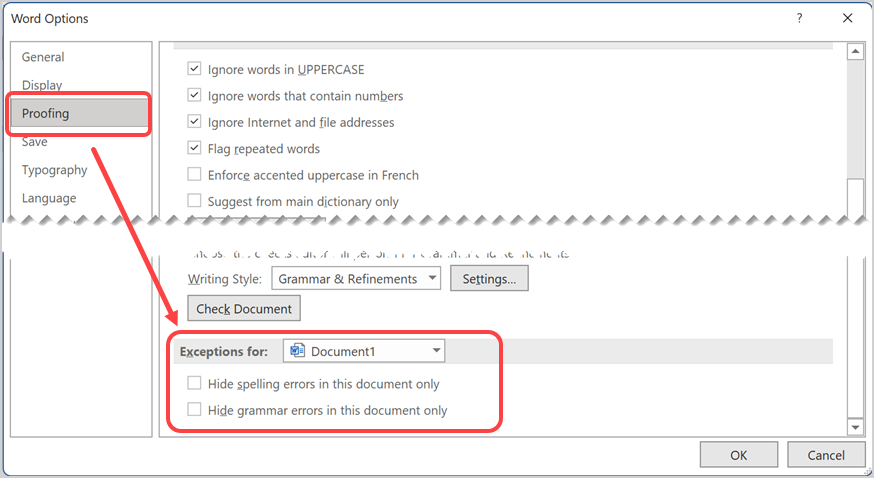
此外,在侧边栏的“语言”选项卡下检查校对语言,并确保您安装了进行拼写和语法检查所需的语言。
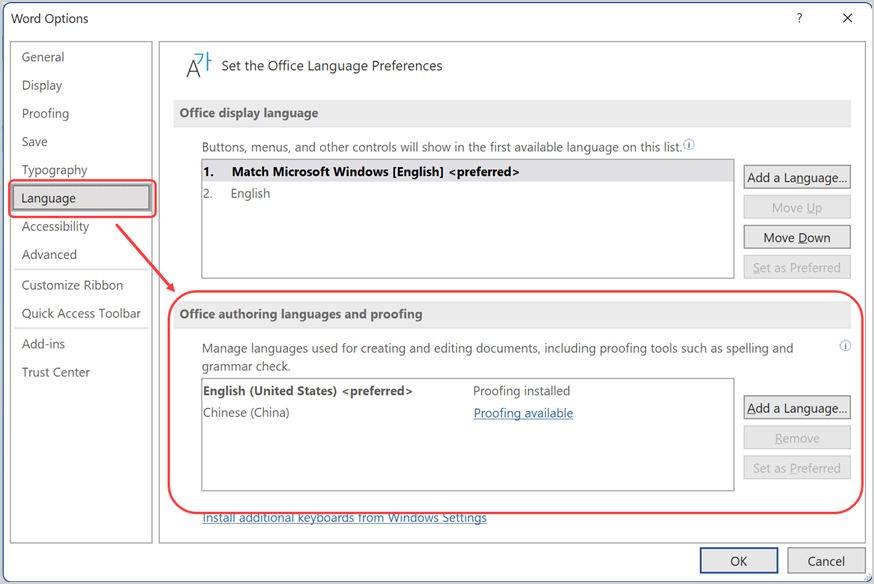
在 Mac 中,您可以通过转到“Word > Preferences…”菜单在“Spelling & Grammar”部分下检查这些设置。
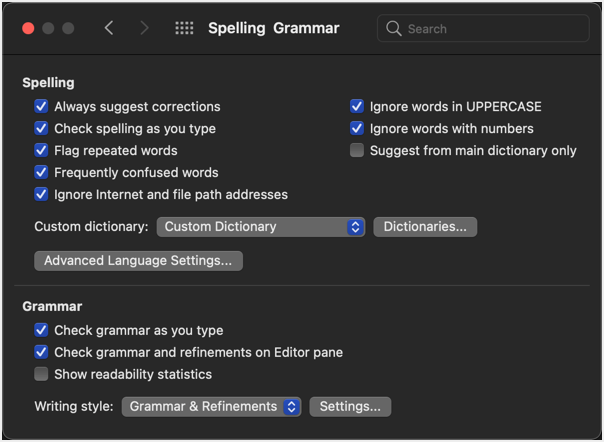
注意 更改设置可能会影响其他 Office 应用程序,例如 Outlook。 因此,请务必小心更改选项。
3.禁用加载项
Word Windows 版本有大量第三方加载项。 这些加载项很容易使用默认的拼写和语法检查器产生问题。 当您在“Word 选项”部分时,转到“加载项”选项卡。 从“管理”下拉框中选择加载项类型,然后单击“开始…”按钮。 只需取消选中该框即可禁用加载项。 现在,检查问题是否已解决并且拼写检查器是否正常工作。 如果是,您可以逐个启用加载项以找到导致问题的实际加载项。
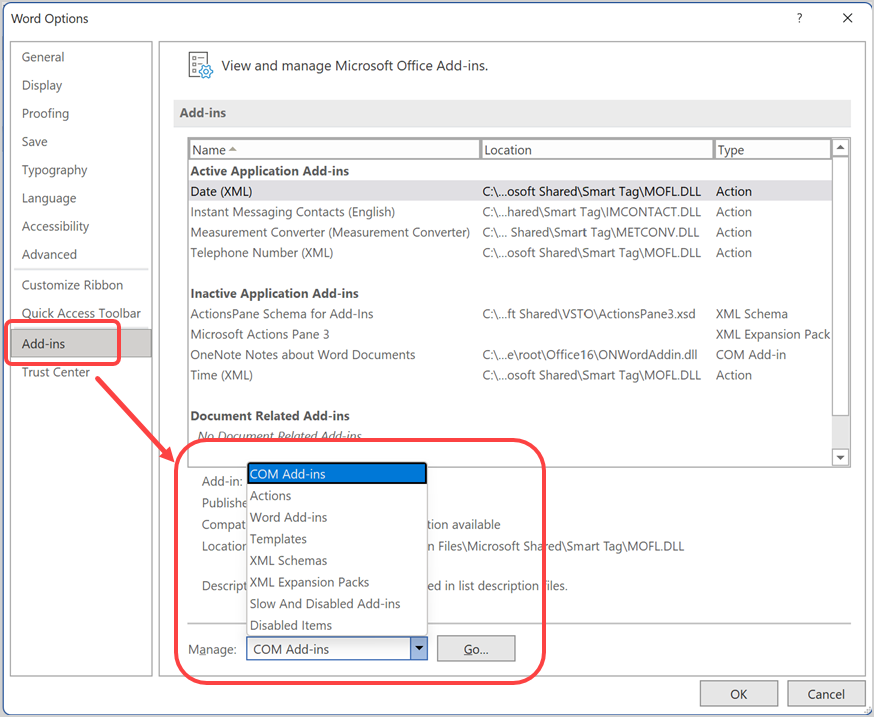
4. 进入安全模式
虽然上述方法可以找到有问题的加载项,但可能需要很长时间。 另一种选择是在安全模式下打开 Word,这将自动禁用所有已安装的加载项。
- 按“Win + R”打开运行命令提示符。
- 键入 winword / safe 并按“确定”按钮。
- 这将以安全模式打开 Word 并检查拼写检查器是否正常工作。
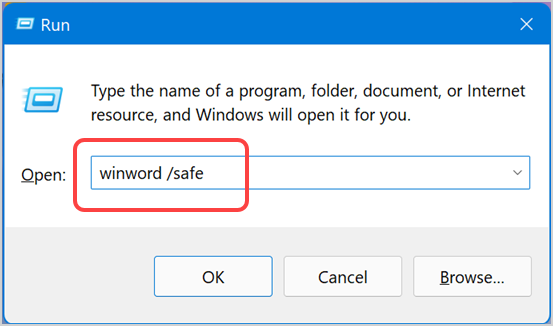
如果它正常工作,您可以按照上面解释的方法查找并禁用导致问题的加载项。
5.修复微软Word
如果Microsoft语法检查编辑器上述方法都不起作用,并且您还觉得 Word 在您的计算机上无法正常工作,那么您可以使用修复选项来修复安装中的所有问题。 但是,如果你有 Microsoft 365 订阅,这将修复包括其他 Office 应用程序的整个 Office 安装。
- 按“Win + I”键打开 Windows 设置应用程序。
- 转到“应用程序”部分,然后单击“应用程序和功能”选项卡。
- 在这里,您将找到计算机中所有已安装的应用程序。 搜索 365 或 Word 以查找 Office 安装。
- 单击三个点垂直图标并选择“修改”选项。
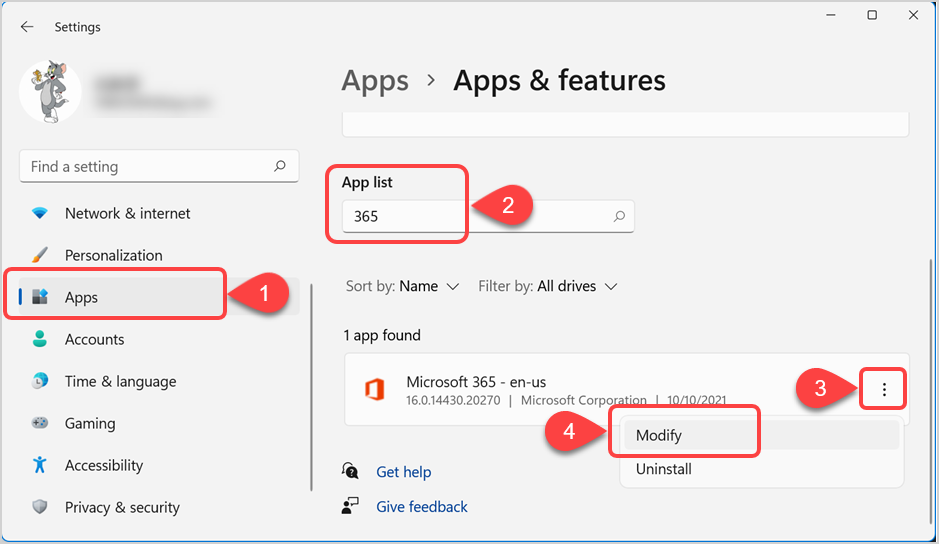
- 这将打开 Office 修复向导。 首先选择“快速检查”并单击“修复”按钮开始修复安装。 如果这不能解决问题,请尝试“在线修复”并按照说明修复您的 Office 应用程序。