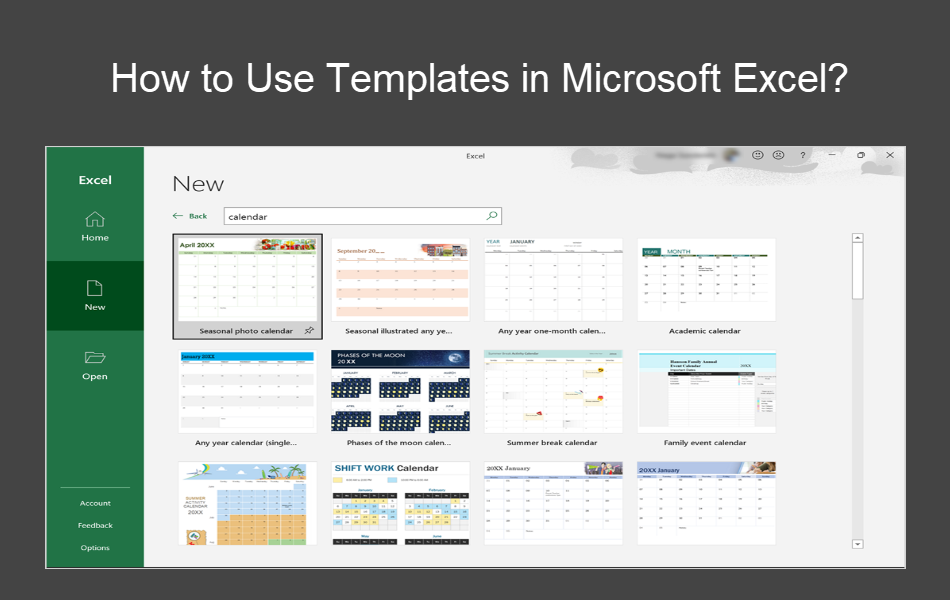如何在Microsoft Excel中创建自定义模板
Microsoft Excel 是 Windows 用户最流行的数据处理应用程序之一。 甚至你可以在 Mac 上使用它而不是 Apple 的 Numbers 应用程序。 有时,您可能需要经常使用不同的数据集准备相同的 Excel 工作表。 在这种情况下,Excel 允许您创建模板并重复使用,而不是每次都创建新文件。 在本文中,我们将解释如何在 Microsoft Excel创建自定义模板并节省时间。
推荐:WordPress速度优化插件JoomUnited WP Speed of Light
为什么要在 Excel 中创建模板?
根据您的需要,在 Excel 中使用模板的原因有很多。
- 教师可以创建学生的评分表模板,并在不同的考试中重复使用相同的模板来填写分数。
- 销售人员可以创建一个模板来跟踪他们的客户和收入。
- 小公司可以维护发票、付款、库存等模板。
许多用户在想要重用相同模板时复制粘贴以前的工作簿并修改数据。 在处理大量数据时,这很容易导致错误或混乱。 因此,您可以使用公式创建一个空模板或骨架模板,并无误地使用它。 此外,您还可以使用模板来创建要在 Excel 工作表而不是 Microsoft Word 文档中显示的文档或教程。
Microsoft Excel 中的模板
在本文中,我们将讨论作为 Microsoft 365 订阅的一部分提供的 Microsoft Excel 应用程序。 但是,您可以在使用独立的 Excel 应用程序时遵循类似的过程。 无论您使用 Windows 还是 Mac,Excel 都提供了两种使用模板的方法:
- 从 Microsoft 下载和使用预定义模板
- 创建您的自定义模板
- 在 Excel 中使用在线模板
1. 使用预定义的 Microsoft 模板
Microsoft 365 订阅附带大量内置模板。 我们建议使用这些模板,因为它们可以节省大量时间。
- 打开 Microsoft Excel,当您在后台视图中时,您会在“新建”部分看到几个可用的模板。
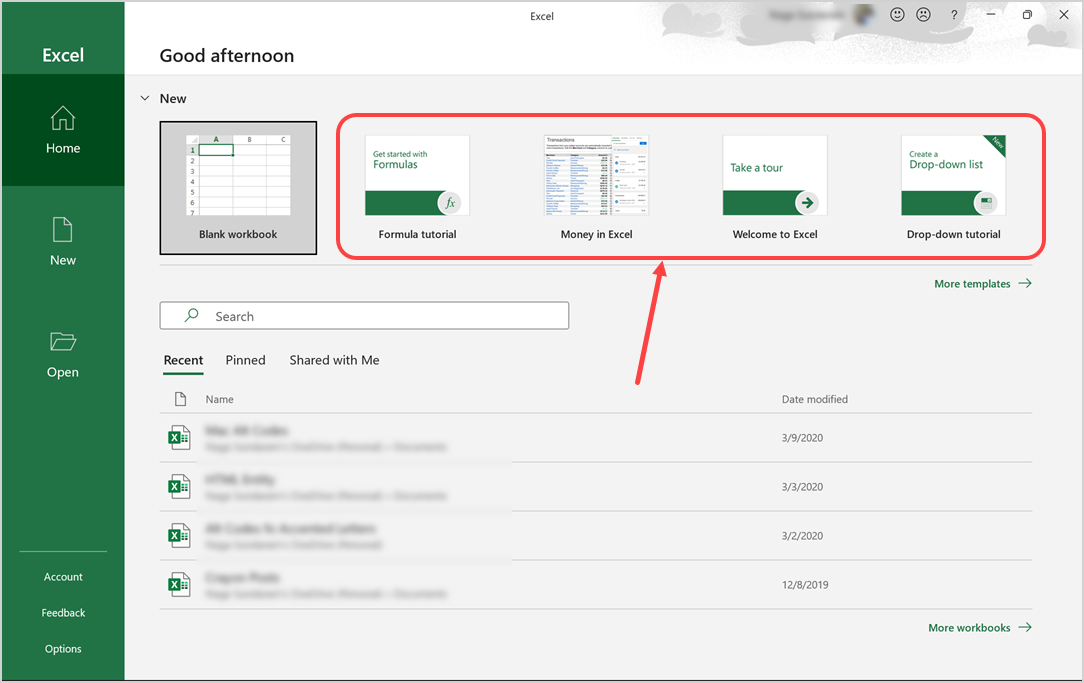
- 如果您没有看到模板,请单击“主页”选项卡,然后单击“新建空白工作簿”按钮。 这将展开该部分并向您显示所有可用的模板。
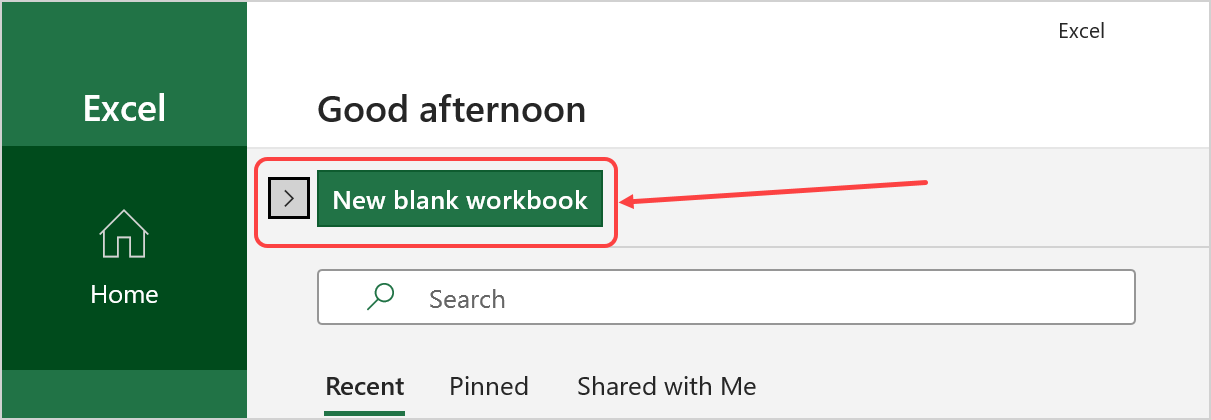
- 单击任何模板以获取有关它的更多详细信息。 如果您喜欢该模板,请单击“创建”按钮开始将模板下载到您的计算机。 例如,在下面的屏幕截图中,我们将下载“公式教程”模板。
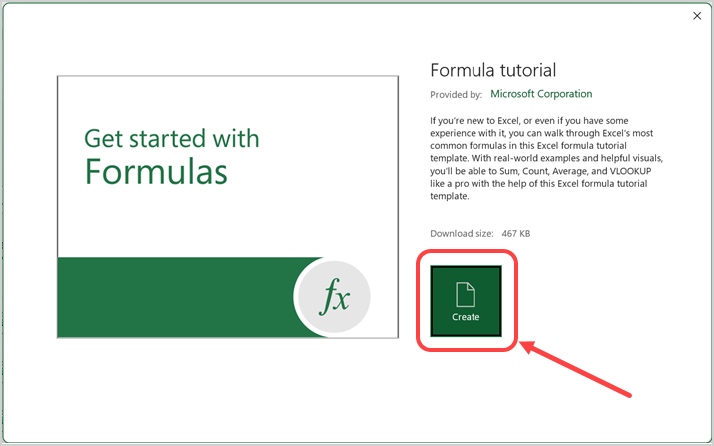
- 下载成功后,模板将打开,您可以开始编辑内容。
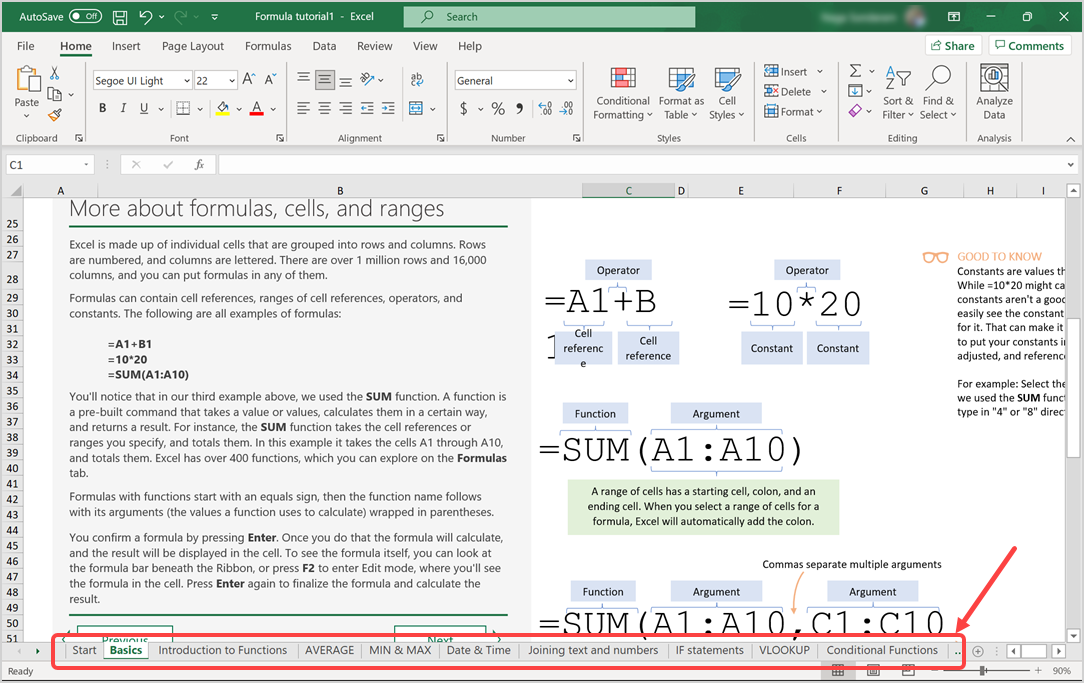
- 如您所见,该模板有很多内容精美的表格。 为用户创建此类内容可能需要数周时间,而使用这些模板可以节省时间。
- “主页”选项卡将仅显示少数项目,例如以前下载或使用的模板。 您可以单击模板下方显示的“更多模板”链接,或转到“新建”选项卡以查看可供下载的其他模板。
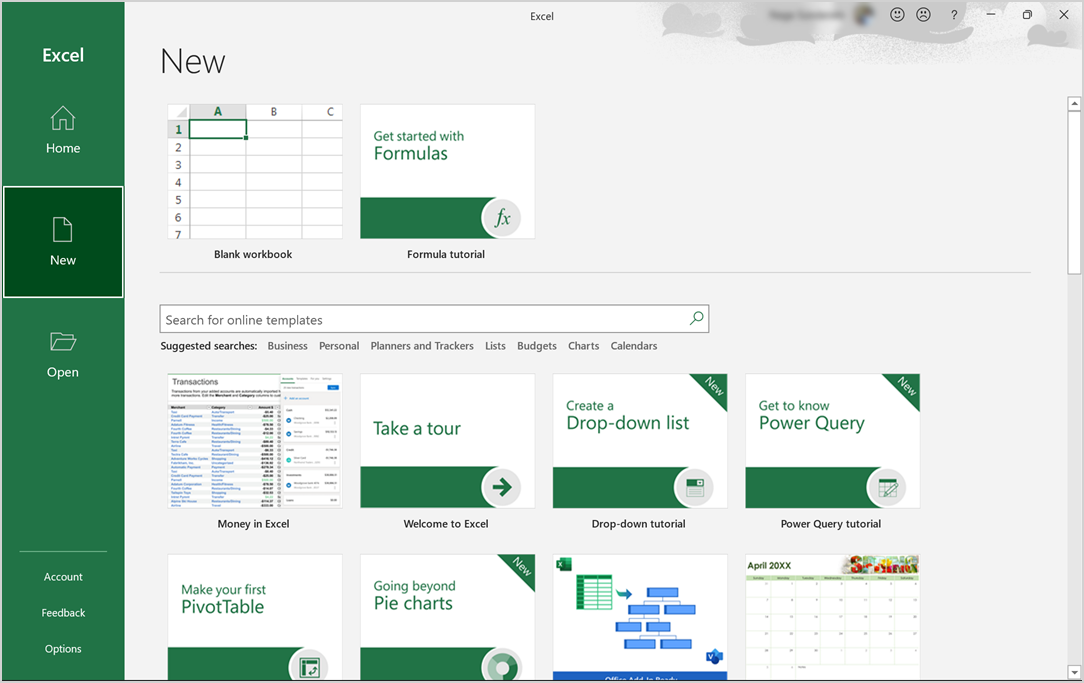
- 同样,该列表不包含所有模板,您可以使用搜索框从 Microsoft 中查找您最喜欢的模板。 例如,搜索“日历”可查看 50 多个以前未显示的不同模板。
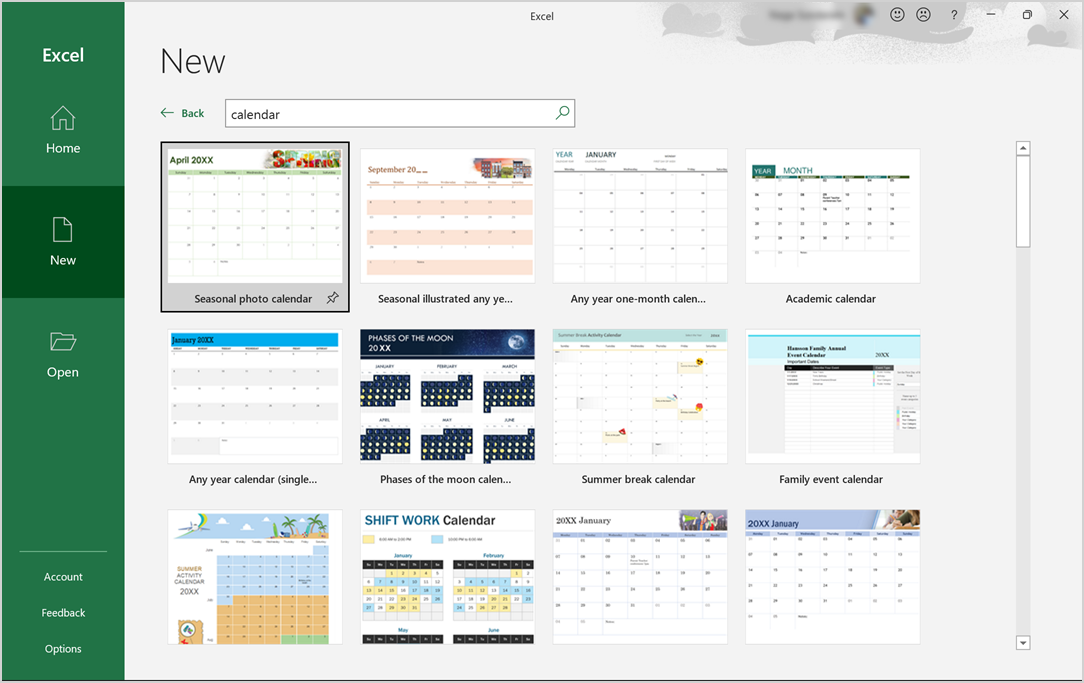
- 您可以下载任何日历模板并使用内置公式更新内容。 例如,下载“月相月历”后,它会提示您更改年份的一些帮助。 您可以更改 2017 到 2030 之间的任何年份,并根据“月相数据”工作表中的计算逻辑更新月相。
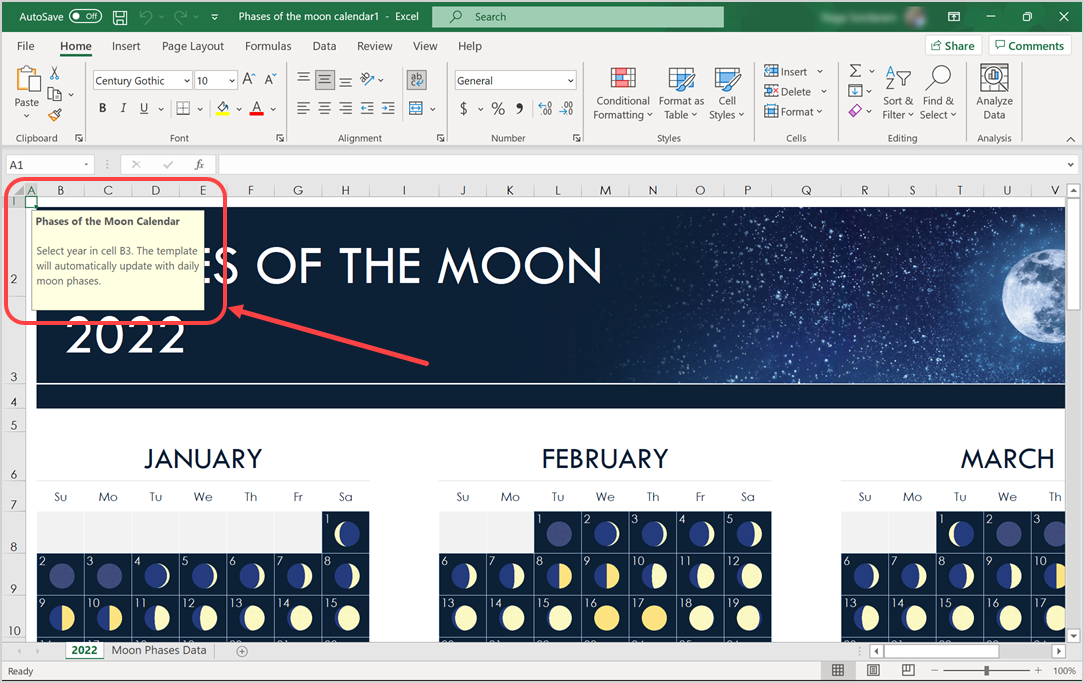
- 因此,您可以简单地更改年份并重复使用模板,而无需更改任何数据。 同样,您可以下载发票、预算和个人计划模板并重复使用以节省大量时间。
- 进行更改后,请确保将文件保存到本地计算机或 OneDrive。 您可以将文件保存为普通 Excel 工作簿格式 (.xlsx) 或 Excel 模板格式 (.xltx)。 我们建议以 Excel 模板格式保存,以便您可以在需要时作为模板重复使用,而无需再次从 Microsoft 下载。
注意 当您使用 Excel 文件时,您可以通过转到“文件 > 主页”或“文件 > 新建”菜单来查看模板。 此外,如果您没有保存下载的模板文件或没有对模板进行任何更改,则每次您都需要下载它才能查看内容。 它不会存储在您的计算机中。
有关的: 如何在 Word 文档中插入 Excel 表格?
2. 在 Excel 中创建自定义模板
虽然预定义模板很有用,但您也可以根据需要创建自定义模板。 这将是一项一次性任务,您可以在需要时重复使用该模板。 当您的公司有自己的样式指南以使用不属于默认模板的自定义字体和样式时,建议您这样做。
- 打开一个空白 Excel 工作表并创建您自己的模板。 或者,您也可以修改 Microsoft 的任何现有模板。 让我们创建一个公司发票模板,如下所示。
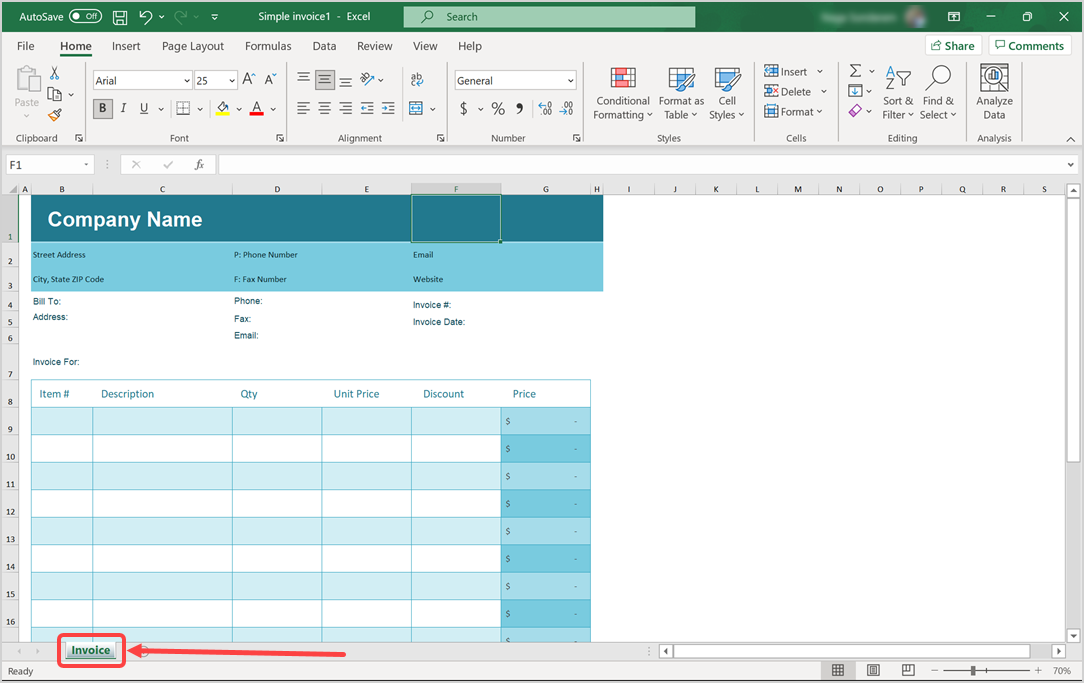
- 模板准备好后,转到“文件>保存”或“文件>另存为”并选择“浏览”选项以打开“另存为”对话框。
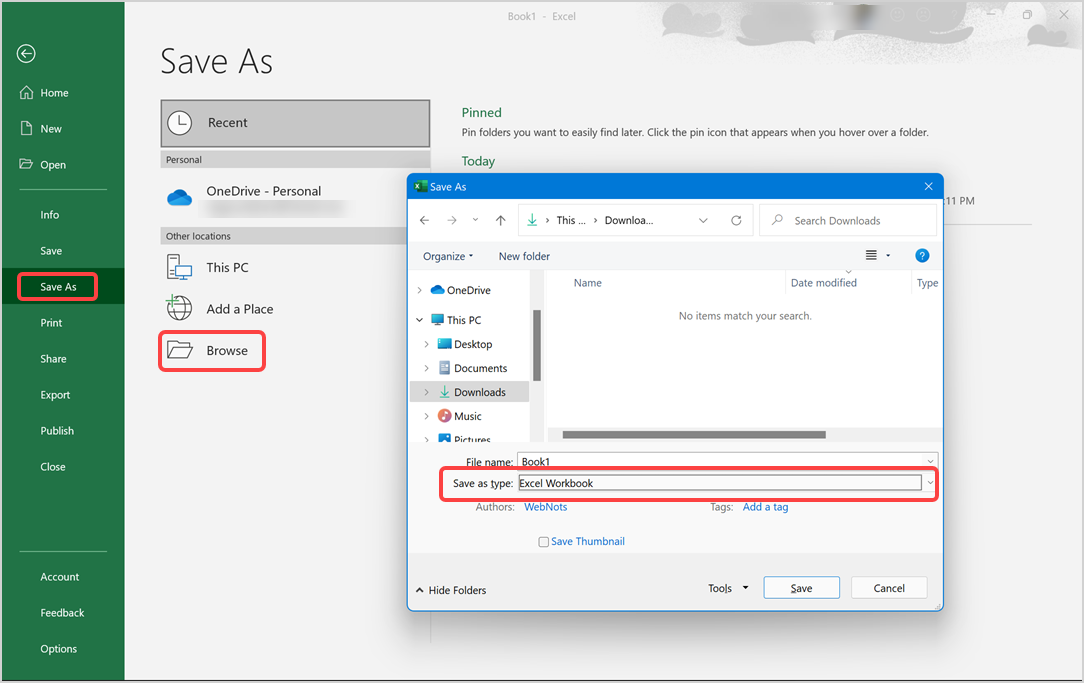
- 单击“另存为类型”下拉菜单,然后选择“Excel 模板”选项。
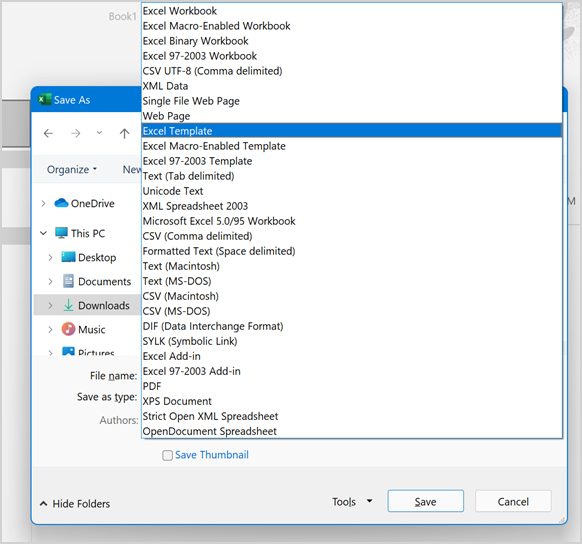
- 提供文件名(我们使用文件名作为“简单发票”)并将您的文件保存为 Excel 模板,该模板将具有 .XLTX 文件扩展名。
- 保存 Excel 模板的默认位置是 C:\Users\<用户名>\Documents\Custom Office Templates。 我们建议不要更改此位置,以便您可以在需要时在一个位置查看所有已保存的模板。
3. 使用在线 Excel 模板
您可以在“插入”对话框中单击“Office.com 上的模板”按钮进入 Office 官方网站。 或者,您可以直接在 Edge 中打开 Office 网站以查看所有在线 Office 模板。
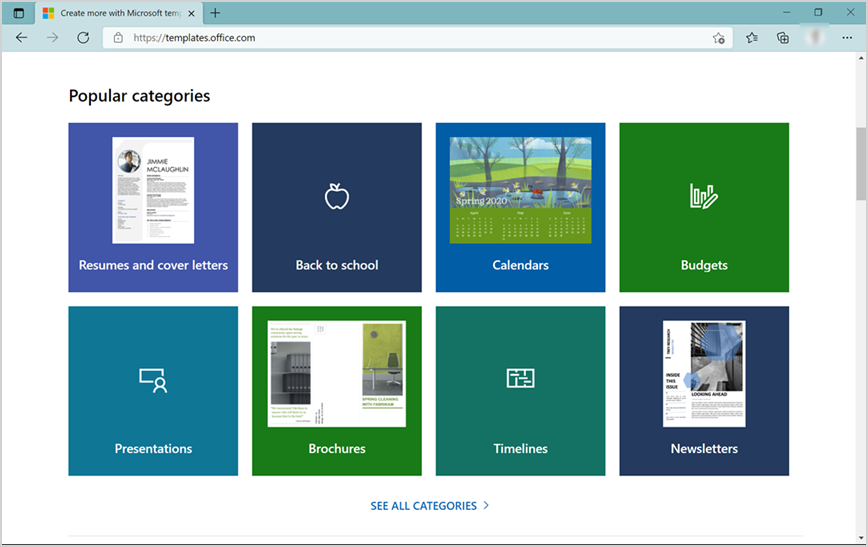
登录您用于购买订阅的 Microsoft 帐户并下载您喜欢的任何模板。
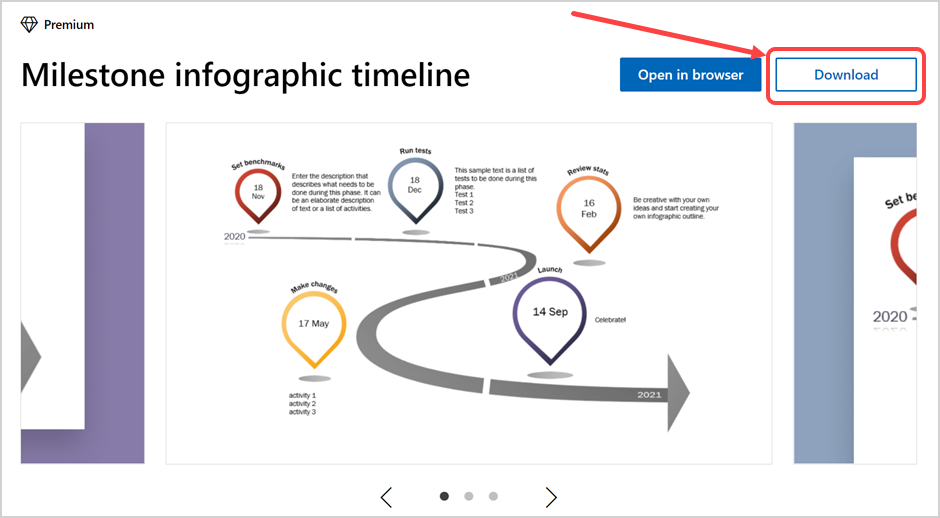
成功下载后,您将看到一条通知,显示带有 .xltx 扩展名的文件名。
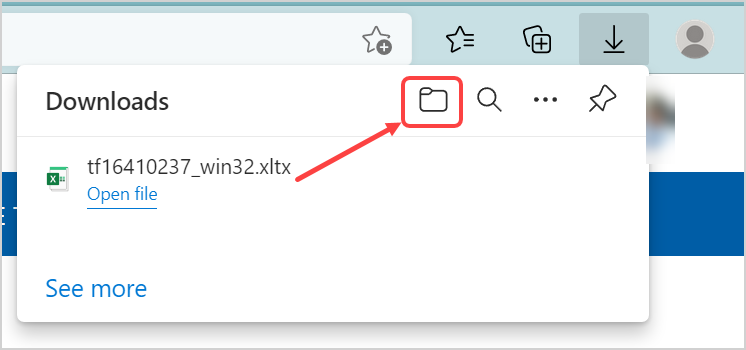
单击文件夹图标以打开下载的文件夹。 或者,您可以打开文件资源管理器并自己查找下载的文件。 它应该显示为“Microsoft Excel 模板”的类型。 您还可以从任何其他受信任的第三方网站下载 .XLTX 模板文件。
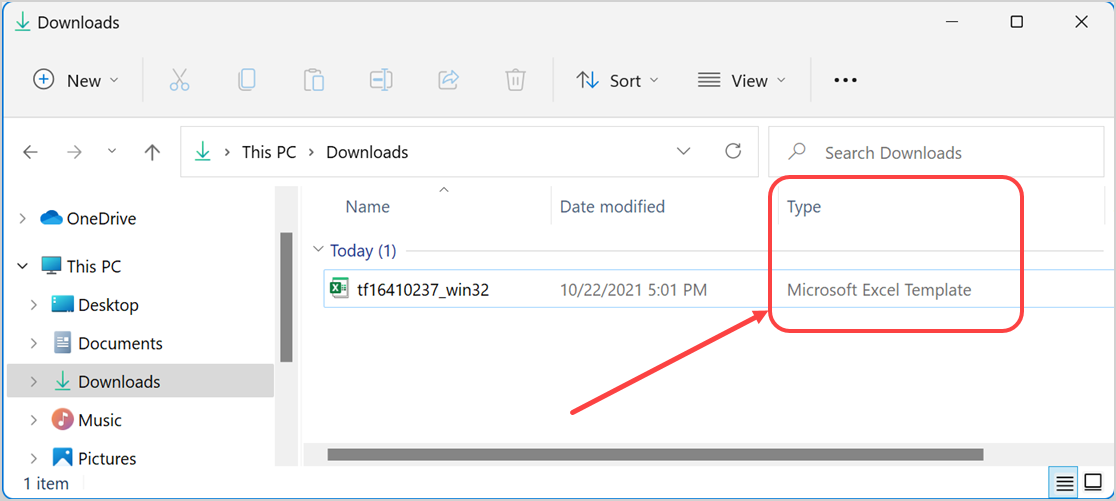
我们将文件名重命名为“时间线模板”,以便看到文件名时易于理解。 现在,复制模板文件并将其粘贴到文件夹“C:\Users\<用户名>\Documents\Custom Office 模板”. 它在文件资源管理器中应该如下所示。
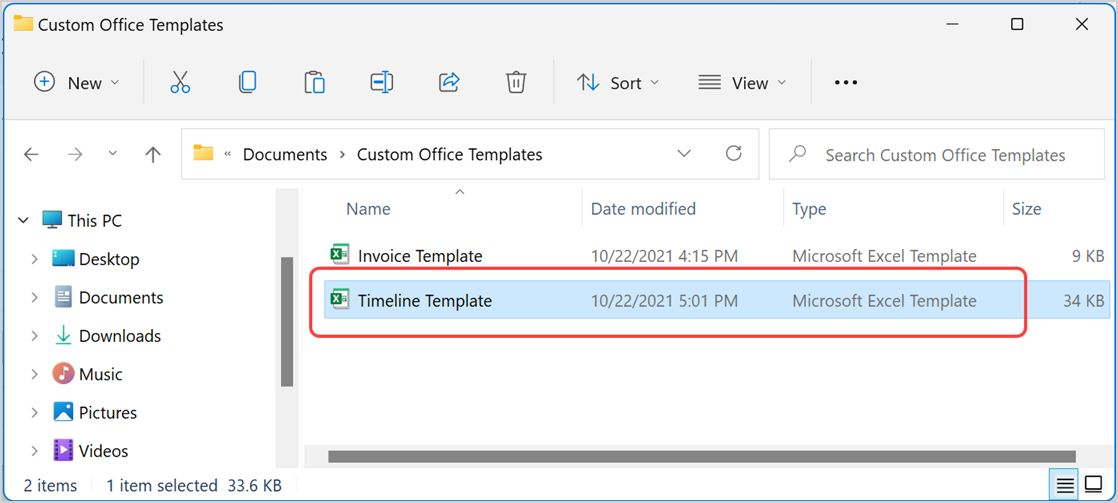
在 Microsoft Excel 中重用模板
Excel 模板文件的使用方法有两种。
从模板创建副本
这就像您创建从 Microsoft 模板复制的模板文件的方式。 您可以重复使用自定义或 Microsoft 模板并另存为新的 Excel 文件。
- 当您打开 Excel 应用程序时,它将显示一个新的“个人”选项卡,其中包含您保存的所有模板。
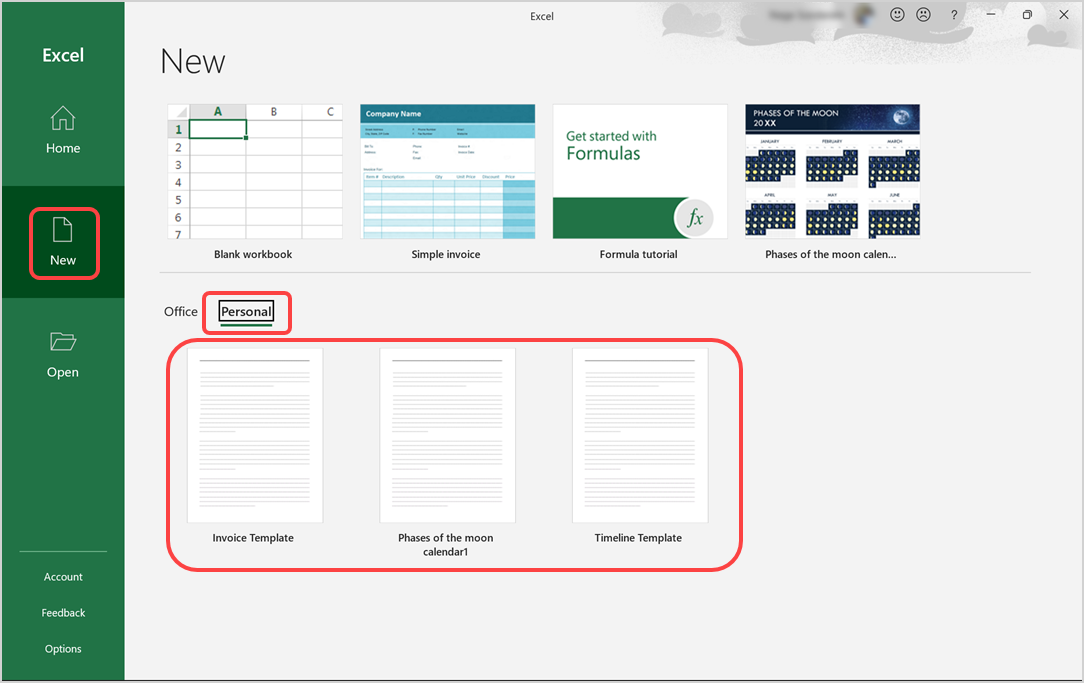
- 打开您的模板文件并开始编辑内容。
- 最后将其保存为新的 Excel 文件并通过电子邮件发送或与您的同事共享。
在另一个 Excel 文件中插入模板
有时您可能还需要在另一个 Excel 文件中插入模板作为新工作表。
- 打开要插入模板的 Excel 文件。
- 右键单击文件底部显示的任何工作表选项卡,然后选择“插入”选项。
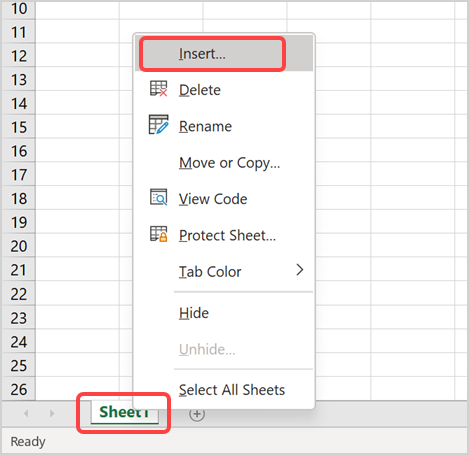
- 在“常规”选项卡下,您可以找到自定义创建以及从 Microsoft 模板下载和修改的所有 Excel 模板。 在下面的屏幕中,您可以看到我们自定义的“简单发票”模板和从 Microsoft 模板部分下载的“月相”。
- 在右侧窗格中选择要预览的模板,然后单击“确定”按钮将其作为新工作表插入文件中。
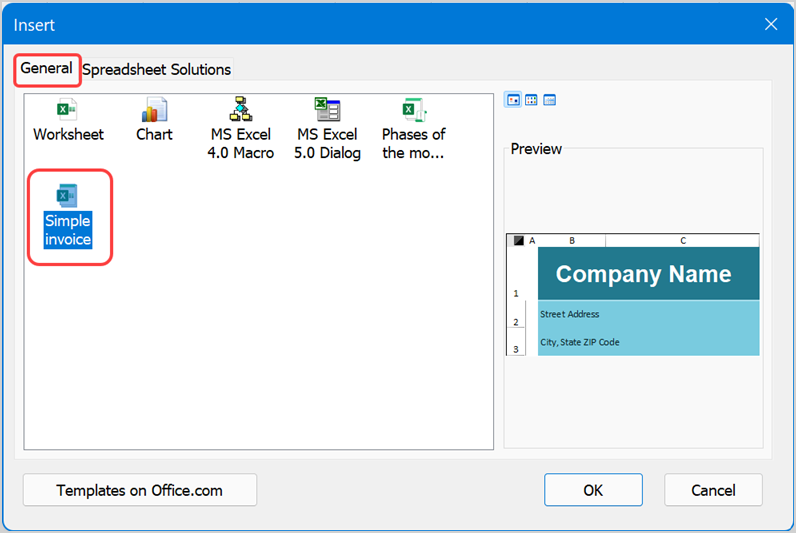
- 工作表名称将与您在模板文件中使用的名称相同。
- 插入对话框还包含一个“电子表格解决方案”选项卡。 它有一些用于帐单、血压跟踪器、销售报告等的默认模板,您可以将其插入文件中。
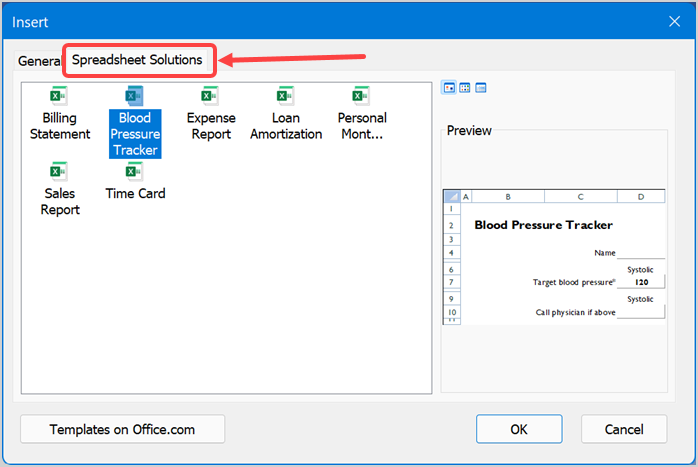
注意 Excel 应用程序显示“个人”模板文件可从 C:\Users\<用户名>\Documents\自定义 Office 模板 文件夹。 这就是您应该将所有模板保存在此文件夹中以便于访问它们的原因。 但是,有时您不会在文件夹中看到手动上传的模板(在我们的例子中,您看不到“时间线模板”文件)”。 在这种情况下,您必须将模板作为新文件打开并将工作表复制粘贴到另一个文件中。